סקירה כללית של סביבת שולחן העבודה של KDE
זהו מדריך סקירה של סביבת שולחן העבודה של KDE Plasma בְּתוֹך לינוקס. כמו אחרים עם כל התכונות סביבות שולחן עבודה של לינוקס, פלזמה היא יותר מסתם שולחן עבודה. זוהי מערכת אקולוגית שלמה של יישומים עם כל מה שאתה צריך ביום טיפוסי באמצעות המחשב שלך. למעשה, המערכת האקולוגית של KDE היא בקלות בין הגדולות והפעילות ביותר בעולם קוד פתוח עוֹלָם.
מדריך זה יכסה את שולחן העבודה הפלזמה עצמו, כולל פעילויות, ווידג'טים והתאמה אישית. זה גם יצלול לתוך יישומי KDE נפוצים שבדרך כלל מגיעים עם פלזמה. זה כולל אפליקציות מולטימדיה, חיבור לאינטרנט ושיתוף, ועריכת גרפיקה ותמונות. זה אמור לשמש כבסיס היכרות מלא כדי להפעיל אותך עם KDE Plasma במחשב הלינוקס שלך.
זהו מדריך סקירה ולפיכך לא יכנס לעומק על אף אחד מהכלים, אך הוא מספק מידע בסיסי המדגיש את התכונות הבסיסיות.
שולחן העבודה
התמונה בעמוד זה מציגה את ברירת המחדל של שולחן העבודה של KDE Plasma. כפי שאתה יכול לראות הטפט מאוד בהיר ותוסס.
יש פאנל בודד בתחתית המסך ובחלק השמאלי העליון של המסך יש אייקון קטן עם שלושה קווים שעוברים בו.
לחלונית יש את הסמלים הבאים בפינה השמאלית התחתונה:
- מפעיל היישומים (או התפריט כפי שרוב האנשים אוהבים לקרוא לזה)
- בורר סביבת עבודה וירטואלית
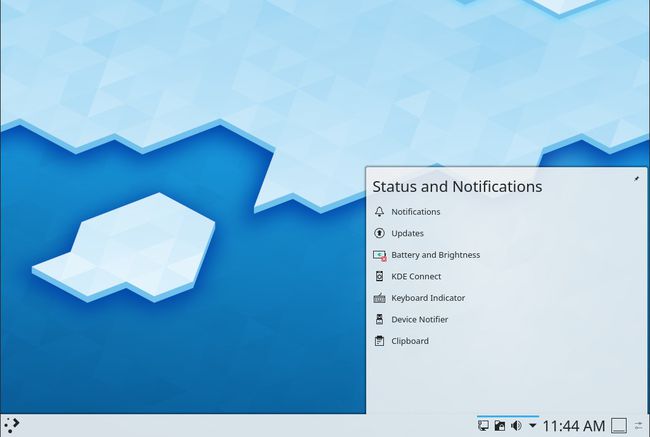
בפינה הימנית התחתונה יש את הסמלים והמחוונים הבאים:
- הודעות מערכת
- שֶׁמַע
- רשתות
- עדכונים
- שָׁעוֹן
- עורך פאנל
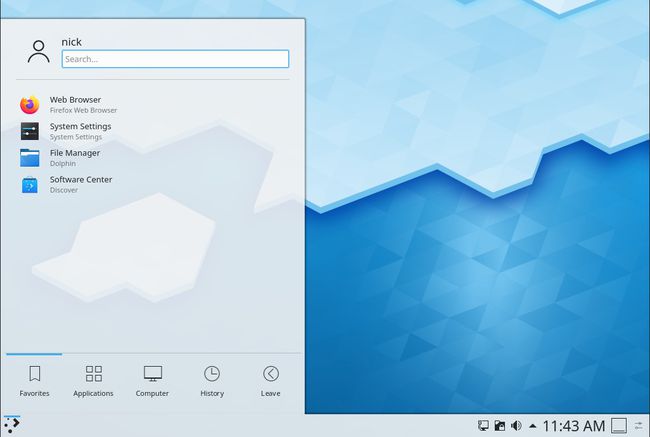
התפריט כולל חמש לשוניות:
- מועדפים
- יישומים
- מַחשֵׁב
- הִיסטוֹרִיָה
- לעזוב
בלשונית המועדפים יש רשימה של התוכניות המועדפות עליך. בחירה בסמל מעלה את האפליקציה. יש סרגל חיפוש בחלק העליון של כל הכרטיסיות שניתן להשתמש בו כדי לחפש לפי שם או סוג. אתה יכול להסיר פריט מהמועדפים על ידי לחיצה ימנית על התפריט ובחירה להסיר מהמועדפים. אתה יכול גם למיין את תפריט המועדפים בסדר אלפביתי מ-a עד ת' או אכן מ-z עד a.
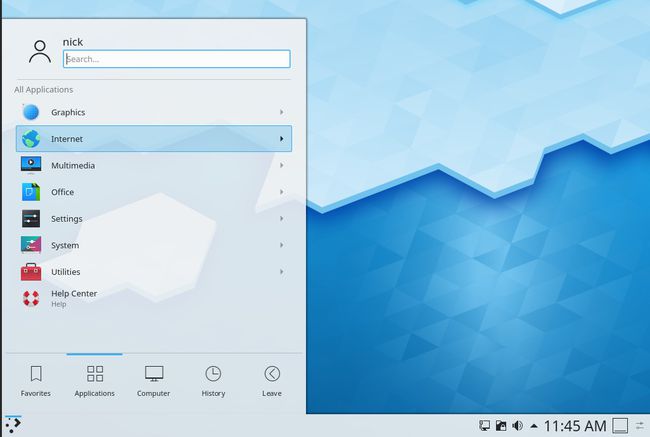
לשונית היישומים מתחילה ברשימת קטגוריות כדלקמן:
- חינוך
- גרָפִיקָה
- מרשתת
- מולטימדיה
- מִשׂרָד
- הגדרות
- מערכת
- כלי עזר
- עֶזרָה
רשימת הקטגוריות ניתנת להתאמה אישית.
בחירת קטגוריה מציגה את היישומים בתוך הקטגוריה. אתה יכול להפעיל אפליקציה על ידי לחיצה על הסמל בתפריט. ניתן גם להצמיד את האפליקציה לרשימת המועדפים על ידי לחיצה ימנית ובחירה הוסף למועדפים.
בלשונית המחשב יש קטע שנקרא יישומים הכולל הגדרות מערכת ופקודת ההפעלה. החלק השני בלשונית המחשב נקרא מקומות והוא מפרט את תיקיית הבית, תיקיית הרשת, תיקיית השורש ופח האשפה וכן תיקיות שנעשה בהן שימוש לאחרונה. אם אתה מזין כונן נשלף הוא מופיע בקטע בתחתית הכרטיסייה שנקרא אחסון נשלף.
לשונית ההיסטוריה מספקת רשימה של יישומים ומסמכים שנעשה בהם שימוש לאחרונה. אתה יכול לנקות את ההיסטוריה על ידי לחיצה ימנית על התפריט ולבחור נקה היסטוריה.
בכרטיסייה השמאלית יש הגדרות הפעלה והגדרות מערכת. הגדרות ההפעלה מאפשרות לך להתנתק, לנעול את המחשב או להחליף משתמשים, בעוד שהגדרות המערכת מאפשרות לך לכבות את המחשב, לאתחל אותו או לישון.
ווידג'טים
ווידג'טים ניתן להוסיף לשולחן העבודה או לפאנל. חלק מהווידג'טים מיועדים להתווסף לפאנל וחלקם מתאימים יותר לשולחן העבודה.
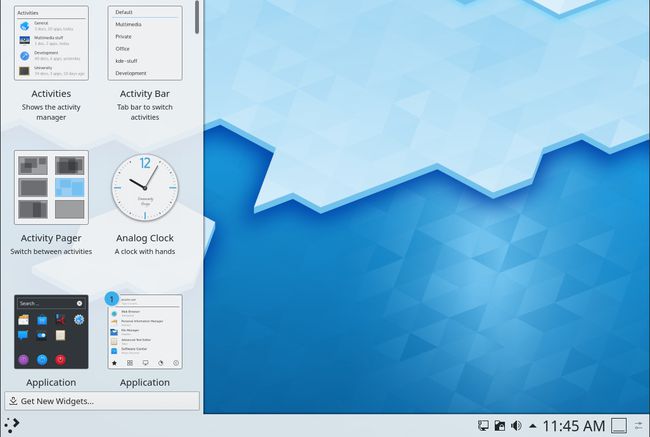
כדי להוסיף ווידג'טים ללוח לחץ על סמל הגדרות הפאנל בפינה השמאלית התחתונה ובחר הוסף ווידג'ט. כדי להוסיף ווידג'טים לשולחן העבודה הראשי, לחץ לחיצה ימנית על שולחן העבודה ובחר הוסף ווידג'ט. אתה יכול גם להוסיף ווידג'טים על ידי לחיצה על הסמל בפינה השמאלית העליונה ובחר הוסף ווידג'ט.
לא משנה באיזו אפשרות ווידג'ט תבחר התוצאה זהה. רשימה של ווידג'טים תופיע בחלונית בצד שמאל של המסך שאותה תוכל לגרור למקומה בשולחן העבודה או בחלונית.
התמונה מציגה כמה מהווידג'טים (שעון, סמל לוח מחוונים ותצוגת תיקייה). הנה עוד כמה ווידג'טים זמינים:
- סמל פעילויות — להצגת תפריט הפעילויות
- סרגל פעילויות — להחלפת פעילויות
- שעון אנלוגי
- לוח מחוונים - קצת כמו ה אובונטו דאש
- מפעיל יישומים — התפריט
- תפריט יישומים — תפריט חלופי
- עוצמת קול
- סוֹלְלָה
- בלוטות
- מַחשְׁבוֹן
- לוּחַ שָׁנָה
- לוח כתיבה
- רצועה קומית
- צג עומס מעבד
- מודיע מכשיר
- שעון דיגיטלי
- תצוגת תיקיה
- נגן מדיה
- הערות
יש יותר זמינים אבל זה מסוג הדברים שאתה יכול לצפות. חלקם שימושיים ונראים טוב כמו לוח המחוונים וחלקם נראים מעט בסיסיים וקצת באגי.
בתחתית רשימת הווידג'טים יש אייקון המאפשר להוריד ולהתקין עוד ווידג'טים.
סוג הווידג'טים שאתה יכול להוריד כולל הודעות Gmail ווידג'טים של מזג האוויר של יאהו.
פעילויות
ל-KDE יש מושג שנקרא פעילויות. הם דרך חדשה לטפל בסביבות עבודה וירטואליות מכיוון שלכל פעילות בפני עצמה יכולות להיות מספר סביבות עבודה.
פעילויות מאפשרות לך לחלק את שולחן העבודה שלך לתכונות. לדוגמה, אם אתה עושה הרבה עבודות גרפיקה, ייתכן שתבחר לקיים פעילות שנקראת גרפיקה. בתוך הפעילות הגרפית, אתה יכול לקבל מספר סביבות עבודה אבל כל אחד מהם מכוון לגרפיקה.
פעילות שימושית יותר תהיה למצגות. כשאתה מציג מצגת אתה רוצה שהמסך יישאר דולק בלי ללכת לישון ובלי לעבור לשומר המסך.
אתה יכול לקיים פעילות מצגת כשההגדרות מוגדרות ללא פסק זמן.
פעילות ברירת המחדל שלך תהיה שולחן עבודה רגיל שזמן קצוב מוקצב ומציג את שומר המסך לאחר פרק זמן קצר של שימוש.
כפי שאתה יכול לראות, זה די שימושי כי עכשיו תלוי מה אתה עושה יש לך שתי קבוצות שונות של התנהגויות.
Akregator
Akregator הוא ברירת המחדל קורא הזנת RSS בתוך סביבת שולחן העבודה של KDE.
קורא RSS מאפשר לך לקבל את המאמרים העדכניים ביותר מאתרי האינטרנט והבלוגים המועדפים עליך באמצעות יישום שולחן עבודה יחיד.
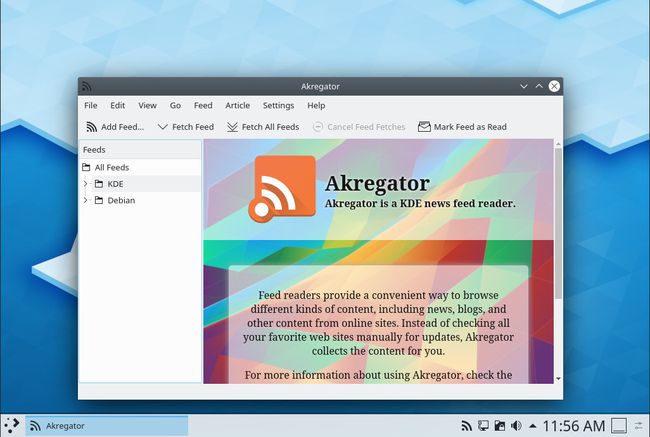
כל מה שאתה צריך לעשות הוא למצוא את הנתיב לעדכון פעם אחת ובכל פעם שאתה מפעיל את Akregator רשימת המאמרים עוברת באופן אוטומטי.
אמרוק
נגן האודיו בתוך KDE נקרא Amarok והוא מעולה.
הדבר העיקרי ש-KDE נותן לך הוא היכולת להתאים כמעט כל דבר לגבי היישומים ששייכים לו.

תצוגת ברירת המחדל בתוך Amarok מציגה את האמן הנוכחי ודף ויקי עבור אותו אמן, את רשימת ההשמעה הנוכחית ורשימת מקורות מוזיקה.
הגישה לנגני אודיו חיצוניים כגון אייפוד ו-Sony Walkman היא פגיעה. טלפונים אחרים של MTP אמורים להיות בסדר, אבל תצטרך לנסות אותם.
דולפין
מנהל הקבצים של Dolphin הוא סטנדרטי למדי. יש רשימה של מקומות בצד שמאל שמצביעה על מקומות כמו תיקיית הבית, שורש והתקנים חיצוניים.
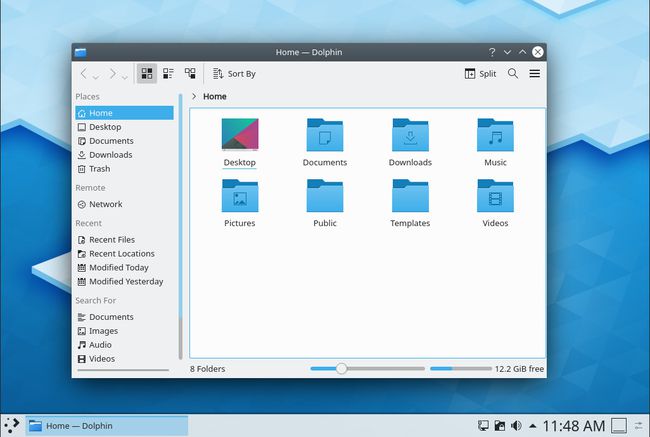
אתה יכול לנווט במבנה התיקיות על ידי לחיצה על מקום ולחיצה על סמלי התיקיות עד שתגיע לתיקיה שברצונך לראות.
יש יכולת גרירה ושחרור מלאה עם העברה, העתקה וקישור.
הגישה לכוננים חיצוניים היא קצת פגיעה.
דְרָקוֹן
ברירת המחדל של נגן המדיה בסביבת שולחן העבודה של KDE היא דְרָקוֹן.
זה נגן וידאו בסיסי למדי אבל הוא עושה את העבודה. אתה יכול לנגן מדיה מקומית, מדיסק או מזרם מקוון.
אתה יכול לעבור בין מצב חלונות למסך מלא. יש גם ווידג'ט שניתן להוסיף ללוח.
קשר
Kontact הוא א מנהל מידע אישי המשלבת רבות מהתכונות שאתה יכול לצפות למצוא ב-Microsoft Outlook.
יש יישום דואר, לוח שנה, רשימת מטלות, אנשי קשר, יומן וקורא עדכוני RSS.
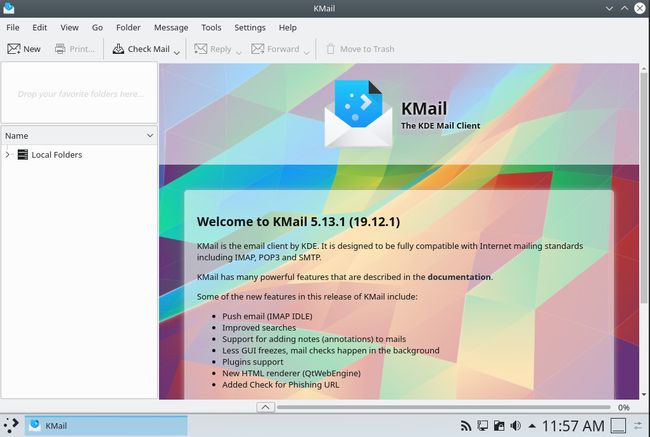
יישום הדואר משלב את התכונות של KMail למרות ש-KMail קיים כיישום נפרד בפני עצמו בתוך שולחן העבודה של KDE.
אנשי הקשר מספקים לך דרך להוסיף את השמות והכתובות של כל אנשי הקשר שלך. זה קצת מסורבל לשימוש.
היומן מקושר ל KOrganiser המאפשר לך לקבוע פגישות ופגישות בדומה ל-Microsoft Outlook. הוא מוצג בצורה מלאה למדי.
יש גם את רשימת המטלות שדומה מאוד לרשימת המשימות שבתוכה הַשׁקָפָה.
KNetAttach
KNetAttach מאפשר לך להתחבר לאחד מסוגי הרשת הבאים:
- תיקיית אינטרנט (WebDav)
- FTP
- SSH
- כונן רשת של Windows
שיחה
לקוח הצ'אט של ברירת המחדל של IRC שמגיע עם שולחן העבודה של KDE נקרא שיחה.
כאשר אתה מתחבר לראשונה מופיעה רשימה של שרתים עם אפשרות להוסיף ולהסיר שרתים.
כדי להעלות את רשימת הערוצים הקש על מקש F5.
כדי לקבל רשימה של כל הערוצים, לחץ על כפתור הרענון. אתה יכול להגביל את הרשימה לפי מספר המשתמשים או שאתה יכול לחפש ערוץ מסוים.
ניתן להצטרף לחדר על ידי לחיצה על הערוץ ברשימה.
הזנת הודעה פשוטה כמו הקלדתה בתיבה המסופקת בתחתית המסך.
לחיצה ימנית על משתמש מאפשרת לך לברר עליו יותר או לחסום אותו, פינג לו או להתחיל סשן צ'אט פרטי.
KTorrent
KTorrent הוא לקוח הטורנט המוגדר כברירת מחדל בסביבת שולחן העבודה של KDE.
אנשים רבים חושבים על לקוחות טורנט כעל דרך להוריד תוכן לא חוקי אבל האמת היא שזו הדרך הטובה ביותר להוריד הפצות לינוקס אחרות.

אתרי הורדה בדרך כלל יתנו לך קישור לקובץ הטורנט שתוכל להוריד ולפתוח בתוך KTorrent.
לאחר מכן KTorrent ימצא את הזרעים הטובים ביותר עבור הטורנט והקובץ יתחיל להוריד.
כמו בכל יישומי KDE, יש ממש עשרות הגדרות שניתן להחיל.
KSnapshot
בסביבת שולחן העבודה של KDE יש כלי מובנה לכידת מסך בשם KSnapshot. זהו אחד מכלי צילום המסך הטובים יותר הזמינים בתוך לינוקס.
זה מאפשר לך לבחור בין צילום של שולחן העבודה, חלון לקוח, מלבן או אזור בצורה חופשית. אתה יכול גם להגדיר טיימר כדי להגדיר מתי התמונה תתבצע.
גוונוויו
ל-KDE יש גם מציג תמונות בשם גוונוויו. הממשק הוא בסיסי מאוד אבל הוא מספק מספיק תכונות כדי לאפשר לך לצפות באוסף התמונות שלך.
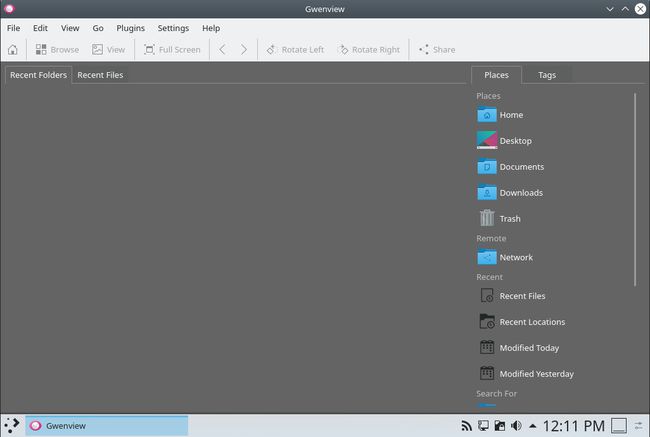
בתחילה, אתה יכול לבחור תיקיה שאתה יכול לעבור דרכה. ניתן גם להגדיל ולהקטין כל תמונה ולהציג את התמונה בגודלה המלא.
הגדרת KDE
שולחן העבודה של KDE ניתן להתאמה אישית רבה. בנוסף ליכולת להוסיף ווידג'טים שונים וליצור פעילויות, אתה יכול לצבוט כל חלק אחר בחוויית שולחן העבודה.
אתה יכול לשנות את טפט שולחן העבודה על ידי לחיצה ימנית על שולחן העבודה ובחירה בהגדרות שולחן העבודה.
זה באמת מאפשר לך לבחור את טפט שולחן העבודה ולא הרבה יותר.

כדי להיכנס להגדרות התצורה האמיתיות בחר בתפריט ובחר בהגדרות מערכת. תראה את האפשרויות עבור הקטגוריות הבאות:
- מראה חיצוני
- סביבת עבודה
- התאמה אישית
- רֶשֶׁת
- חוּמרָה
- ניהול מערכת
הגדרות המראה מאפשרות לך לשנות את ערכת הנושא ומסך הפתיחה. אתה יכול גם להתאים אישית סמנים, סמלים, גופנים וסגנון יישום.
להגדרות סביבת העבודה יש שורה שלמה של הגדרות כולל הפעלה וכיבוי של עשרות אפקטים של שולחן העבודה כגון אנימציית עכבר, מגדילים, פונקציות זום, דהיית שולחן עבודה וכו'.
אתה יכול גם להוסיף נקודות חמות עבור כל סביבת עבודה, כך שכאשר אתה לוחץ לפינה מסוימת מתרחשת פעולה כמו יישום שנטען.
התאמה אישית מאפשרת לך להתאים אישית דברים לגבי מנהל משתמשים, התראות ויישומי ברירת מחדל.
רשתות מאפשרות לך להגדיר דברים כמו שרתי פרוקסי, תעודות SSL, בלוטות ו-Windows שיתופים.
לבסוף, החומרה מאפשרת לך להתמודד עם התקני קלט, ניהול צריכת חשמל וכל הדברים שאתה מצפה שיטופלו תחת סעיף החומרה כולל צגים ומדפסות.
סיכום
כפי שהוזכר בתחילת המאמר, זוהי סקירה כללית של סביבת שולחן העבודה KDE Plasma המדגישה את הכלים והתכונות הזמינות.
