כיצד להתאים מקלדת Logitech
מאמר זה מכסה כיצד לשייך מקלדת אלחוטית של Logitech למחשב שלך, כולל סוגי מקלדות אלחוטיות של Logitech, כיצד להתאים עם Bluetooth וכיצד להתאים עם Logitech Unifying מַקְלֵט.
מדוע ישנם שני סוגים של מקלדות אלחוטיות של Logitech?
Logitech מייצרת מקלדות אלחוטיות בלוטות' ומקלדות אלחוטיות שעושות שימוש בחיבור האלחוטי הקנייני שלהן. Bluetooth ומקלט Logitech Unifying מציעים רמה דומה של ביצועים, אמינות ורגישות להפרעות רדיו, כמו הם משתמשים באותה פס אלחוטי. לכל אחד מהם תהליכי הגדרה שונים, והם גם תואמים להתקנים שונים.
מקלדות Bluetooth של Logitech מציעות מידה רבה של תאימות, ולעתים קרובות מאפשרות לך להתאים מקלדת אחת לטלפון, לטאבלט ולמחשב שלך ולאחר מכן לעבור קדימה ואחורה בלחיצת כפתור. קל יותר לחבר מקלדות אלחוטיות של Logitech המשתמשות במקלט Unifying הקנייני. בעוד שהם מציעים 100 אחוז תאימות למחשבי Windows ו-Mac, יש להם תאימות מוגבלת יותר למחשבי לינוקס, ואי אפשר להשתמש בהם עם טלפונים או טאבלטים.
כיצד להתאים מקלדת Bluetooth Logitech
אם יש לך מקלדת Bluetooth Logitech, תוכל להתאים אותה לכל מכשיר המיועד לעבוד עם מקלדות אלחוטיות Bluetooth. הרבה ממקלדות ה-Bluetooth של Logitech ניתנות להתאמה למספר מכשירים גם כן, מה שמאפשר לך להחליף בקלות את המקלדת בין הטלפון, הטאבלט והמחשב הנייד שלך. בהתאם למקלדת שלך, ייתכן שתוכל לבצע התאמה עם שישה מכשירים או יותר בו-זמנית.
כך ניתן לשייך מקלדת Bluetooth Logitech:
-
הסר את המרווח מתא הסוללות אם המקלדת שלך חדשה, או הכנס סוללות טריות אם לא.

-
הפעל את המקלדת.
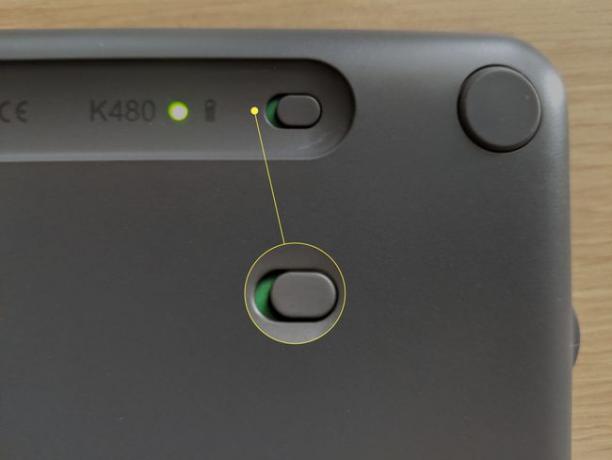
-
אם המקלדת שלך תומכת במספר חיבורים, לחץ על לחצן חיבור או סובב את החוגה לחיבור הרצוי.

-
ללחוץ מחשב אם מתחבר ל-Windows, Android או Chrome OS, או אני אם מתחבר ל-macOS או iOS.

בחלק מהמקלדות של Logitech יש כפתור Easy Switch במקום כפתור חיבור. לחץ והחזק את הלחצן Easy Switch כדי להיכנס למצב צימוד.
-
החזק את הלחצן עד שהנורית המתאימה תהבהב בכחול.
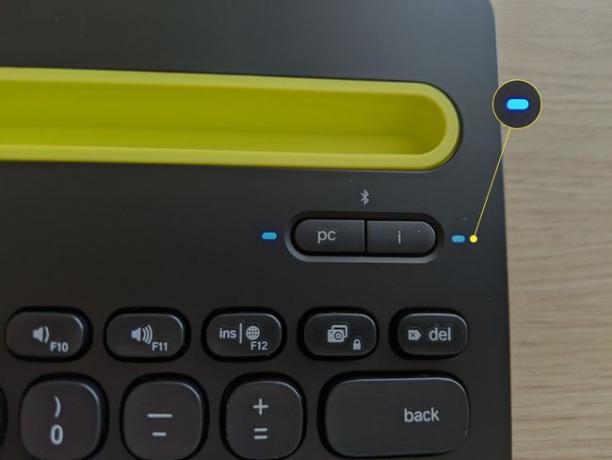
-
ודא שבמחשב, בטלפון או בטאבלט שלך מופעל Bluetooth, ובחר באפשרות חפש או הוסף מכשיר Bluetooth.
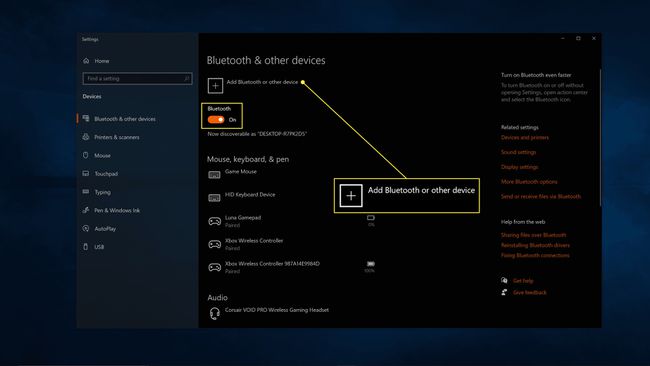
-
בחר בלוטות.
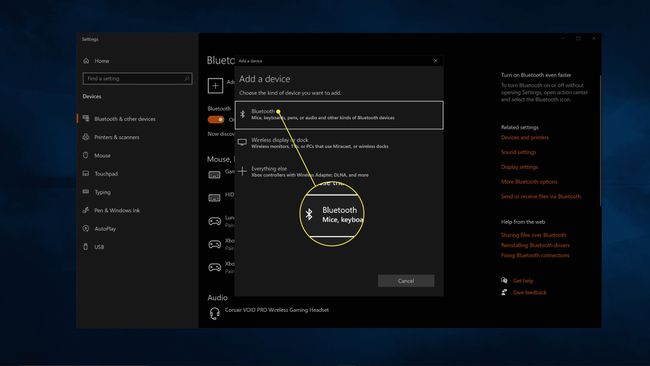
-
בחר את המקלדת שלך מרשימת מכשירי ה-Bluetooth הזמינים.
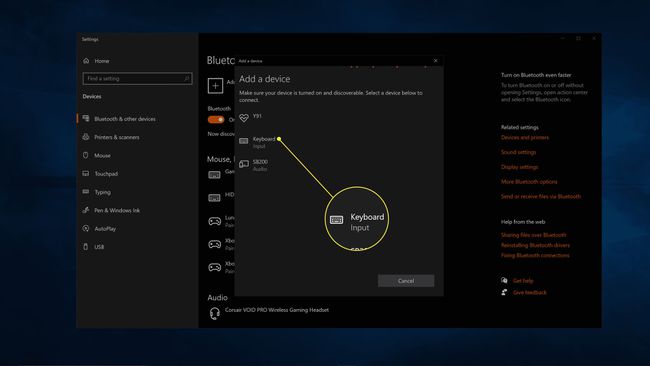
-
הקלד את הקוד שסופק באמצעות המקלדת ולחץ על להיכנס.
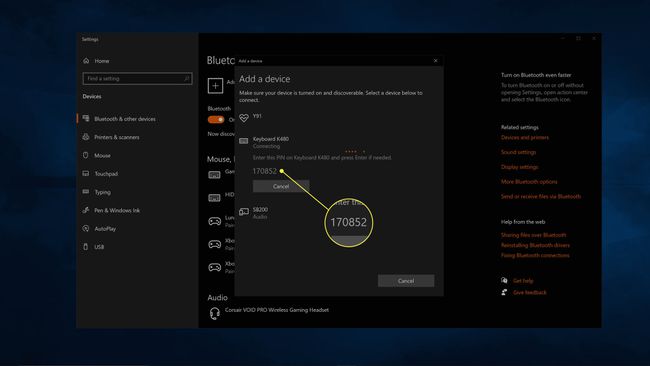
אם המקלדת שלך תומכת בזה, תוכל ללחוץ על לחצן חיבור אחר או לסובב את החוגה ולחזור על תהליך זה במכשיר אחד או יותר.
כיצד להתאים מקלדת Logitech אלחוטית למקלט המאוחד
אם מקלדת Logitech שלך הגיעה עם דונגל USB, עליך להשתמש בו כדי לחבר את המקלדת למחשב שלך. הדונגל נקרא מקלט Unifying, והוא מאפשר לך לחבר מספר התקני Logitech למחשב שלך באמצעות מקלט במקום צורך לחבר דונגלים רבים.
התאמה של אחד מהמקלטים הללו עם מקלדת או עכבר של Logitech דורשת את תוכנת Unifying של Logitech, אפליקציה חינמית שתוכל להוריד מהאתר שלהם. האפליקציה זמינה עבור Windows, macOS ו-Chrome OS.
האם המקלדת שלך כבר משויכת לרסיבר שלך? פשוט חבר את המקלט לחשמל, הפעל את המקלדת, והם יתחברו אוטומטית. אם עדיין לא שייכת אותו, תצטרך להשתמש בהליך הבא.
כך ניתן לשייך מקלדת אלחוטית של Logitech למקלט Unifying:
-
הסר את המרווח מתא הסוללות אם המקלדת שלך חדשה, או הכנס סוללות טריות אם לא.

-
חבר את המקלט המאחד ליציאת USB במחשב שלך.

-
הורד והתקן את תוכנת Logitech Unifying.
קבל את תוכנת Logitech Unifying מ-Logitech -
הפעל את תוכנת Logitech Unifying, ו הַבָּא.
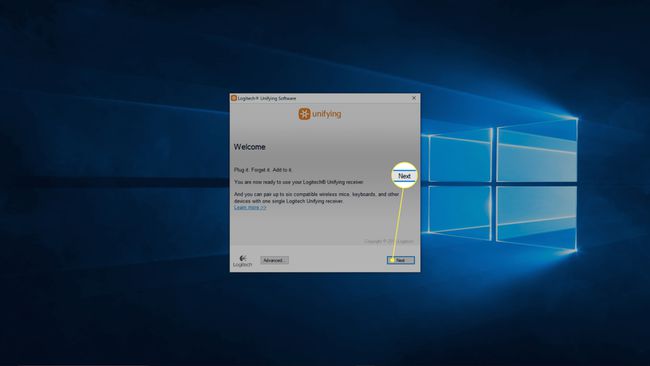
-
סובב את מקלדת Logitech שלך עַל.

-
המתן עד שהמקלדת תתחבר ולחץ הַבָּא.
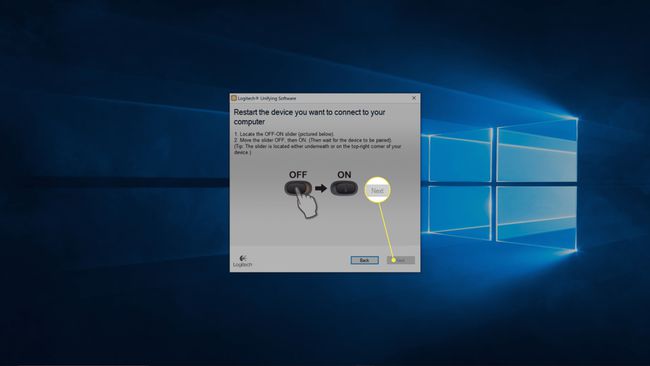
-
לחץ בשדה הטקסט והקלד טקסט בדיקה.
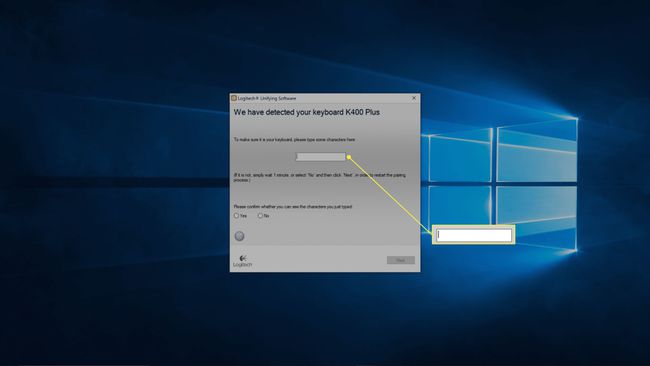
-
בחר כן, ולחץ הַבָּא.
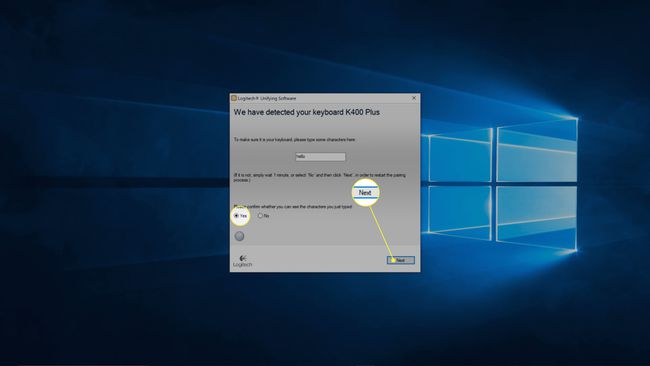
-
נְקִישָׁה סיים.
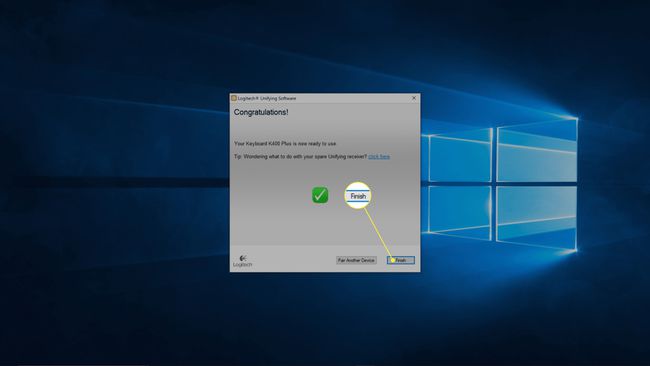
מדוע מקלדת Logitech שלי לא מתחברת?
אם הלוג'יטק שלך המקלדת לא עובדת, ודא שאתה משתמש בשיטת ההתאמה הנכונה. לדוגמה, אל תנסה להשתמש בשיטת מקלט Unifying אם המקלדת שלך תומכת רק ב-Bluetooth. אם המקלדת אכן משתמשת ב-Bluetooth, ודא שהמחשב, הטלפון או הטאבלט שלך תומכים ב-Bluetooth ושהפעלת אותו במכשיר שלך.
אם אתה מנסה לחבר מקלדת שמשתמשת במקלט Unifying, ודא שהיא מחוברת לחשמל, שהסוללות במקלדת לא מתות והמקלדת דולקת. אם זה עדיין לא עובד, נסה להפעיל מחדש את Logitech Unifying Software. אם התוכנה לא מזהה את המקלדת שלך, אתה בטוח שהסוללות לא מתות, והמקלדת דולקת, ייתכן שהמקלדת לא תומכת ברסיבר של Logitech Unifying. צור קשר עם Logitech למידע נוסף על המקלדת שלך.
אם ברצונך להשתמש במקלדת אלחוטית של Logitech עם מחשב לינוקס, תחילה חבר אותה לתוכנת Unifying ב-Windows, macOS או Chrome OS, ולאחר מכן חבר את דונגל ה-USB למחשב Linux שלך.
אם המקלדת שלך עדיין לא עובדת, נסה את השלבים הבאים לפתרון בעיות:
-
ודא שהמקלט מותקן במלואו ביציאת USB פונקציונלית במחשב שלך. אם אפשר, נסה לעבור ליציאה אחרת.
אם המחשב שלך מוחבא מתחת לשולחן או בארון, נסה להשתמש בכבל מאריך USB כדי לקרב את המקלט למקלדת שלך.
כבה את המקלדת ואז הפעל שוב.
ודא שהסוללות במקלדת לא נשחקו.
לחץ על לחצן החיבור או האיפוס במקלט ה-USB שלך אם יש כזה.
לחץ על כפתור החיבור או האיפוס במקלדת שלך אם יש כזו.
היכן נמצא כפתור החיבור במקלדת Bluetooth של Logitech?
אם אינך מוצא כפתור התאמה או חיבור במקלדת ה-Logitech Bluetooth שלך, חפש כפתורי החלפה קלים. חלק מהמקלדות הללו מאפשרות לך להתאים ליותר ממכשיר אחד ולהשתמש בלחצני ה- Easy Switch כדי להחליף ביניהן. כדי להיכנס למצב התאמה באחת מהמקלדות הללו, לחץ והחזק את אחד מכפתורי המעבר הקל עד שהנורית המתאימה תתחיל להבהב. זה אומר שהוא במצב התאמה, ואתה יכול לנסות לגלות אותו באמצעות המחשב שלך.
שאלות נפוצות
-
איך אני מחבר את מקלדת Logitech שלי לאייפד שלי?
ל חבר מקלדת לאייפד שלך, תחילה הכנס את המקלדת למצב התאמה ולאחר מכן עבור אל הגדרות > בלוטות > בחר האייפד שלך. ייתכן שהאייפד יציג קוד שעליך להזין במקלדת.
-
כיצד אוכל לשייך עכבר אלחוטי של Logitech למחשב שלי?
ל התאם עכבר Bluetooth Logitech למחשב שלך, השתמש במתג בעכבר כדי להפעיל את העכבר, ולאחר מכן עבור אל הַתחָלָה > הגדרות > התקנים > בלוטות' והתקנים אחרים > זוג. אם העכבר מגיע עם מקלט בלוטות', חבר את המקלט לאחד מחריצי ה-USB הפתוחים של המחשב שלך, והעכבר אמור להתחבר אוטומטית.
-
מהי המקלדת האלחוטית הטובה ביותר של Logitech?
ה Logitech Craft נחשבת בעיני רבים למקלדת האלחוטית הטובה ביותר של Logitech, הודות לחוגת הקלט השימושית והתמיכה ב-Mac. אם תג המחיר גבוה מדי, שקול את מקלדת אלחוטית מרובת מכשירים של Logitech K780.
