שימוש ב-Boot Camp Assistant להתקנת Windows ב-Mac שלך
Boot Camp Assistant, כלי עזר הכלול ב-Mac שלך, מוסיף מחיצה חדשה לכונן האתחול של ה-Mac שלך כדי להתקין ולהפעיל את Windows בסביבת Windows אמיתית (לא חיקוי או וירטואלי).
Boot Camp Assistant מספק גם את מנהלי ההתקן של Windows הדרושים לשימוש בחומרה של Apple, כולל מצלמה, אודיו, רשת, מקלדת, עכבר, משטח עקיבה ווידאו. ללא מנהלי התקנים אלה, Windows פועל, אך אינך יכול לשנות את רזולוציית הווידאו, להאזין לשמע או להתחבר לרשת. בעוד שהמקלדת והעכבר או משטח העקיבה עובדים, אלה מספקים רק יכולות פשוטות.
עם מנהלי ההתקן של Apple ש-Boot Camp Assistant מספק, אתה עשוי לגלות ש-Windows וחומרת ה-Mac שלך הם אחד השילובים הטובים ביותר להפעלת Windows.
מידע זה חל על Boot Camp Assistant 6, הנדרש להתקנת Windows 10. זה כלול ב-macOS Big Sur (11) דרך macOS Sierra (10.12). למרות ששמות הטקסט והתפריטים המדויקים עשויים להיות שונים, Boot Camp Assistant 5 ו-4 עבור Windows 8 ו-7 דומים מספיק כדי שתוכל להשתמש במדריך זה עם אותן גרסאות קודמות.
מה עושה עוזר Boot Camp
Boot Camp Assistant מרחיב את סביבת הוירטואליזציה ל:
- חלקו את הכונן הפנימי של ה-Mac מבלי לאבד נתונים.
- ספק את הדרוש נהגים ל-Windows לזהות ולהשתמש בחומרת ה-Mac שלך.
- ספק לוח בקרה של Windows המאפשר לך לבחור את הסביבה שבה ה-Mac יאתחל. (ל-Mac שלך יש חלונית העדפות משלו לבחירת סביבת האתחול.)
- הסר את מחיצת Windows ושחזר את השטח לשימוש על ידי ה-Mac שלך.
מה אתה צריך
כדי להמשיך, עליך להצטייד ב:
- Boot Camp Assistant 6.x. או מאוחר יותר.
- macOS Sierra ואילך.
- 50 GB או יותר של מקום פנוי במכשיר שלך דיסק קשיח אוֹ SSD.
- מקלדת ועכבר או מקלדת מובנית ומשטח עקיבה.
- דיסק התקנה מלא או ISO של Windows 10, Windows 8 או Windows 7.
- א MS-DOS (FAT) כונן הבזק מעוצב.
- מק עם מעבד אינטל.
גרסאות קודמות של Boot Camp Assistant
אם ל-Mac שלך יש גרסה קודמת של Boot Camp Assistant או גרסאות קודמות של OS X מ-10.5, עיין במדריך מפורט זה לשימוש אלה גרסאות מוקדמות של Boot Camp Assistant.
אילו גרסאות של Windows נתמכות
מכיוון ש-Boot Camp Assistant מוריד ויוצר את מנהלי ההתקן של Windows הדרושים כדי לסיים את התקנת Windows, עליך לדעת איזו גרסה של Boot Camp Assistant עובדת עם איזו גרסה של Windows.
- Boot Camp Assistant 6.x: 64 סיביות של Windows 10
- Boot Camp Assistant 5.x: 64 סיביות של Windows 8 ו-7
- Boot Camp Assistant 4.x: Windows 7
ה-Mac שלך משתמש בגרסה אחת של Boot Camp Assistant, מה שמקשה על התקנת גרסאות אחרות של Windows שאינן נתמכות ישירות על ידי הגרסה של Boot Camp Assistant שיש ל-Mac שלך.
כדי להתקין גרסאות חלופיות של Windows, עליך להוריד וליצור ידנית את מנהלי ההתקן לתמיכה של Windows. השתמש בקישורים הבאים, בהתאם לגרסת Windows שבה ברצונך להשתמש:
- תוכנת תמיכה ב-Boot Camp 4 (Windows 7)
- תוכנת תמיכה Boot Camp 5 (גרסאות 64 סיביות של Windows 7 ו-Windows 8)
תוכנת התמיכה של Boot Camp 6 היא הגרסה הנוכחית וניתנת להורדה דרך אפליקציית Boot Camp Assistant.
גבה לפני שתתחיל
חלק מתהליך התקנת Windows ב-Mac כולל חלוקה מחדש של הכונן של ה-Mac. בעוד Boot Camp Assistant נועד לחלק כונן למחיצות ללא כל אובדן נתונים, תמיד קיימת האפשרות שמשהו יכול להשתבש.
אז לפני שתמשיך הלאה, גבה את הכונן של ה-Mac שלך. יש המון יישומי גיבוי זמין. לאחר סיום הגיבוי, תוכל להתחיל לעבוד עם Boot Camp Assistant.
חבר את כונן הבזק מסוג USB המשמש בתהליך זה ישירות לאחת מיציאות ה-USB של ה-Mac שלך. אל תחבר את כונן ההבזק ל-Mac דרך רכזת או מכשיר אחר. פעולה זו עלולה לגרום לכשל בהתקנת Windows.
שלוש המשימות של עוזר Boot Camp
Boot Camp Assistant יכול לבצע שלוש משימות בסיסיות כדי לעזור לך להפעיל את Windows ב-Mac או להסיר את ההתקנה שלו מה-Mac. בהתאם למה שאתה רוצה להשיג, ייתכן שלא תצטרך להשתמש בכל שלוש המשימות.
- צור דיסק התקנה של Windows 10: עוזר Boot Camp יכול להשתמש בכונן הבזק מסוג USB או בכונן USB חיצוני כדי ליצור דיסק התקנה מקובץ תמונת ISO של Windows 10. ישנן דרכים שונות לרכוש את קובץ תמונת ה-ISO של Windows, אך הקלה ביותר היא הורד את קובץ התמונה ממיקרוסופט.
- הורד את תוכנת התמיכה העדכנית ביותר של Windows מאפל: עם אפשרות זו, ה-Mac שלך מוריד את מנהלי ההתקן העדכניים ביותר של Windows 10 ותוכנה תומכת המאפשרת ל-Windows לעבוד עם החומרה של ה-Mac שלך. תוכנת התמיכה מועתקת לכונן הבזק מסוג USB שבו אתה משתמש עבור דיסק ההתקנה של Windows 10.
- התקן את ווינדוס 10: אפשרות זו יוצרת מחיצת Windows בכונן האתחול של ה-Mac או מסירה מחיצת Windows אם קיימת כזו. השם של אפשרות זו משתנה אם יש לך מחיצת Windows ב-Mac שלך הסר את Windows 10.
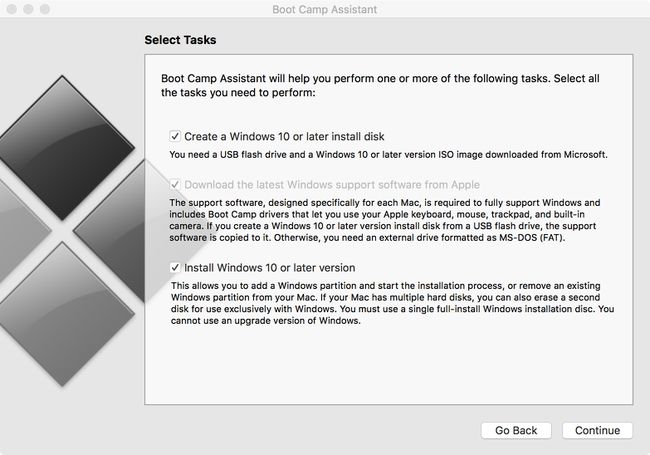
ה-Mac שלך מתחיל אוטומטית את תהליך ההתקנה של Windows לאחר יצירת המחיצה המתאימה.
אם אתה מסיר מחיצת Windows, אפשרות זו מוחקת את מחיצת Windows וממזגת את החלל החדש שהתפנה עם מחיצת ה-Mac הקיימת שלך כדי ליצור שטח אחד גדול יותר.
בחר את המשימות
הצב סימן ביקורת ליד המשימות שברצונך לבצע. ניתן לבחור יותר ממשימה אחת, והמשימות מבוצעות בסדר המתאים. לדוגמה, אם תבחר במשימות הבאות:
- הורד את תוכנת התמיכה העדכנית ביותר של Windows מאפל.
- להתקין חלונות 10.
ה-Mac שלך יוריד וישמור תחילה את תוכנת התמיכה של Windows ולאחר מכן יצור את המחיצה הדרושה ויתחיל בתהליך ההתקנה של Windows 10.
בדרך כלל, אתה בוחר את כל המשימות וגורם ל-Boot Camp Assistant להפעיל אותן במקביל. אתה יכול גם לבחור משימה אחת בכל פעם. זה לא משנה את התוצאה הסופית. אם תבחר יותר ממשימה אחת, ה-Mac שלך ימשיך אוטומטית למשימה הבאה.
צור את Windows Installer
Boot Camp Assistant 6 יוצר דיסק התקנה של Windows 10. כדי לבצע משימה זו, עליך להיות בעל קובץ תמונת ISO של Windows 10. ה קובץ ISO ניתן לאחסן בכוננים הפנימיים של ה-Mac או בכונן חיצוני.
ודא שכונן הבזק מסוג USB שבו אתה מתכוון להשתמש כדיסק ההתקנה הניתן לאתחול של Windows מחובר ל-Mac שלך. במידת הצורך, הפעל את Boot Camp Assistant.
-
בחלון בחר משימות, הוסף סימון לתיבה המסומנת צור דיסק התקנה של Windows 10 ואילך. (הסר את סימני הביקורת מהמשימות הנותרות אם ברצונך לבצע רק את יצירת דיסק ההתקנה.) כשתהיה מוכן, לחץ על לְהַמשִׁיך.
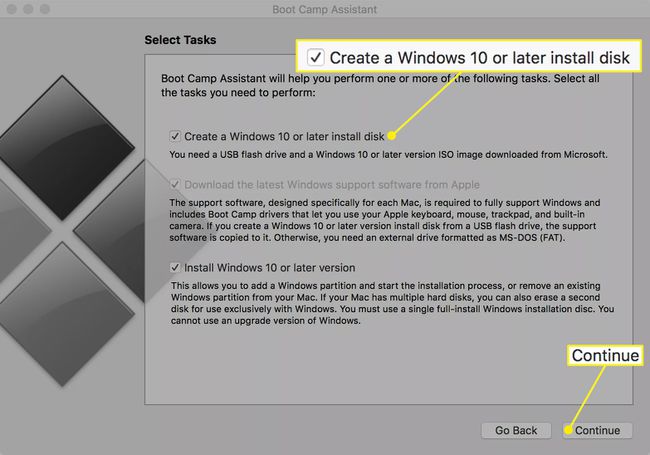
-
לחץ על בחר לחצן ליד שדה תמונת ISO ואתרו את קובץ תמונת ה-ISO של Windows 10 ששמרת ב-Mac כך שהוא יופיע ב- תמונת ISO שדה.
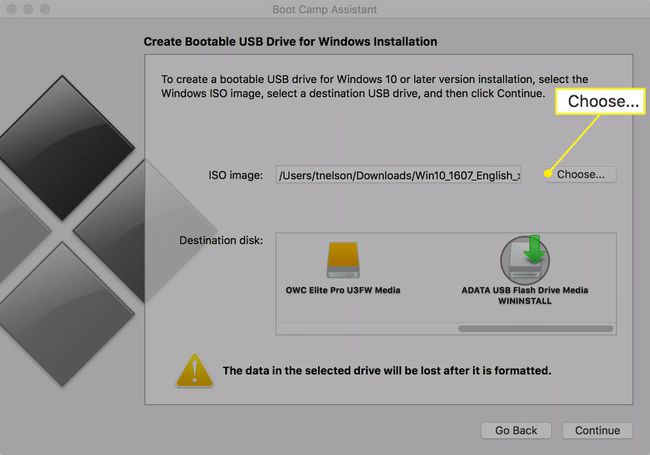
-
בקטע 'דיסק יעד', בחר את ה דיסק און קי אתה רוצה להשתמש בתור דיסק ההתקנה של Windows הניתן לאתחול. דיסק היעד שנבחר עובר פורמט מחדש, מה שגורם למחיקת כל הנתונים במכשיר הנבחר. לחץ על לְהַמשִׁיך כפתור כאשר מוכן.
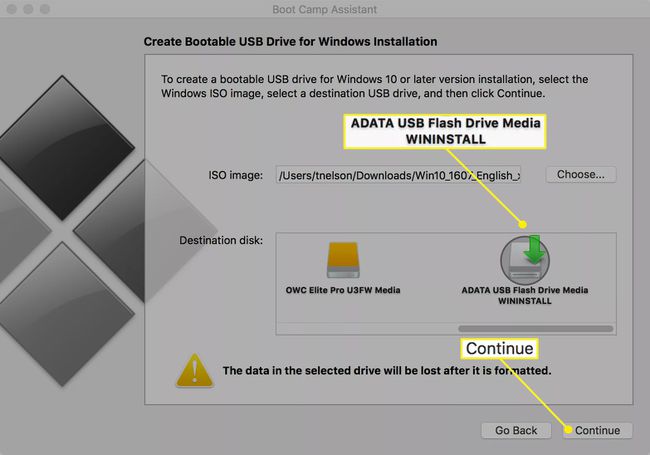
גיליון נפתח מזהיר אותך מפני אפשרות של אובדן נתונים. לחץ על לְהַמשִׁיך לַחְצָן.
Boot Camp יוצר עבורך את כונן Windows Installer. תהליך זה יכול לקחת זמן מה. בסיום, Boot Camp Assistant מבקש את סיסמת המנהל שלך כדי שיוכל לבצע שינויים בכונן היעד. ספק את הסיסמה שלך ולחץ בסדר.
צור את מנהלי ההתקנים של Windows
כדי לגרום ל-Windows לעבוד על ה-Mac שלך, אתה זקוק לגרסה העדכנית ביותר של תוכנת התמיכה של Apple Windows. Boot Camp Assistant מוריד את מנהלי ההתקן של Window עבור החומרה של ה-Mac שלך כדי להבטיח שהכל יעבוד במיטבו.
לְהַשִׁיק עוזר Boot Camp, ממוקם ב- /Applications/Utilities וקרא את טקסט המבוא.
אל תסתמך על סוללות במהלך תהליך זה; חבר את ה-Mac שלך לחשמל AC אם הוא עדיין לא. לחץ על לְהַמשִׁיך לַחְצָן.
-
שימו סימון ליד הורד את תוכנת התמיכה העדכנית ביותר של Windows מאפל. (הסר את סימני הביקורת משני הפריטים הנותרים אם אתה מוריד רק את תוכנת התמיכה.) לחץ לְהַמשִׁיך.
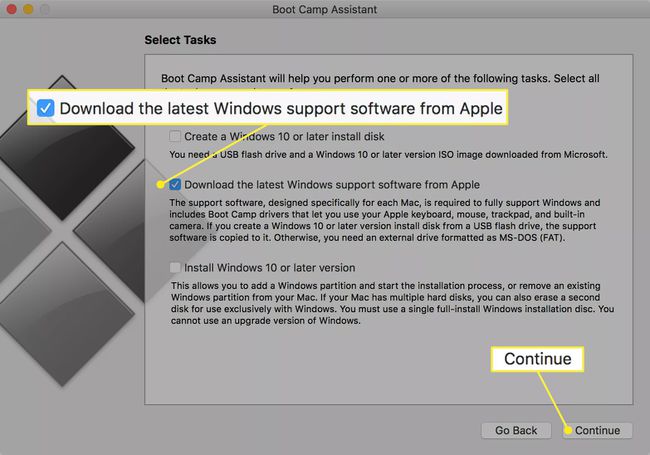
בחר לשמור את תוכנת התמיכה של Windows בכל כונן חיצוני המחובר ל-Mac שלך.
שמור בכונן הבזק מסוג USB
פרמט את כונן הבזק מסוג USB בפורמט MS-DOS (FAT). פירמוט כונן הבזק מסוג USB מוחק כל נתונים במכשיר, לכן ודא שהנתונים מגובים במקום אחר אם ברצונך לשמור אותם. ניתן למצוא הוראות עיצוב עבור OS X El Capitan ואילך ב פרמט את הכונן של Mac באמצעות כלי השירות דיסק (OS X El Capitan ואילך). אם אתה משתמש ב-OS X Yosemite או מוקדם יותר, תוכל למצוא הוראות ב כלי עזר לדיסק: פרמט כונן קשיח. בשני המקרים, בחר MS-DOS (FAT) כמו הפורמט ו שיא אתחול מאסטר בתור התכנית.
לאחר פירמוט כונן ה-USB, צא מתוכנית השירות לדיסק והמשך עם Boot Camp Assistant.
בחלון Boot Camp Assistant, בחר את כונן ההבזק שזה עתה פירמטת כדיסק היעד ולאחר מכן לחץ לְהַמשִׁיך.
Boot Camp Assistant מתחיל בתהליך של הורדת הגירסאות העדכניות ביותר של מנהלי ההתקן של Windows מאתר התמיכה של Apple. לאחר ההורדה, מנהלי ההתקן נשמרים בכונן הבזק מסוג USB שנבחר.
Boot Camp Assistant עשוי לבקש ממך את סיסמת המנהל שלך כדי להוסיף קובץ עוזר במהלך כתיבת הנתונים למיקום היעד. ספק את הסיסמה שלך ולחץ על הוסף עוזר לַחְצָן.
לאחר שמירת תוכנת התמיכה של Windows, Boot Camp Assistant מציג לחצן יציאה. נְקִישָׁה לְהַפְסִיק.
תיקיית התמיכה של Windows, הכוללת את מנהלי ההתקן של Windows ויישום התקנה, מאוחסנת כעת בכונן הבזק מסוג USB. השתמש בכונן הבזק זה במהלך תהליך ההתקנה של Windows. השאר את כונן הבזק מסוג USB מחובר לחשמל אם אתה מתקין את Windows בקרוב או הוצא את הכונן לשימוש מאוחר יותר.
שמור על CD או DVD
אם אתה משתמש ב-Boot Camp Assistant 4.x, תוכל גם לבחור לשמור את תוכנת התמיכה של Windows בתקליטור או DVD ריקים. Boot Camp Assistant צורב את המידע במדיה הריקה עבורך.
בחר צרוב עותק לתקליטור או DVD. נְקִישָׁה לְהַמשִׁיך.
Boot Camp Assistant 4 מתחיל את תהליך הורדת הגירסאות העדכניות ביותר של מנהלי ההתקן של Windows מאתר התמיכה של Apple. כאשר ההורדה תושלם, Boot Camp Assistant מבקש ממך להכניס מדיה ריקה לכונן האופטי שלך. הכנס את המדיה הריקה לכונן האופטי ולאחר מכן לחץ לשרוף.
לאחר השלמת הצריבה, ה-Mac מוציא את התקליטור או ה-DVD.
Boot Camp עשוי לבקש את סיסמת המנהל שלך כדי להוסיף כלי עוזר חדש. ספק את הסיסמה שלך ולחץ הוסף עוזר.
תהליך ההורדה והשמירה של תוכנת התמיכה של Windows הושלם. לחץ על לְהַפְסִיק לַחְצָן.
צור את מחיצת Windows
אחת התפקידים העיקריים של Boot Camp Assistant היא לחלק את הכונן של מק על ידי הוספת מחיצה ייעודית ל-Windows. תהליך החלוקה מאפשר לך לבחור כמה מקום יילקח ממחיצת ה-Mac הקיימת שלך ויוקצה לשימוש במחיצת Windows. אם ה-Mac שלך משתמש במספר כוננים - כמו כמה iMacs, Mac minis ו-Mac Pros - אתה יכול לבחור את הכונן למחיצה או לבחור להקדיש כונן שלם ל-Windows.
לְהַשִׁיק עוזר Boot Camp. ה בחר משימותחלון נפתח.
אם אתה מתקין את Windows ב-Mac נייד, חבר אותו למקור מתח AC.
-
הצב סימן ביקורת ליד התקן את Windows 10 ואילך. נְקִישָׁה לְהַמשִׁיך.
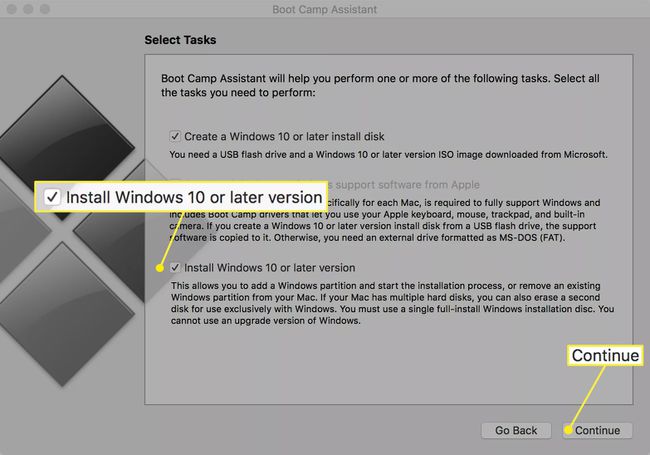
אם ל-Mac שלך יש מספר כוננים פנימיים, מוצגת לך רשימה של הכוננים הזמינים. בחר את הכונן שבו ברצונך להשתמש עבור התקנת Windows. אתה יכול לבחור לפצל את הכונן לשתי מחיצות, כאשר המחיצה השנייה תשמש עבור התקנת Windows, או שאתה יכול להקדיש כונן שלם לשימוש על ידי Windows. אם תבחר להשתמש בכונן שלם עבור Windows, כל הנתונים המאוחסנים כעת בכונן יימחקו, אז הקפד לגבות נתונים אלה לכונן אחר אם ברצונך לשמור אותם. בצע את הבחירה שלך ולחץ לְהַמשִׁיך.
-
הכונן הקשיח שבחרת מוצג עם חלק אחד רשום כ-macOS והחלק החדש רשום כ-Windows. עדיין לא בוצעה מחיצה; ראשית, אתה מחליט כמה גדולה אתה רוצה שתהיה מחיצת Windows. בין שתי המחיצות המוצעות ישנה נקודה קטנה, אותה תוכלו ללחוץ ולגרור עם העכבר. גרור את הנקודה עד שמחיצת Windows תהיה בגודל הרצוי. כל שטח שתוסיף למחיצת Windows נלקח מהשטח הפנוי הזמין כעת במחיצת ה-Mac.
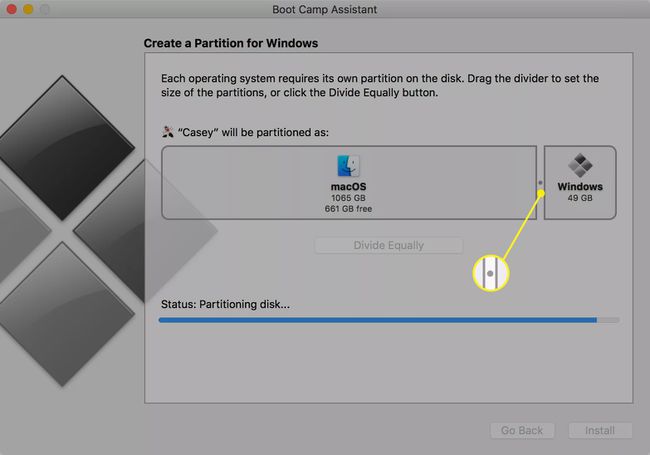
סגור כל אפליקציות פתוחות אחרות, שמור כל נתוני אפליקציה לפי הצורך. לאחר שתלחץ על להתקין לחצן, ה-Mac שלך מחלק את הכונן הנבחר ולאחר מכן מופעל מחדש באופן אוטומטי.
הכנס את כונן הבזק מסוג USB המכיל את דיסק ההתקנה של Windows 10 ולחץ להתקין. Boot Camp Assistant יוצר את מחיצת Windows וקורא לה BOOTCAMP. לאחר מכן הוא מפעיל מחדש את ה-Mac ומתחיל בתהליך ההתקנה של Windows.
התקן את Windows
מתקין Windows 10 משתלט על השלמת ההתקנה של Windows 10. עקוב אחר ההוראות שעל המסך שסופקו על ידי Microsoft.
במהלך תהליך ההתקנה של Windows 10, אתה מתבקש היכן להתקין את Windows 10. מוצגת לך תמונה המתארת את הכוננים ב-Mac שלך וכיצד הם מחולקים למחיצות. ייתכן שתראה שלוש מחיצות או יותר. בחר את המחיצה שבה BOOTCAMP חלק מהשם שלה. שם המחיצה מתחיל במספר הדיסק ובמספר המחיצה ומסתיים במילה BOOTCAMP. לדוגמה, "דיסק 0 מחיצה 4: BOOTCAMP."
-
בחר את חֲלוּקָה הכולל את השם BOOTCAMP.
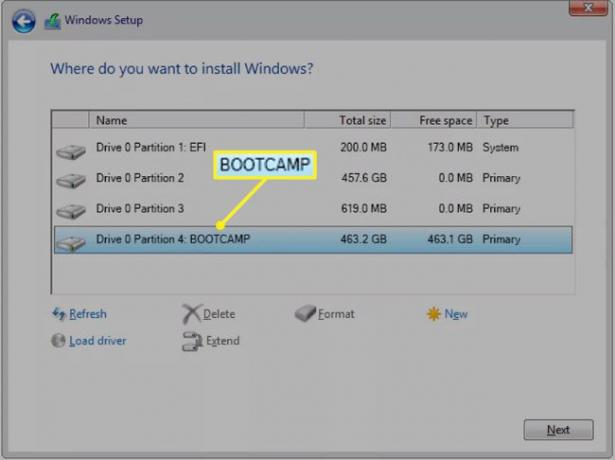
לחץ על אפשרויות כונן (מתקדם) קישור.
לחץ על פוּרמָט קישור ולאחר מכן לחץ בסדר.
נְקִישָׁה הַבָּא.
מכאן, עקוב אחר תהליך ההתקנה הרגיל של Windows 10.
בסופו של דבר, תהליך ההתקנה של Windows מסתיים, וה-Mac שלך מאתחל מחדש לתוך Windows.
התקן את תוכנת התמיכה של Windows
לאחר השלמת תוכנית ההתקנה של Windows 10 וה-Mac שלך מאתחל מחדש בסביבת Windows, מתקין ה-Boot Camp Driver מופעל באופן אוטומטי. אם זה לא מתחיל מעצמו, אתה יכול להפעיל את המתקין באופן ידני:
ודא שכונן הבזק מסוג USB המכיל את מתקין מנהל ההתקן של Boot Camp מחובר ל-Mac שלך. זה בדרך כלל אותו כונן הבזק מסוג USB המשמש להתקנת Windows 10, אבל אתה יכול ליצור איתו כונן הבזק נפרד מתקין מנהל ההתקן אם בחרת את המשימות ב-Boot Camp Assistant באופן עצמאי במקום לבצע את כל המשימות ב- פַּעַם.
פתח את כונן הבזק מסוג USB ב-Windows 10.בתוך תיקיית BootCamp נמצא קובץ setup.exe. לחץ פעמיים על setup.exe קובץ כדי להפעיל את מתקין מנהל ההתקן של Boot Camp.
עקוב אחר ההוראות שעל המסך.
נשאל אם ברצונך לאפשר ל-Boot Camp לבצע שינויים במחשב שלך. נְקִישָׁה כן ולאחר מכן עקוב אחר ההוראות שעל המסך כדי להשלים את ההתקנה של Windows 10 ומנהלי ההתקן של Boot Camp.
לאחר שהמתקין מסיים את המשימה שלו, לחץ על סיים לַחְצָן.
ה-Mac שלך מאתחל לסביבת Windows 10.
בחר את מערכת ההפעלה המוגדרת כברירת מחדל
מנהל ההתקן של Boot Camp מתקין את לוח הבקרה של Boot Camp. זה אמור להיות גלוי במגש המערכת של Windows 10. אם אינך רואה אותו, לחץ על משולש הפונה כלפי מעלה במגש המערכת כדי להציג סמלים מוסתרים, כולל - אולי - לוח הבקרה של Boot Camp.
בחר את דיסק הפעלה לשונית בלוח הבקרה.
בחר את הכונן (OS) שברצונך להגדיר כברירת מחדל.
ל-macOS יש חלונית העדפות כונן אתחול דומה שבה אתה יכול להשתמש כדי להגדיר את כונן ברירת המחדל (OS).
אם אתה צריך לאתחל למערכת הפעלה אחרת על בסיס זמני, תוכל לעשות זאת על ידי לחיצה ממושכת על אוֹפְּצִיָה מקש כאשר אתה מפעיל את ה-Mac ולאחר מכן בחירה באיזה כונן (OS) להשתמש.
