כיצד למחוק את שם המחשב הישן מהרשת ב-Windows 10
מה צריך לדעת
- לְרַעֲנֵן ipconfig מידע על ידי שימוש ב- flushdns, לְשַׁחְרֵר, ו לְחַדֵשׁ פקודות במצב מוגבה שורת פקודה.
- הגדרות > רשת ואינטרנט > מרכז רשת ושיתוף > נהל רשתות אלחוטיות, נְקִישָׁה הסר רשת, במכשירים ישנים.
- השתמש בפאנל הניהול של הנתב כדי להגביל גישה ולהסיר מחשבים לא ידועים מהרשת.
מאמר זה מסביר כיצד להסיר מחשב ישן שכבר אינו מחובר או זמין, מפרטי הרשת בתוך Windows 10.
מדוע יופיע מחשב ישן בפרטי הרשת של Windows 10?
בדרך כלל, Windows 10 תסיר אוטומטית מחשבים ישנים מרשימת הרשתות, אך אם זה לא קורה, תוכל לעשות זאת בעצמך.
אם תשנה את שם המחשב שלך, למשל, אתה עלול לקבל שני ערכים. אם אתה משדרג את המחשב אך אין לך עוד את הישן, ייתכן שעדיין תראה אותו בפרטי הרשת. בכל מקרה, השם עדיין מופיע, מה שאומר שהמידע לא רענן אוטומטית.
כיצד אוכל להסיר מחשב ישן שמוצג תחת רשת ב-Windows 10?
הנה איך להסיר מחשב ישן על ידי כפיית רענון:
מכיוון שזהו שינוי הקשור למערכת, רק מנהלי מערכת יכולים לשנות את השם של מחשב Windows PC או לבצע את עדכוני הרשת הדרושים - כולל הסרת המחשב הישן. ודא שאתה מחובר כמנהל מערכת לפני שתמשיך, או דבר עם מנהל הרשת שלך.
בשורת החיפוש של Windows הקלד cmd.
-
תחת Best Match, תראה אפליקציה בשם שורת פקודה. לחץ לחיצה ימנית על הסמל ובחר הפעל כמנהל.
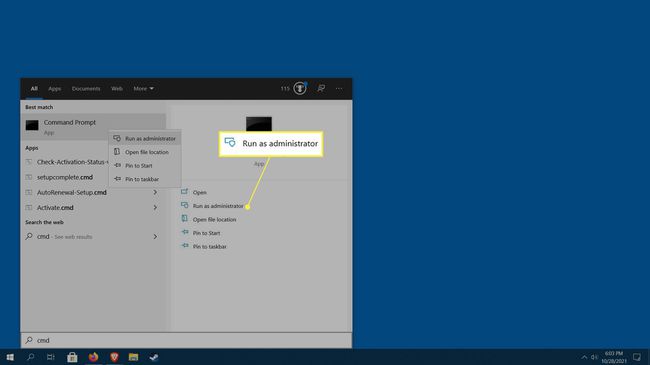
ה-UAC של Windows (בקרות גישה למשתמש) יבקש הרשאה לפתוח את שורת הפקודה כמנהל מערכת. נְקִישָׁה כן.
-
חלון שורת הפקודה ייפתח. הקלד את הדברים הבאים (כולל הרווח), ולאחר מכן הקש להיכנס: ipconfig /flushdns.
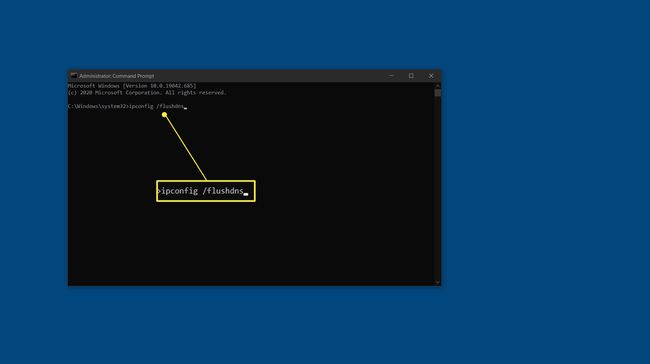
-
בחלון שורת הפקודה הקלד את הדברים הבאים (כולל הרווח), ולאחר מכן הקש להיכנס: ipconfig /release.
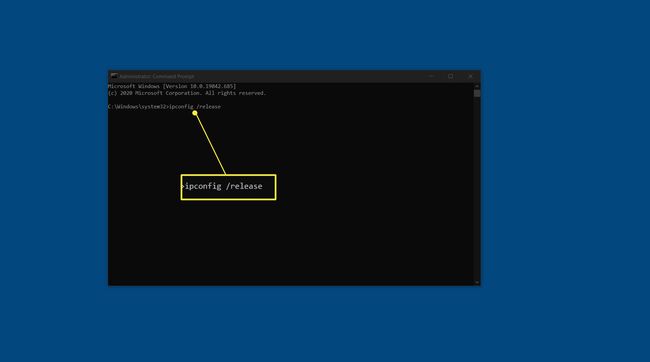
-
בחלון שורת הפקודה הקלד את הדברים הבאים (כולל הרווח), ולאחר מכן הקש להיכנס: ipconfig /renew.
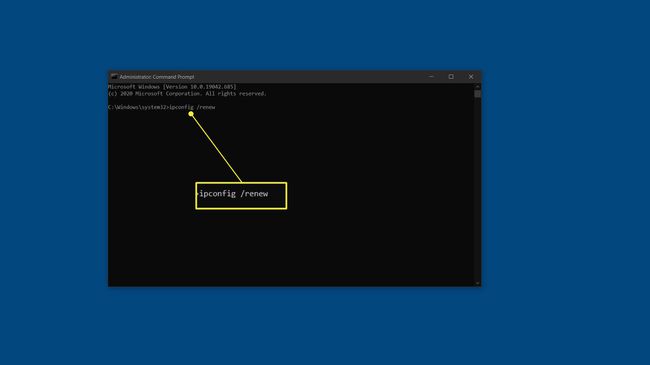
לאחר השלמת כל אחת מהמשימות הללו, הפעל מחדש את המחשב.
כאשר המחשב מאתחל מחדש, ואתה מתחבר, המחשב הישן לא אמור להופיע עוד בפרטי הרשת.
כיצד אוכל להסיר את שם המחשב מ-Windows 10?
לא ניתן להסיר את שם המחשב בתוך Windows 10. עם זאת, אפשר שנה את השם ב-Windows 10, 8 ו-7. אם יש לך שני מחשבים עם שמות דומים, או שאתה פשוט רוצה לשנות שם של כותרת ישנה, אתה יכול לעשות בדיוק את זה.
אם אתה רוצה לשנות את שם הבעלים אוֹ לשנות את שמות החשבונות (פרופילי משתמש), אתה יכול לעשות את זה גם כן.
כיצד אוכל להסיר מחשב משותף מהרשת שלי?
אם אתה מחובר לרשת Wi-Fi ביתית או מקומית - חיבור אלחוטי - אתה יכול להסיר בבטחה מחשבים משותפים.
ניתן לעשות זאת רק מהמחשב שברצונך להסיר. חייבת להיות לך גישה ועליך להשתמש במחשב הישן.
כך תוכל להסיר בבטחה מחשב ישן מהרשת שלך:
פתח את תפריט התחל של Windows על ידי לחיצה על חלונות מקש (לוגו) או על ידי לחיצה על כפתור תפריט התחל בפינה השמאלית התחתונה.
נווט ל הגדרות > רשת ואינטרנט > מרכז רשת ושיתוף.
-
יופיע חלון. נְקִישָׁה ניהול רשתות אלחוטיות בצד שמאל.
אם אינך מחובר לרשת Wi-Fi, או שאתה משתמש בחיבור קווי (LAN) לא תראה את האפשרות ניהול רשתות אלחוטיות.
מצא את שם הרשת ברשימה שברצונך לעזוב, לחץ עליה באמצעות לחצן העכבר הימני ולאחר מכן בחר הסר רשת.
כיצד אוכל להסיר מחשב לא ידוע מהרשת שלי?
אינך יכול להשתמש ב-Windows כדי לחסום מחשבים לא ידועים מהרשת שלך, למרבה הצער. זה חייב להיעשות מהתקני הרשת שלך, כגון הנתב שלך.
ישנם כמה אמצעים שתוכל לנקוט כדי להסיר מחשבים והתקנים לא ידועים:
- שנה את סיסמת ה-Wi-Fi משמש לחיבור לנתב שלך, ולהשתמש בפרוטוקול חזק יותר כמו WPA2-AES. זכור, תצטרך לחבר מחדש את כל המכשירים שלך לאחר שתעשה זאת.
- שנה את הסיסמה הניהולית של הנתב. הקפד להשתמש בטכניקות סיסמה חזקות בעת בחירת אחת חדשה.
-
השבת את אבטחת WPS אם זה מופעל.
שאלות נפוצות
-
כיצד אוכל לשנות את שם הרשת ב-Windows 10?
כדי לשנות את שם הרשת ב-Windows 10 באמצעות הרישום של Windows, פתח את עורך הרישום והקלד
מחשב\HKEY_LOCAL_MACHINE\SOFTWARE\Microsoft\Windows NT\CurrentVersion\NetworkList\Profiles כדי לנווט אל מקש פרופילי הרשת. מצא את פרופיל הרשת של Windows 10 שברצונך לשנות ולאחר מכן לחץ פעמיים על שם פרופיל והקלד את שמך החדש ב- שדה נתוני ערך.
-
כיצד אוכל למצוא את שם רשת Windows 10 שלי?
אתה יכול למצוא את שם פרופיל הרשת שלך במרכז הרשת והשיתוף של לוח הבקרה. כדי למצוא אותו, לחץ לחיצה ימנית על הַתחָלָה תפריט, בחר לִשְׁלוֹטלוּחַ > רֶשֶׁתומרשתת, ולאחר מכן בחר מרכז רשת ושיתוף.
