כיצד לשפר את מצלמת האייפון או האייפד שלך
מצלמת האייפד משתפרת עם כל דגם חדש. ובכל זאת, זו לא מצלמה עם כל התכונות שמסוגלת לצלם כל צילום. בעוד שהמסך הענק של המכשיר יכול להקל על צילום תמונה פנטסטית, המצלמה מפגרת אחרי זו שנמצאה באייפון. כדי לנצל את המכשיר הנייד שלך מבלי להקריב את האיכות, שפר את המצלמה שלך ואת התמונות שאתה מצלם בעזרת הצעות אלו.
ההוראות במאמר זה חלות על iOS 12, iOS 11, iPadOS 14 ו-iPadOS 13.
שפר את התמונות שלך באמצעות הגדרות
חלק מהאייפדים החדשים יותר מכילים הגדרה אוטומטית של HDR או Smart HDR שתבחר כדי לצלם אוטומטית כל תמונה עם תכונה זו. הגדרה זו אומרת ל-iPhone או ל-iPad לצלם מספר תמונות ולמזג אותן כדי ליצור תמונה בטווח דינמי גבוה (HDR). תור HDR אוטומטי אוֹ HDR חכם (בהתאם לגרסת iOS שלך) מופעל או כבוי ב הגדרות > מַצלֵמָה.
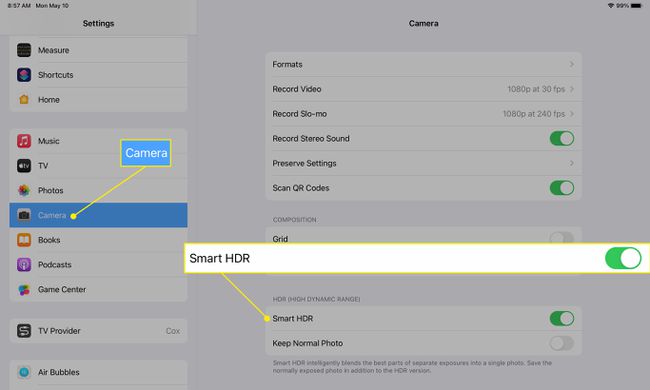
באייפדים ישנים יותר, אין הגדרה אוטומטית ל-HDR. במקום זאת, אתה מפעיל ידנית HDR באפליקציית המצלמה כאשר אתה רוצה להשתמש בה.
-
פתח את ה מַצלֵמָה אפליקציה.
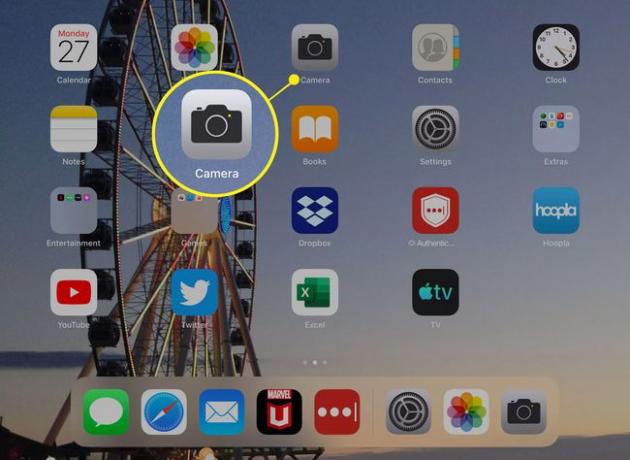
-
בֶּרֶז HDR.

-
כאשר HDR מופעל, HDR מופיע בחלק העליון של המסך.
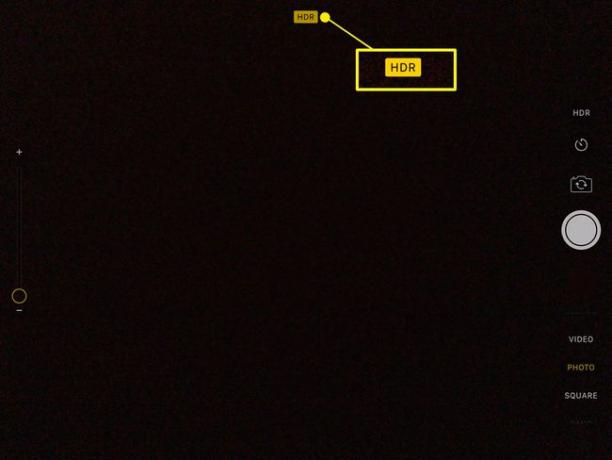
HDR פועל אוטומטית בכל פעם שאתה מצלם תמונה כל עוד HDR מוצג בחלק העליון של המסך. השתמש במצלמה שלך כרגיל.
ערוך תמונות באמצעות אפליקציית המצלמה
באפליקציית המצלמה יש פילטרים מובנים שיכולים להוציא את המיטב בתמונה. לאחר צילום תמונה, תמונה ממוזערת קטנה של התמונה מופיעה מימין או מתחת ללחצן ההצמדה העגול הגדול, תלוי אם האייפד נמצא במצב לרוחב או לאורך. הקש על תמונה ממוזערת זו כדי להציג את התמונה במסך מלא, ולאחר מכן הקש על לַעֲרוֹך כפתור בפינה הימנית העליונה.

השתמש בכלי העריכה כדי לבצע שינויים ולשפר תמונה. בהתאם לדגם האייפד שלך, הכלים האלה מופיעים כולם בצד ימין של התמונה או מפוצלים כדי להופיע בשני צידי התמונה.
- ה שרביט קסם מנתח תמונה ומתאים תאורה וניגודיות צבע.
- ה יְבוּל הכלי מסיר חלקים לא רצויים של תמונה וניתן להשתמש בו כדי לסובב את התמונה.
- ה מסננים הכלים מחילים מסננים על תמונה שמשנים את הבהירות, הרוויה וניגודיות הצבע, מה שיכול להיות בעל השפעה דרמטית על התמונה שלך. אתה יכול הוסף מסננים של צד שלישי דרך ה-App Store.
- ה חוּגָה הכלי נותן לך שליטה ידנית על תאורה וצבע.
כשתסיים לבצע שינויים, הקש בוצע כדי לשמור את התמונה.
השתמש בתמונות חיות כדי לשפר את הצילום שלך
תמונות חיות הם קטעי וידאו קטנים שהטלפון מצלם כשאתה מצלם באייפון או אייפד חדשים יותר. יחד עם יצירת תמונות נעות, אתה יכול לבחור תמונה ראשית מהסרטון כדי לתקן פגמים כמו הבעת פנים מביכה, מצמוץ עיניים או צילום שזה עתה פספס.
הפונקציה Live Photos זמינה במכשירי iPhone 6S ואילך ו-iPad Pros בגודל 9.7 אינץ' ואילך, עם iOS 9 ומעלה.
כך תבחרו תמונה חדשה מתוך תמונה חיה:
צלם תמונה חיה או בחר תמונה מאפליקציית התמונות ולאחר מכן הקש לַעֲרוֹך בפינה הימנית העליונה של המסך.
-
בעת עריכת תמונה חיה, החלק התחתון של המסך מציג כל פריים שהמצלמה צילמה. הקש על שקופיות בודדות כדי להציג את התמונה בתצוגה מקדימה.
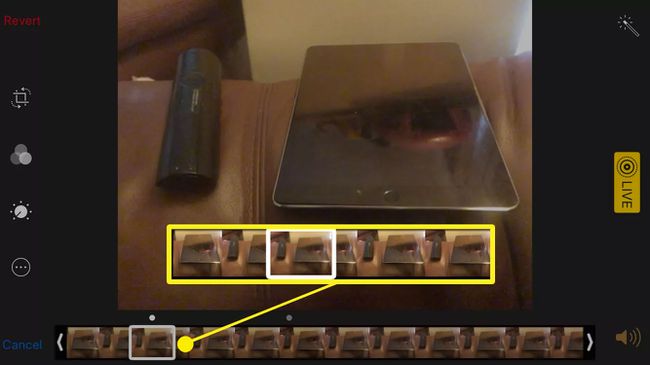
-
בֶּרֶז צור תמונת מפתח לבחור מסגרת.
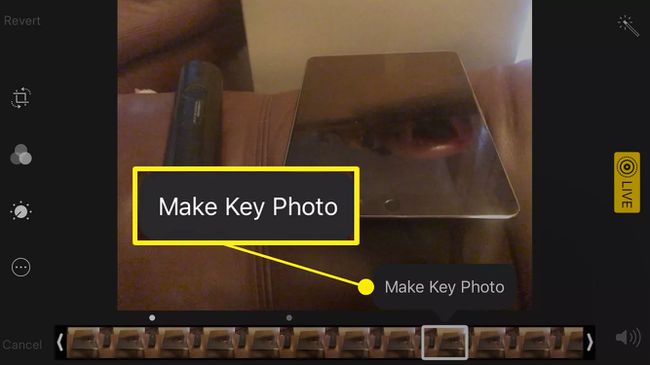
בֶּרֶז בוצע כדי לסיים את בחירתך.
קנה עדשה חיצונית
עדשה חיצונית יכולה לעשות יותר מאשר להתאים את הגדרות המצלמה. זה יכול להגדיל את הגדלה ולצלם צילומים מיוחדים כמו זווית רחבה. עדשה גם מגבירה את הפונקציונליות במכשיר ישן יותר על ידי שיפור המצלמה ללא עלות נוספת של סמארטפון או טאבלט חדשים.
מקור טוב עבור ציוד היקפי למצלמה עבור iPad ואייפון הוא iOgrapher. חברה זו מייצרת עדשות שעובדות עם מארז מעוצב במיוחד התומך בעדשות שונות להחלפה כדי לקבל את הצילום המושלם. אתה יכול להשתמש באותן עדשות גם לאייפד וגם לאייפון כל עוד לשני המכשירים יש כיסוי iOgrapher.
מקור טוב נוסף לעדשת מצלמת אייפד ואביזרים הוא B&H Foto & Electronics, וחיפוש באמזון מניב גם כמה עדשות תואמות.
