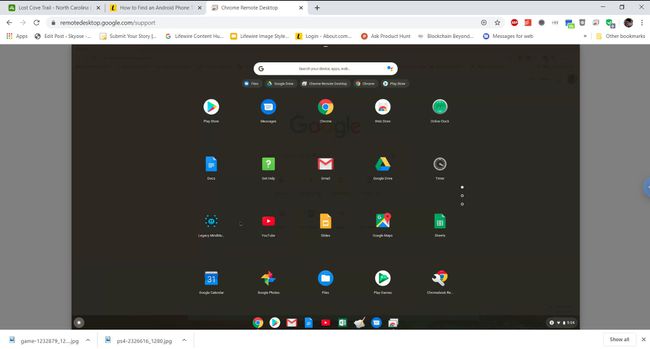מצא את ה-Chromebook שלי: מה לעשות כאשר מחשב נייד Google שלך אבד או נגנב
האם ידעת שאתה יכול לאתר את שלך Chromebook מחשבון גוגל שלך? בכל פעם שאתה נכנס לחשבון Google שלך מכל מכשיר, גוגל יומן ההתחברות, המכשיר ממנו התחברת ומיקום המכשיר. המשמעות היא שכל עוד המכשיר עדיין מחובר לאינטרנט, ניתן לראות את מיקומו הנוכחי.
מצא את ה-Chromebook שלי באמצעות חשבון Google
כדי לאתר את ה-Chromebook שלך עם חשבון Google שלך, תצטרך להתחיל בכניסה לחשבון שלך דף חשבון Google מכל מכשיר אחר.
-
בדף חשבון Google שלך, בחר בִּטָחוֹן מתפריט הניווט השמאלי.

-
גלול מטה אל המכשירים שלך כדי לראות את כל המכשירים שבהם השתמשת לאחרונה כדי להיכנס לחשבון Google שלך.
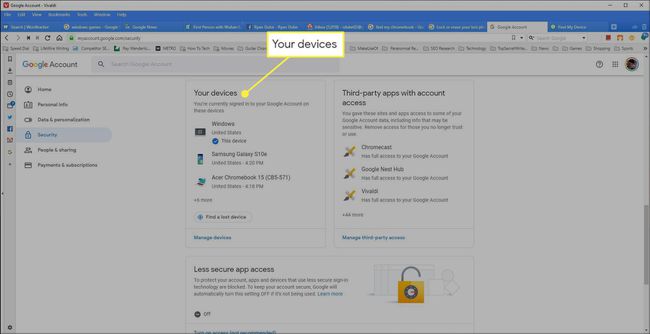
-
בחר נהל מכשירים מתחת לרשימה הזו.

-
גלול מטה אל ה-Chromebook שברצונך לאתר ובחר בו.

-
בדף מכשיר ה-Chromebook, תראה מספר חלקים שונים שיספקו לך מידע על הסטטוס הנוכחי של ה-Chromebook שלך. אם Google מסוגלת לאתר את העיר ולמצב שבו נמצא ה-Chromebook, באמצעות ה- כתובת ה - IP, תראה את זה רשום מתחת ל- פעילות אחרונה סָעִיף.
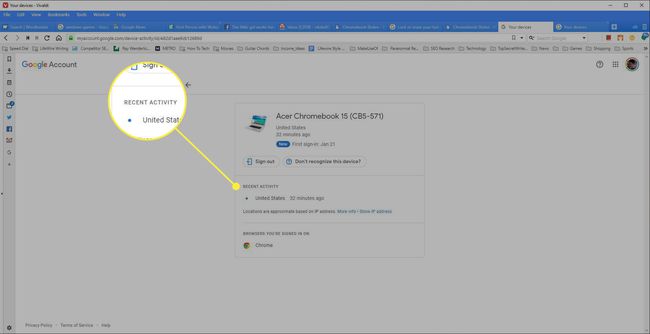
-
אם אתה יודע שאינך יכול לשחזר את ה-Chromebook שלך (הוא אבד לצמיתות), ואתה רוצה להגן על חשבון Google שלך, בחר התנתק. פעולה זו תנתק אוטומטית את ה-Chromebook מחשבון Google שלך. לאחר מכן, כל אדם שיש לו גישה ל-Chromebook לא יוכל להתחבר באמצעות חשבון Google שלך ללא הסיסמה.
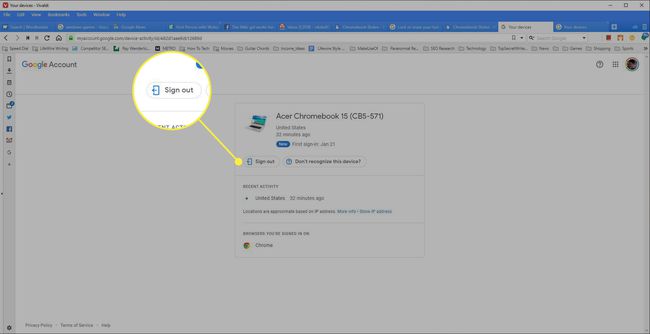
כיצד להתחבר מרחוק ל-Chromebook שאבד או נגנב
כפי שאתה יכול לראות, התכונה 'מצא את ה-Chromebook שלי' אינה נרחבת כמו התכונה מצא את שירות האנדרואיד שלי. הדבר הגדול ביותר שחסר הוא שאתה לא יכול לגשת מרחוק ל-Chromebook שלך.
עם זאת יש דרך לעקיפת הבעיה. על ידי שימוש בשירות החדש של גוגל בכתובת remotedesktop.google.com, תוכל ליצור חיבור מרחוק בין המחשב האישי שלך ל-Chromebook. כל עוד החיבור הזה פעיל (גם כשאתה ב-Chromebook מחוץ לבית), תוכל להתחבר אליו מה חלונות מחשב.
הפעלת גישה מרחוק זו תישאר פעילה עד שלא תאשר עוד את ההפעלה ב-Chromebook שלך. תצטרך ליזום את ההפעלה בכל פעם שאתה הולך לנייד עם ה-Chromebook שלך, כך שזה לא תחליף מושלם לשירות Find My Android. עם זאת, זה לפחות מאפשר לך ליצור חיבור מרחוק לפני שאתה לוקח את ה-Chromebook שלך למקום שבו האיום לאבד אותו גבוה.
-
ב-Chromebook שלך, בקר עזרה של Google Chrome. בחר תמיכה מרחוק.
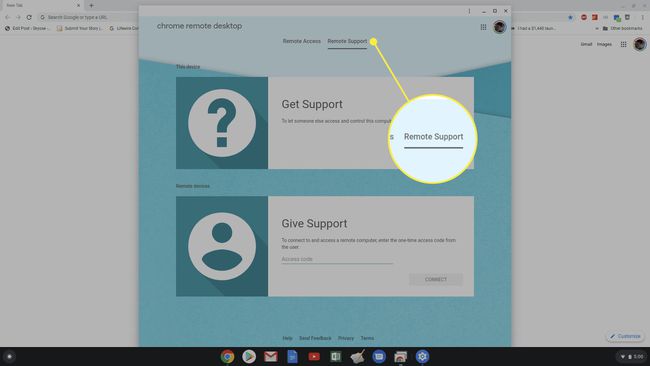
-
תראה חלון מוקפץ המבקש להתקין את התוסף Chrome Remote Desktop ב- כרום דפדפן ב-Chromebook שלך. בחר הוסף הרחבה. לאחר שתסיים, תראה קוד גישה חד פעמי מופיע בחלון שולחן עבודה מרוחק. שמור את הקוד הזה לשלב הבא.

-
במחשב Windows שלך, בקר בכתובת remotedesktop.google.com ובחר תן תמיכה. הקלד את הקוד החד-פעמי שרשמת למעלה ולאחר מכן בחר לְחַבֵּר.
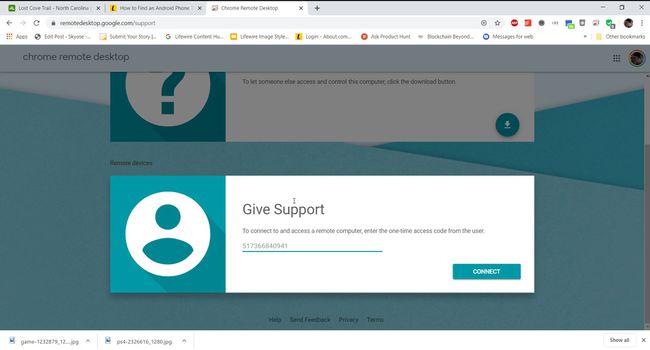
-
תראה אישור קופץ ב-Chromebook שלך המבקש ממך לאשר את הגישה מרחוק. בחר לַחֲלוֹק להמשיך.
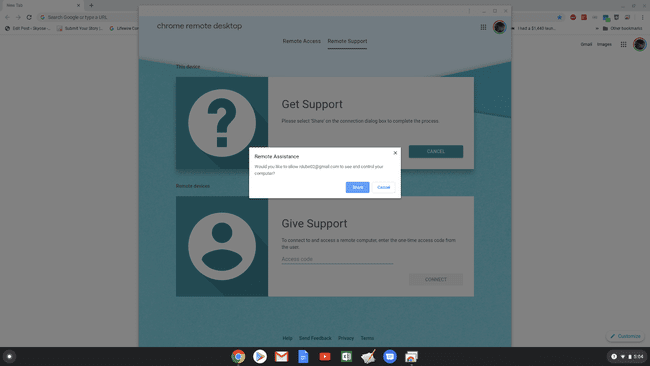
-
כעת, ממחשב Windows שלך, תוכל להציג את כל מסך ה-Chromebook מרחוק. אתה יכול לקיים איתו אינטראקציה באמצעות העכבר והמקלדת שלך בדיוק כפי שהיית עושה אם היית יושב ליד ה-Chromebook עצמו.