כיצד לשנות את צליל ההפעלה של Windows
מה צריך לדעת
- התקן Resource Hacker. לך ל קוֹבֶץ > לִפְתוֹחַ, בחר imageres.dll.mun ב Windows\SystemResources.
- מקש ימני גַל > 5080: 1033, בחר החלף משאב. בחר קובץ WAV. שמור קובץ MUN ערוך בשולחן העבודה.
- אתחל לתפריט ASO והפעל פקודות כדי לגבות את קובץ ה-MUN המקורי ולאחר מכן העתק את הקובץ הערוך במקומו.
מאמר זה מסביר כיצד לשנות את צליל האתחול ב-Windows 11 ו-Windows 10. זה גם מתאר כיצד להשבית לחלוטין את צליל האתחול של Windows אם אתה מעדיף, וכיצד לבחור צליל הפעלה עבור פעולות אחרות ב-Windows.
כיצד לשנות את צליל האתחול ב-Windows 11 ו-10
זה קל לשנות את צלילי המערכת ב-Windows 11 אוֹ בחר צלילים שונים ב- Windows 10 מכיוון שמיקרוסופט מספקת כלי מובנה ישירות במערכת ההפעלה. שינוי ה סטארט - אפ סאונד זה דבר אחר לגמרי.
אולם למרבה המזל, מכיוון שאנו יודעים היכן נמצא קובץ השמע האתחול של Windows, אנו יכולים להחליף אותו בקובץ אחר שבו נעדיף להשתמש במקום. כדי לבצע את השינוי הזה, נשתמש בתוכנית חינמית ובחלקה פשוטה שורת פקודה פקודות (דרך אפשרויות הפעלה מתקדמות).
-
התקן Resource Hacker. תוכנית זו מאפשרת לך לערוך את צליל ה-WAV האתחול.
ישנן שתי גרסאות של כלי זה בדף ההורדה. בחר בקישור EXE להתקנה מהירה יותר.
-
פתח את Resource Hacker ועבור אל קוֹבֶץ > לִפְתוֹחַ, ובחר את הקובץ הזה:
C:\Windows\SystemResources\imageres.dll.munאם אתה משתמש ב-Windows 10, והוא לא מעודכן ל-v1903 או חדש יותר, בחר את הקובץ הזה במקום זאת:
C:\Windows\System32\imageres.dllפתח את Run והיכנס winver כדי לראות איזו גרסה של Windows 10 יש לך. אם אתה מפעיל את Windows 11, פשוט השתמש בנתיב הראשון שלמעלה.
-
הרחב את ה גַל התיקיה בצד שמאל ולאחר מכן לחץ לחיצה ימנית 5080: 1033 ובחר החלף משאב.
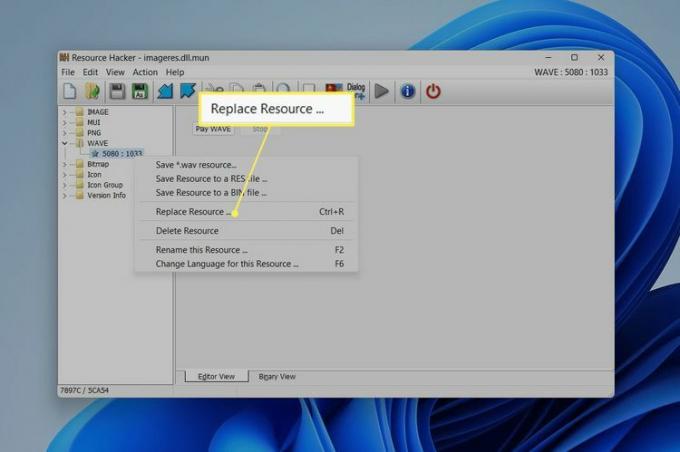
-
בחר בחר קובץ, בחר את קובץ ה-WAV שבו ברצונך להשתמש בתור צליל האתחול ולאחר מכן בחר לִפְתוֹחַ.
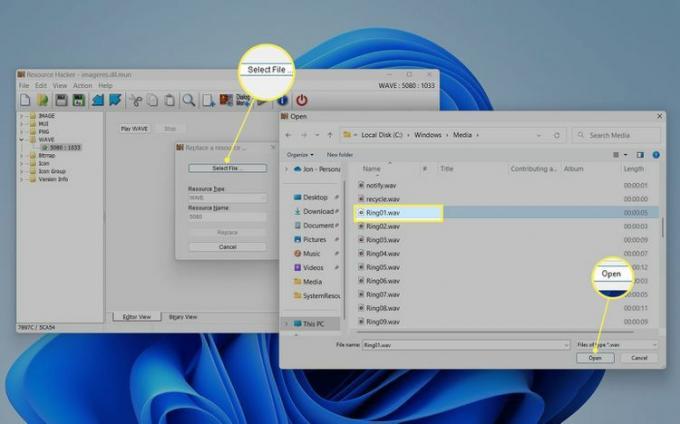
כדי להשתמש באחד מקבצי האודיו שמגיעים עם Windows, חפש בתיקייה זו:
C:\Windows\Mediaזה חייב להיות א קובץ WAV. אם הקובץ שברשותך אינו בפורמט הזה, הפעל אותו בכל זאת א ממיר קבצי אודיו בחינם.
-
בחר החלף ב-Resource Hacker.
לתצוגה מקדימה של הקובץ שבחרת, בחר שחקו ב-WAVE. אתה תמיד יכול לחזור על שני השלבים האחרונים כדי להחליף אותו במשהו אחר אם אתה לא אוהב את איך שהוא נשמע.
-
שמור אותו ב- שולחן עבודה תיקייה, ואל תשנה את השם.
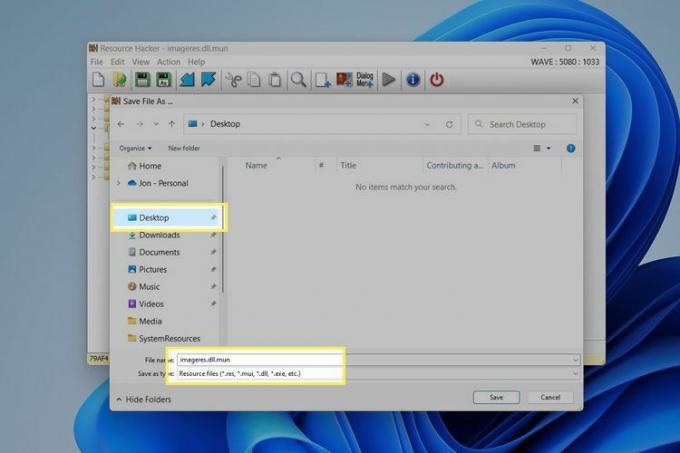
-
סגור את התוכנית, ולאחר מכן גש לתפריט אפשרויות הפעלה מתקדמות. כדי לעשות זאת ב-Windows 11, עבור אל הגדרות > מערכת > התאוששות > אתחל עכשיו (ליד התחלה מתקדמת).
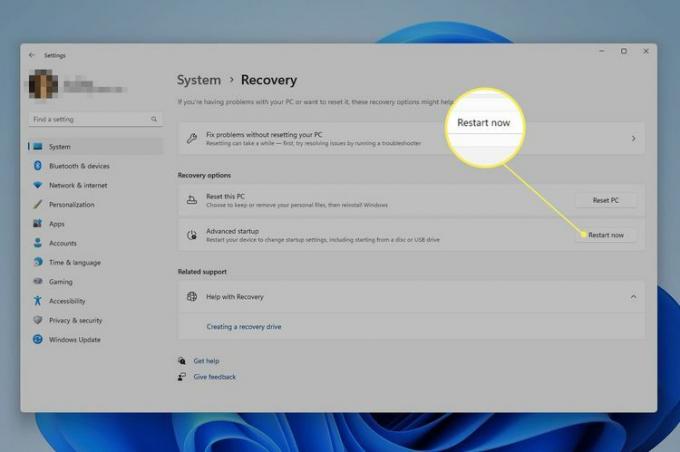
אם אתה רואה הנחיה לגבי שמירת העבודה שלך, שים לב למה שכתוב בה ובחר אתחל עכשיו.
-
לך ל פתרון בעיות > אפשרויות מתקדמות > שורת פקודה בתפריט ASO.
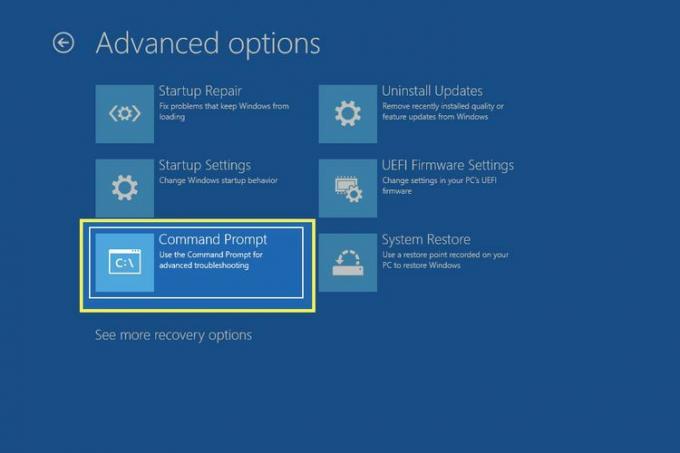
-
כאשר שורת הפקודה נפתחת, הקלד את הפקודות הללו בדיוק כפי שהן כתובות כאן, לחץ להיכנס אחרי כל אחד. פקודות אלו יבצעו גיבוי של קובץ imageres המקורי.
שנה את נתיב העבודה לכונן C:
ג:שנה את נתיב העבודה לתיקיית SystemResources:
cd Windows\SystemResourcesזכור שאם אתה משתמש בגרסה של W10 ישנה יותר מ-v1903, כל פקודה במדריך זה המתייחס לנתיב הנ"ל והקובץ למטה צריך להיות מוחלף בנתיב הזה ובקובץ ה-DLL הזה: C:\Windows\System32\imageres.dll.
שנה את שם קובץ ה-MUN המקורי כך ש-Windows יתעלם ממנו:
ren imageres.dll.mun imageres.dll.mun.old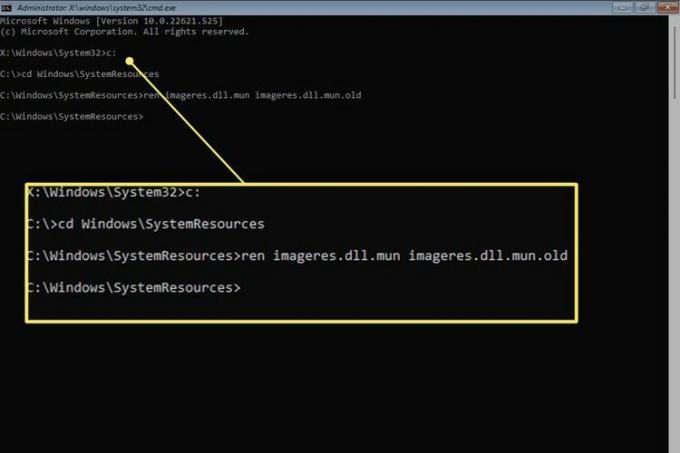
לפני הופעת שורת הפקודה, ייתכן שתצטרכו להזין את הסיסמה של חשבון המשתמש שלכם. תעשה את זה עכשיו, אם כן.
-
כעת תוכל להעתיק את קובץ ה-imageres שהשתנתה קודם לכן לתיקיה הנכונה כך ש-Windows יקראו ממנו כדי להבין איזה קובץ WAV לנגן בעת ההפעלה. עם זאת, לפני שתעשה זאת, עליך לזהות את שם המשתמש שלך.
קבל רשימה של כל המשתמשים במחשב שלך:
dir C:\Usersמצא את שם המשתמש שלך מהרשימה, ולאחר מכן הזן את זה (החלף jonfi עם שם המשתמש שלך) כדי לשנות את נתיב העבודה לתיקיית שולחן העבודה שלך:
cd C:\Users\jonfi\Desktop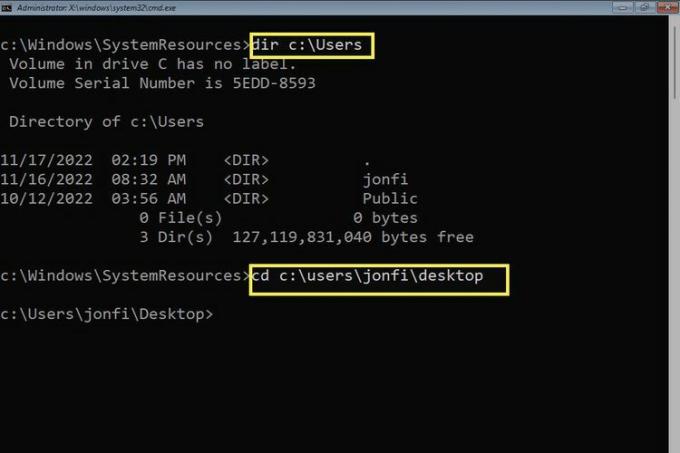
-
כעת, כששורת הפקודה מתמקדת בתיקיית Desktop, שבה שמרת את הקובץ המותאם אישית שיצרת, אתה יכול בקלות להעתיק אותו לתיקיית SystemResources:
העתק את imageres.dll.mun C:\Windows\SystemResources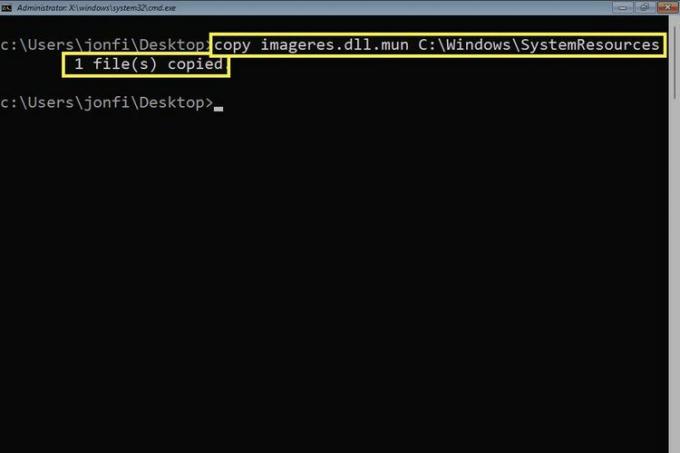
אם הפקודה הושלמה בהצלחה, תראה את ההודעה הועתקו 1 קובץ(ים).
-
צא משורת הפקודה ובחר לְהַמשִׁיך כדי לאתחל לתוך Windows ולבדוק את הצליל.
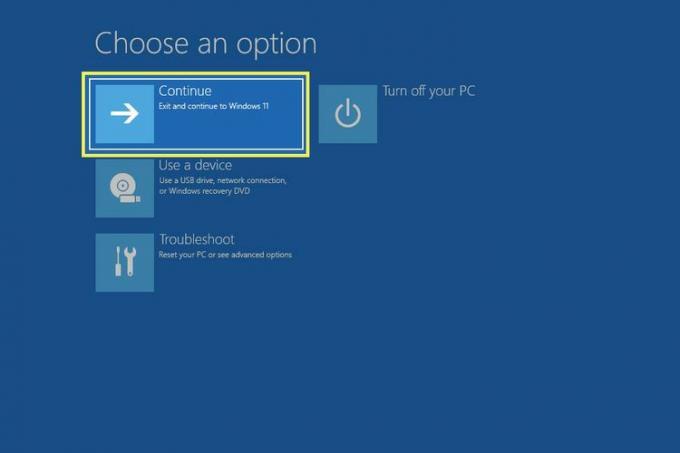
אם אתה לא שומע את זה, המשך לקרוא. ייתכן שקול האתחול פשוט מושבת.
כיצד להפעיל או לכבות את צליל האתחול של Windows
ייתכן ש-Windows לא יקל על זה שינוי צליל האתחול, אבל זה בהחלט לא מסבך את ההפעלה והכיבוי שלו. יש למעשה מתג שאתה יכול לכבות כדי להשבית את הצליל, או להפעיל אותו כדי לשמוע את צליל האתחול.
פתח את ההגדרות ולאחר מכן עבור אל מערכת > נשמע.
גלול מטה ובחר הגדרות סאונד נוספות (Windows 11), או בחר לוח בקרת סאונד (Windows 10) בצד ימין.
-
היכנס ל צלילים הכרטיסייה, והסר את הסימון שליד הפעל צליל אתחול של Windows כדי לכבות אותו, או לשים שם סימון כדי להתחיל לשמוע את הצליל.
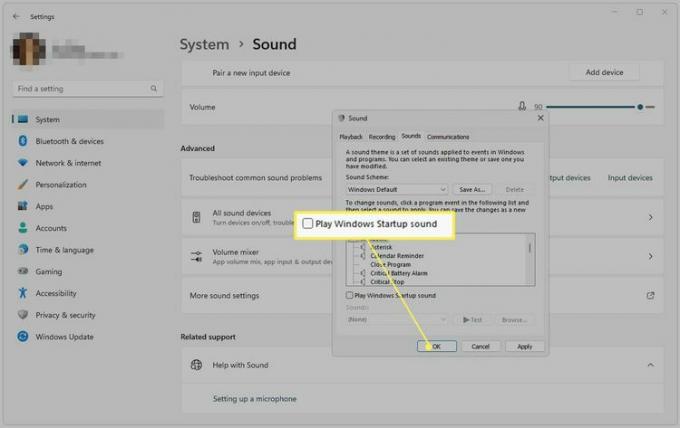
בחר בסדר לשמור.
ביצוע השלבים הבאים לכיבוי צליל האתחול לא יבטל את קבוצת ההנחיות הראשונה למעלה. כל מה שהוא עושה הוא למנוע שימוש בקובץ הקול הזה במהלך האתחול. אם תפעיל שוב את הצליל, הוא יחזור לצליל המותאם אישית שבחרת.
כיצד לשחזר את צליל ההפעלה המקורי של Windows
יש כמה דרכים לעשות זאת. השיטה הראשונה היא היפוך התהליך שתואר לעיל.
כדי לשחזר את צליל האתחול המוגדר כברירת מחדל, השתמש ב- פקודה del להסיר את קובץ ה-MUN הערוך ששמתם בתיקיית SystemResources, ולאחר מכן לשנות את שם קובץ הגיבוי כך ש-Windows יקרא ממנו שוב, וכך ישחק את קובץ ה-WAV המקורי.
לאחר שתפתח את שורת הפקודה מתפריט ASO (ראה את השלבים לעיל לעזרה), ואתה נכנס ג: כדי להתמקד בכונן המקומי, הזן את הפקודות הבאות:
cd C:\Windows\SystemResourcesdel imageres.dll.munren imageres.dll.mun.old imageres.dll.mun
אם אתה מעדיף לא ללכת בדרך הזו, הפעל את הפקודה sfc /scannow כדי לנסות לשחזר את קובץ ברירת המחדל של imageres. חלק מהמשתמשים ציינו זאת עדכון Windows למבנה חדש עלול לשבור גם את העריכה.
שינוי צלילי הפעלה אחרים
Windows גם מאפשר לך לשנות את צליל האתחול עבור חלקים אחרים של המחשב שלך. בניגוד לצליל האתחול של Windows, שמתנגן כאשר אתה נוחת לראשונה על מסך הנעילה כאשר המחשב מאתחל, ישנן מספר פעמים אחרות שבהן אתה יכול להפעיל קובץ קול.
מכלי הסאונד ישנן אפשרויות כמו התחל ניווט ופתיחת תוכנית. אם תבחר באפשרות האחרונה, למשל, תוכל לגרום ל-Windows להשמיע צליל הפעלה בכל פעם שתוכנית מתחילה. כדי לעשות זאת, בדוק את שלנו כיצד לשנות את צלילי מערכת Windows 11 מאמר.
אתה יכול גם לערוך את הצליל שמתנגן כשאתה נכנס ל-Windows, כלומר לאחר אתה מקליד את הסיסמה שלך ושולחן העבודה מופיע לראשונה. כדי לעשות זאת, עקוב אחר המדריך המקושר למעלה כדי ללמוד לאן ללכת בלוח הבקרה כדי לגשת לעורך הסאונד; שאתה מחפש כניסה של Windows.
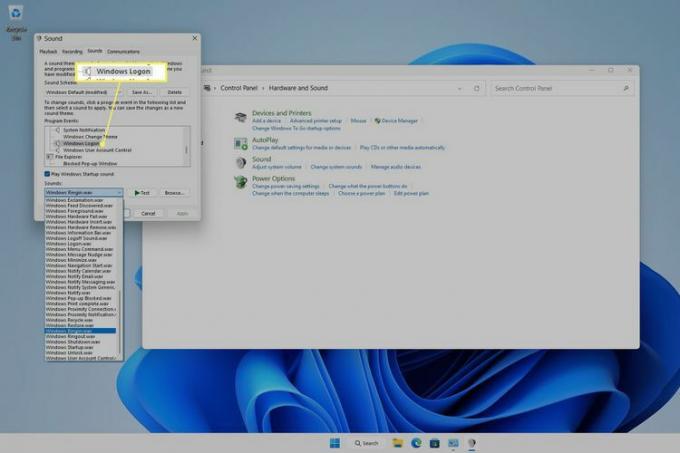
זה הרבה יותר קל לעשות בגרסאות Windows ישנות יותר, אבל עדיין אפשרי מאוד ב-Windows 11 ו-10, אם כי רק לאחר עריכת רישום. כדי לראות את אפשרות צליל הכניסה בכלי הסאונד בגרסאות Windows אלה, מצא ערך זה בעורך הרישום ושנה את הערך מ- 1 ל 0:
HKEY_CURRENT_USER\AppEvents\EventLabels\WindowsLogon\ExcludeFromCPLשאלות נפוצות
-
כיצד אוכל להחזיר את הסאונד שלי ב-Windows 10?
ל תקן את הבעיה של חוסר קול ב- Windows 10, בדוק את הכבלים ואת עוצמת הקול שלך, וודא שהתקן השמע הנוכחי הוא ברירת המחדל של המערכת. אם אתה עדיין נתקל בבעיות, הפעל מחדש את המחשב, נסה שחזור מערכת והפעל את פותר בעיות השמע של Windows 10.
-
איך אני מכבה את צלילי ההתראות של Windows 10?
ל כבה את ההתראות של Windows 10, לך ל הַתחָלָה > הגדרות > מערכת ובחר התראות ופעולות. מתחת התראות, לכבות קבל התראות מאפליקציות ושולחים אחרים. אתה יכול גם לבחור לאפשר הודעות משולחים ספציפיים.
-
כיצד אוכל לעדכן מנהלי התקנים לסאונד ב-Windows 10?
ל עדכן מנהלי התקנים בווינדוס כדי לתקן בעיית שמע, לאתר ולהוריד את הדרייברים הנכונים. פתח את מנהל ההתקנים ועבור למכשיר הנכון. לחץ לחיצה ימנית או לחץ והחזק את החומרה ובחר עדכן דרייבר. אשף עדכון מנהל ההתקן יופעל; עקוב אחר ההוראות.
