כיצד לשנות את הגופן ב-Windows 11
מה צריך לדעת
- לך ל הגדרות > התאמה אישית > גופנים כדי למצוא את שם הגופן שבו ברצונך להשתמש בכל Windows 11.
- לאחר מכן, צור קובץ REG באמצעות השם הזה כדי להחליף את הגופן הנוכחי בגופן שבחרת.
- לא כל הגופנים של Windows ישתנו, אבל חלקם כן. קל לשחזר את גופן ברירת המחדל אם תשנה את דעתך.
מאמר זה מלמד אותך כיצד לשנות את גופן מערכת Windows 11 כך שאזורים שונים במערכת ההפעלה ישתמשו בסוג הגופן המועדף עליך. זה גם מכסה כיצד לשחזר את גופן ברירת המחדל אם אינך רוצה יותר להשתמש בגופן מותאם אישית.
כיצד לשנות את הגופן ב-Windows 11
הדרך המהירה ביותר לשנות את הגופן של Windows 11 היא באמצעות עריכת רישום של Windows, שאותה נעשה על ידי יצירת קובץ REG.
-
פתח את ההגדרות ובחר התאמה אישית משמאל, ואחריו גופנים בצד ימין.
דרך נוספת להגיע לשם היא באמצעות הפקודה Run: ms-הגדרות: גופנים.
-
גלול מטה אל גופנים זמינים, ומצא ובחר את הגופן שבו אתה מעוניין להשתמש.
אם אינך רואה את הגופן שאתה רוצה, אתה יכול לקחת את הזמן הזה כדי להוריד אותו - להרבה אתרים יש גופנים בחינם, אבל אתה יכול גם לקנות גופנים באינטרנט. לאחר מכן, חזור לאזור זה של הגדרות כדי לראות אותו. המדריך שלנו על כיצד להתקין גופנים ב-Windows 11 יכול לעזור אם אתה צריך את זה.
-
אתר את שם מלא קו ב- מטא נתונים סעיף, ורשום אותו בדיוק כפי שהוא כתוב. בדוגמה שלנו, הקלטנו פרנקלין גותי מדיום.

-
פתח את פנקס הרשימות, או א עורך טקסט שונה אם אתה מעדיף, והדבק את הדברים הבאים:
עורך הרישום של Windows גרסה 5.00[HKEY_LOCAL_MACHINE\SOFTWARE\Microsoft\Windows NT\CurrentVersion\Fonts]"ממשק המשתמש של Segoe (TrueType)"="""Segoe UI Bold (TrueType)"="""ממשק המשתמש של Segoe Bold Italic (TrueType)"="""Segoe UI Italic (TrueType)"="""Segoe UI Light (TrueType)"="""Segoe UI Semibold (TrueType)"="""סמל ממשק המשתמש של Segoe (TrueType)"=""HKEY_LOCAL_MACHINE\SOFTWARE\Microsoft\Windows NT\CurrentVersion\FontSubstitutes]"Segoe UI"="מדיום פרנקלין גותי" -
בשורה האחרונה של המסמך, החלף פרנקלין גותי מדיום עם שם הגופן שהקלטת בשלב 3 (שמור את המירכאות סביב השם).

אם אתה משתמש בפנקס רשימות, עבור אל קוֹבֶץ > שמור כ, והקלד שם ב- שם קובץ קופסא.
בחר כל הקבצים מ ה שמור כסוג תַפרִיט.
סוּג .reg בסוף שם הקובץ. הדוגמה שלנו אומרת Franklin Gothic.reg, אבל שלך אפשר לקרוא איך שאתה רוצה; רק ודא שהוא מסתיים עם סיומת הקובץ הזו.
-
בחר היכן במחשב שלך לשמור את הקובץ (תיקיית שולחן העבודה פועלת), ולאחר מכן בחר להציל.

סגור את עורך הטקסט ולאחר מכן לחץ פעמיים או הקש פעמיים על קובץ REG מהתיקיה שבה זה עתה שמרת אותו.
-
ללחוץ כן בחלון בקרת חשבון משתמש, לאחר מכן כן שוב בהודעת עורך הרישום (בתמונה למטה), ולבסוף בסדר על הודעת ההצלחה.
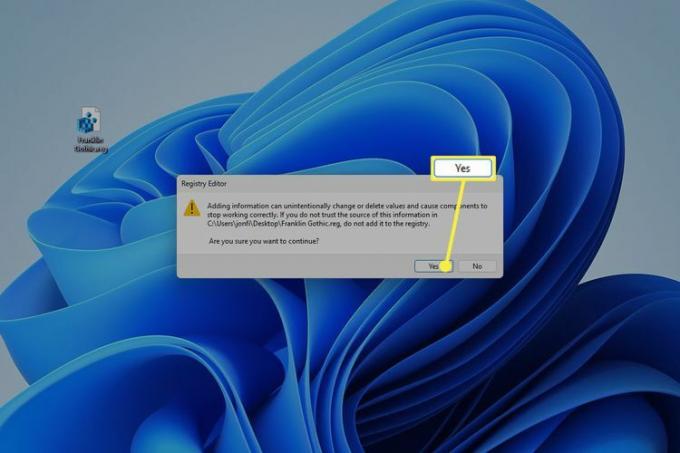
הפעל מחדש את המחשב שלך כדי לראות את השינויים בגופן. השיטה המהירה ביותר היא ללחוץ לחיצה ימנית על כפתור התחל ולעבור אל כבה או צא > איתחול.
מה עושה שינוי גופן המערכת?
שינוי הגופן של Windows 11 באמצעות כוונון רישום זה ישנה את האופן שבו הטקסט נראה בכל מערכת ההפעלה. טקסט סמל שולחן העבודה והקישורים בלוח הבקרה הם כמה דוגמאות, אבל זה הכי ברור באזורים אחרים, כגון תיבת הדו-שיח הפעלה.

עם זאת, לא כל חלק של Windows ישתנה לגופן החדש. כל הטקסט בהגדרות, תפריט התחל, שעון, הגדרות מהירות ועוד מספר רב של אזורים אינם מושפעים.

כיצד לשחזר את גופן ברירת המחדל ב-Windows 11
הדרך הטובה ביותר להחזיר את הגופן המקורי של Windows 11 היא להפוך את תיקון הרישום ששינה אותו מלכתחילה. כדי לעשות זאת, חזור על השלבים מלמעלה, אך החלף את הטקסט בפנקס הרשימות בקוד אחר.
אתה יכול לעשות זאת באחת משתי דרכים. השיטה הראשונה הזו היא הקלה ביותר רק אם עדיין יש לך את קובץ REG המקורי:
-
לחץ לחיצה ימנית על קובץ REG מכל מקום ששמרת אותו במהלך שלב 9, ובחר לַעֲרוֹך.

-
סמן את כל הטקסט שנמצא שם והחלף אותו בזה:
עורך הרישום של Windows גרסה 5.00[HKEY_LOCAL_MACHINE\SOFTWARE\Microsoft\Windows NT\CurrentVersion\Fonts]"Segoe UI (TrueType)"="segoeui.ttf""Segoe UI Black (TrueType)"="seguibl.ttf""Segoe UI Black Italic (TrueType)"="seguibli.ttf""Segoe UI Bold (TrueType)"="segoeuib.ttf""Segoe UI Bold Italic (TrueType)"="segoeuiz.ttf""Segoe UI Emoji (TrueType)"="seguiemj.ttf""Segoe UI Historic (TrueType)"="seguihis.ttf""Segoe UI Italic (TrueType)"="segoeuii.ttf""Segoe UI Light (TrueType)"="segoeuil.ttf""Segoe UI Light Italic (TrueType)"="seguili.ttf""Segoe UI Semibold (TrueType)"="seguisb.ttf""Segoe UI Semibold Italic (TrueType)"="seguisbi.ttf""Segoe UI Semilight (TrueType)"="segoeuisl.ttf""Segoe UI Semilight Italic (TrueType)"="seguisli.ttf""סמל ממשק משתמש של Segoe (TrueType)"="seguisym.ttf""Segoe MDL2 Assets (TrueType)"="segmdl2.ttf""Segoe Print (TrueType)"="segoepr.ttf""Segoe Print Bold (TrueType)"="segoeprb.ttf""Segoe Script (TrueType)"="segoesc.ttf""Segoe Script Bold (TrueType)"="segoescb.ttf"[HKEY_LOCAL_MACHINE\SOFTWARE\Microsoft\WindowsNT\CurrentVersion\FontSubstitutes]"ממשק המשתמש של Segoe"=- לך ל קוֹבֶץ > להציל.
צא מפנקס רשימות ולאחר מכן פתח את קובץ REG. קבל את כל ההנחיות לעריכת הרישום.
אם השינויים לא ייכנסו לתוקף באופן מיידי (הם עשו עבורנו), הפעל מחדש את המחשב.
אם אין לך את קובץ REG המקורי זמין לעריכה, פשוט חזור על השלבים בראש עמוד זה. כשתגיעו לחלק של הדבקת הקוד בפנקס הרשימות, השתמשו בקוד שהשתנה משלב 2 לעיל, ואל תבצע בו שינויים.
שינוי גופנים אחרים ב-Windows 11
השיטה המתוארת במאמר זה אינה כיצד היא פועלת בדרך כלל כאשר אתה רוצה להשתמש בגופן חדש ב-Windows. ההנחיות שהוסבר לעיל ייחודיות משתי סיבות: ל-Windows אין דרך מובנית לשנות את גופן המערכת, ואתה משנה את מערכת גופן, לא רק סוג הגופן של אפליקציה בודדת.
לרוב התוכניות יש הגדרות גופן משלהן, כך שתוכל לבצע שינויים החלים רק על אותה תוכנית אחת. ולעשות את זה קל מאוד כי Windows 11 עושה לספק דרך להתקין בקלות גופן שיכול לשמש כל אחת מהתוכנות שלך.
לדוגמה, אם הורדת גופן שבו תרצה להשתמש ב-Microsoft Word, התקן את הגופן למחשב שלך, והוא יהיה זמין בפעם הבאה שתפתח את Word. בדרך כלל זה עובד: התקן את הגופנים במחשב שלך, ואז כל תוכנית במחשב שלך תוכל לגשת אליהם.
לדוגמה, ניתן לשנות את הגופן והגודל המוגדרים כברירת מחדל ב-Outlook על ידי בחירת גופן מותקן. אותו דבר חל כאשר אתה בחר גופן ברירת מחדל חדש עבור דוא"ל Thunderbird. אפליקציות מקוונות זקוקות להוראות נפרדות מכיוון שהן אינן ניגשות בדרך כלל לגופנים מקומיים: הנה כיצד לערוך את אפשרויות ברירת המחדל של גופן Gmail בדפדפן שלך.
עם תוכניות מסוימות, יש תיקיה מיוחדת בספריית ההתקנה של האפליקציה המשמשת לטעינת גופנים עבור אותה תוכנה. אתה יכול להתקין גופנים רק עבור Photoshop, לדוגמה.
שאלות נפוצות
-
כיצד אוכל לשנות את גודל הגופן בסמלי שולחן העבודה של Windows?
כדי לשנות את גודל הטקסט המוגדר כברירת מחדל ב-Windows 11, עבור אל הַתחָלָה > הגדרות > נְגִישׁוּת > גודל טקסט. השתמש במחוון כדי להתאים את גודל הטקסט בתצוגה המקדימה ובחר להגיש מועמדות.
-
באיזה גופן משתמשים ב-Windows?
גופן המערכת המוגדר כברירת מחדל עבור Windows 11 נקרא ממשק המשתמש של Segoe. מבוטא "see-go", זהו הגופן הסטנדרטי עבור כל מוצרי Microsoft.
-
כיצד אוכל לשנות את גופן ברירת המחדל ב-Microsoft Office?
אתה יכול שנה את גופן ברירת המחדל ב-Microsoft Office יישומים על ידי יצירת תבנית. לדוגמה, ב-Microsoft Word, צור תבנית חדשה ועבור אל בית הכרטיסייה ולאחר מכן לחץ לחיצה ימנית על כל סגנון. בחר לְשַׁנוֹת, ולאחר מכן בחר גופן תחת עיצוב. לוודא מסמכים חדשים המבוססים על תבנית זו נבחר, ולאחר מכן בחר בסדר.
