כיצד לשנות את מנהל המערכת ב-Windows 11
מה צריך לדעת
- הגדרות > חשבונות > מִשׁפָּחָה אוֹ משתמשים אחרים, > שנה סוג חשבון, בחר מנהל, ולחץ בסדר.
- לוח בקרה > שנה סוג חשבון > שנה את סוג החשבון > מנהל > שנה סוג חשבון.
מאמר זה מסביר כיצד לשנות את חשבון המנהל ב-Windows 11, כולל כיצד להשבית ולשנות את שמו של חשבון המנהל המקומי המוגדר כברירת מחדל.
כיצד לשנות את חשבון המנהל ב- Windows 11
ישנן מספר דרכים לשנות את חשבון המנהל ב-Windows 11, כולל דרך אפליקציית ההגדרות וה- לוח בקרה. ל-Windows 11 יכול להיות יותר מחשבון מנהל מערכת אחד, כך שאתה הופך חשבון חדש למנהל מערכת מבלי לשנות את חשבון המנהל הנוכחי לחשבון משתמש רגיל.
אם אתה רוצה רק חשבון מנהל אחד, עליך להוסיף הרשאות מנהל למשתמש רגיל חשבון לחשבון מנהל ולאחר מכן שנה את חשבון המנהל הנוכחי למשתמש רגיל חֶשְׁבּוֹן.
לחלופין, אתה יכול גם לשנות את שם המנהל ב- Windows 11. כאשר תעשה זאת, לחשבון המנהל יהיה שם חדש, אך דברים אחרים כמו הקבצים האישיים של חשבון המנהל ושולחן העבודה לא ישתנו.
כיצד לשנות את חשבון המנהל ב-Windows 11 בהגדרות
רוב ההגדרות החשובות ב-Windows 11 נגישות דרך אפליקציית ההגדרות, המספקת ממשק מודרני יותר מלוח הבקרה. אמנם ניתן לשנות את חשבון המנהל בהגדרות או בלוח הבקרה, אך משתמשים רבים ימצאו את אפליקציית ההגדרות קצת יותר קלה לניווט.
הנה איך לשנות את חשבון המנהל של Windows 11 בהגדרות:
-
מקש ימני הַתחָלָה ובחר הגדרות.
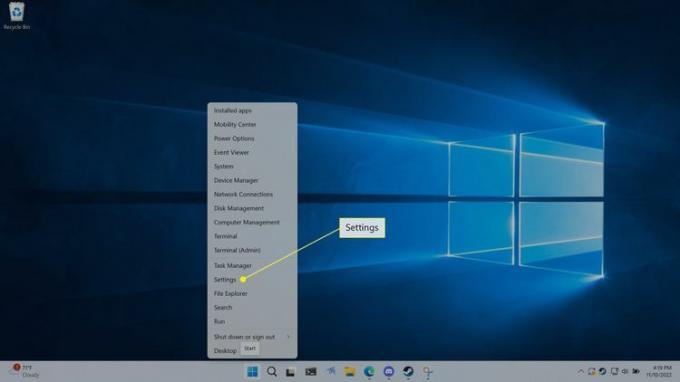
אתה יכול גם לפתוח את ההגדרות באמצעות קיצור המקלדת לנצח + אני.
-
נְקִישָׁה חשבונות.
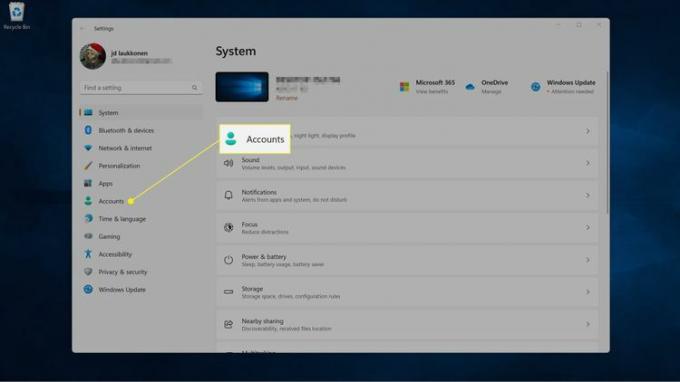
-
נְקִישָׁה מִשׁפָּחָה אוֹ משתמשים אחרים.
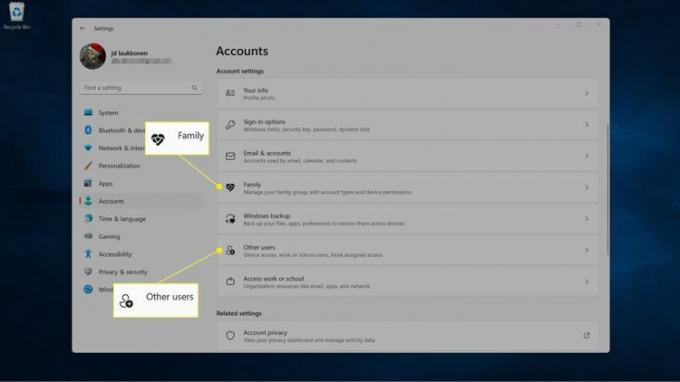
אם אינך רואה את החשבון שאתה מחפש באחד, בדוק את השני. הקטע 'משפחה' כולל משתמשים המחוברים לקבוצה המשפחתית שלך ב-Microsoft, בעוד שהקטע 'משתמשים אחרים' כולל חשבונות מקומיים וחשבונות אחרים שאינם חלק מהקבוצה המשפחתית שלך.
-
לחץ על מִשׁתַמֵשׁ אתה רוצה לשנות.

-
נְקִישָׁה שנה סוג חשבון.
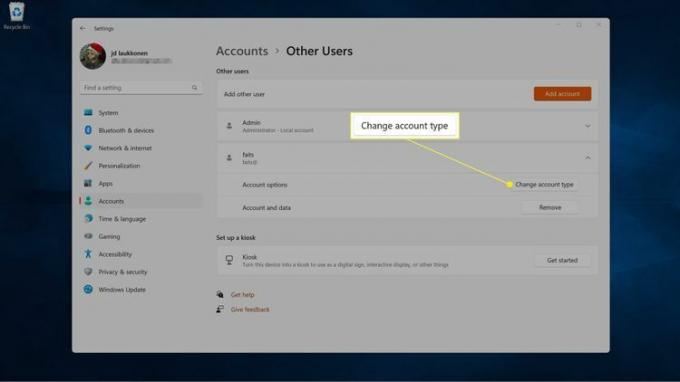
-
לחץ על התיבה הנפתחת סוג חשבון ובחר מנהל.
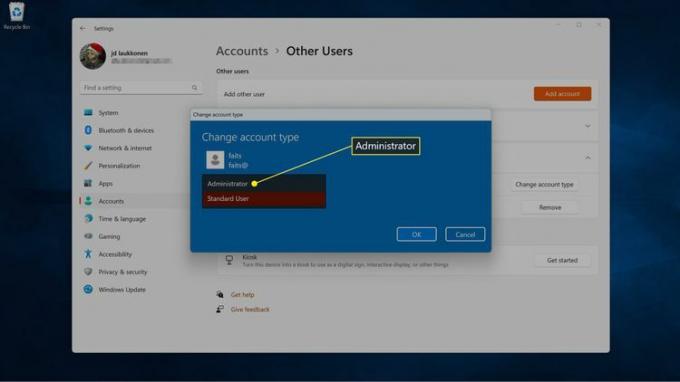
-
נְקִישָׁה בסדר.
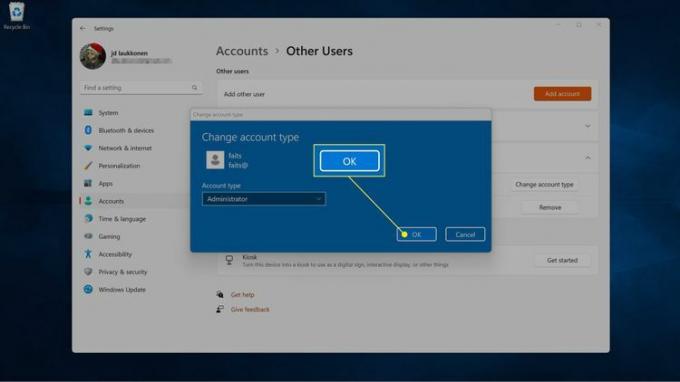
אתה יכול גם להחליף חשבון מנהל לחשבון משתמש רגיל בשיטה זו אם תבחר משתמש רגיל במקום Administrator בשלב החמישי.
כיצד לשנות את חשבון המנהל של Windows 11 בלוח הבקרה
למרות ש-Windows 11 ריכזה את רוב ההגדרות והאפשרויות באפליקציית ההגדרות, לוח הבקרה מאפשר לך גם לשנות את חשבון המנהל ב-Windows 11. אם אתה מתקשה עם אפליקציית ההגדרות, או שאתה פשוט מעדיף את לוח הבקרה, זו אפשרות שימושית שיש.
הנה כיצד לשנות את חשבון המנהל ב- Windows 11 בלוח הבקרה:
-
לחץ על זכוכית מגדלת בשורת המשימות, הקלד לוח בקרה, ולחץ לוח בקרה.
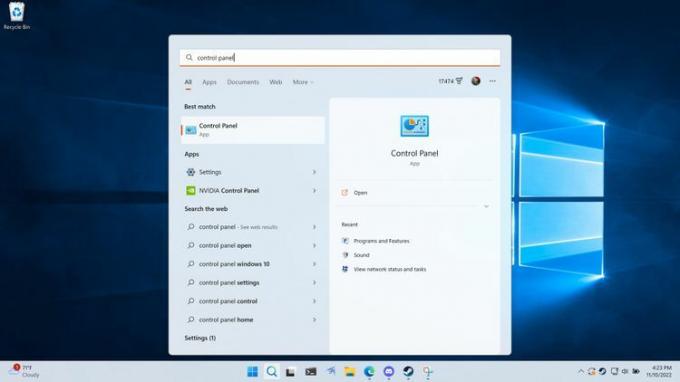
-
נְקִישָׁה שנה סוג חשבון.
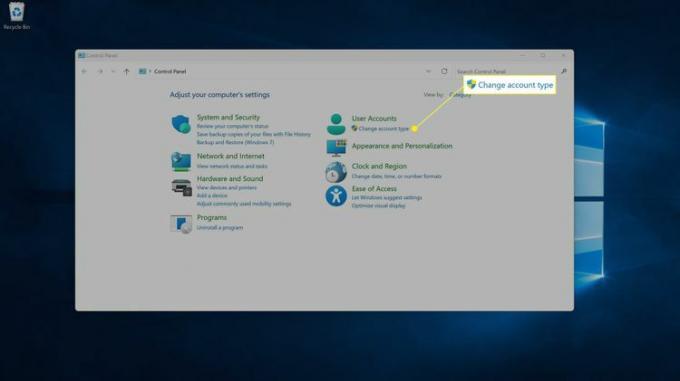
-
לחץ על חֶשְׁבּוֹן שאתה רוצה לשנות.
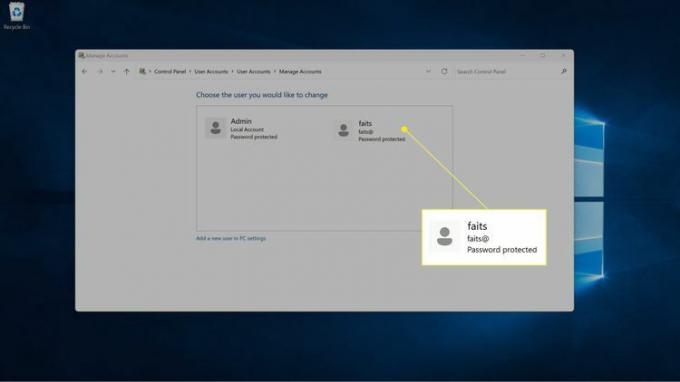
-
נְקִישָׁה שנה את סוג החשבון.
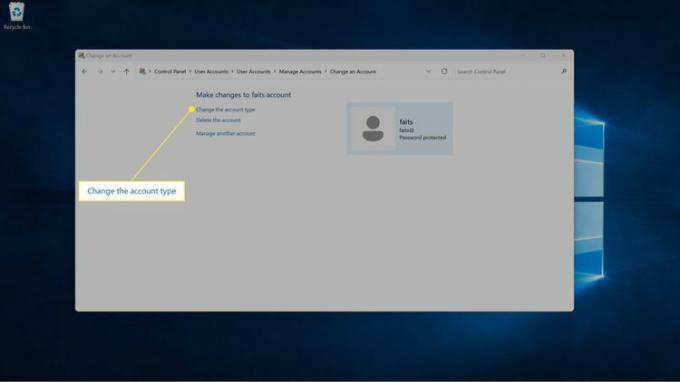
-
בחר מנהל.
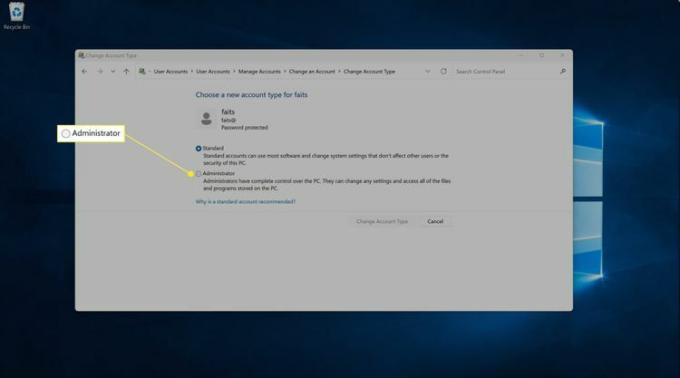
-
נְקִישָׁה שנה סוג חשבון.
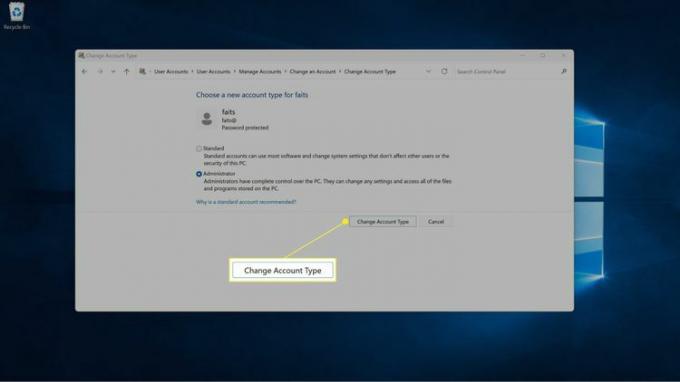
אתה יכול גם לשנות חשבון מנהל לחשבון משתמש בשיטה זו, פשוט עקוב אחר ההוראות הבאות אך בחר תֶקֶן במקום Administrator בשלב הרביעי.
כיצד להשבית את חשבון מנהל ברירת המחדל ב-Windows 11
בנוסף ל חשבונות מקומיים ו-Microsoft שניתן להפוך לחשבונות מנהל מערכת, ל-Windows 11 יש גם חשבון מנהל ברירת מחדל בשם Administrator.
אם שינית את חשבון המשתמש שלך למנהל מערכת, ואתה רוצה רק חשבון מנהל אחד במחשב שלך, אתה יכול השבת את חשבון מנהל ברירת המחדל. זה עדיין קיים, אבל זה לא יופיע כאפשרות בעת הכניסה ל-Windows.
אתה עדיין יכול להיכנס ל-Windows 11 קונסולת שחזור גם אם השבתת את חשבון המנהל המוגדר כברירת מחדל, אז השבתת חשבון זה לא תנעול אותך אם תהיה לך בעיה בעתיד.
-
לחץ לחיצה ימנית על התחל ובחר ניהול מחשב.
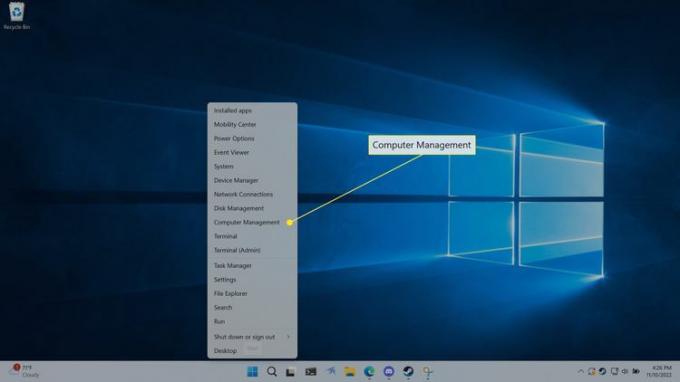
-
נְקִישָׁה כלי מערכת > משתמשים וקבוצות מקומיים.
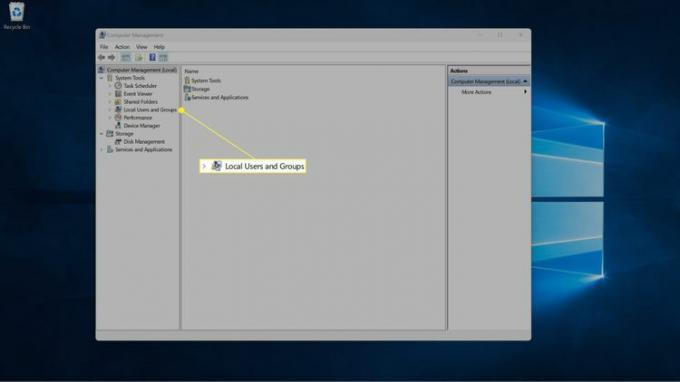
-
נְקִישָׁה משתמשים.
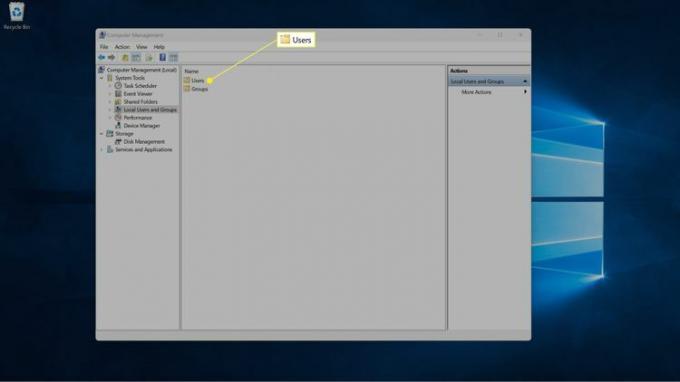
-
לחץ לחיצה ימנית על מנהל מערכת ובחר נכסים.
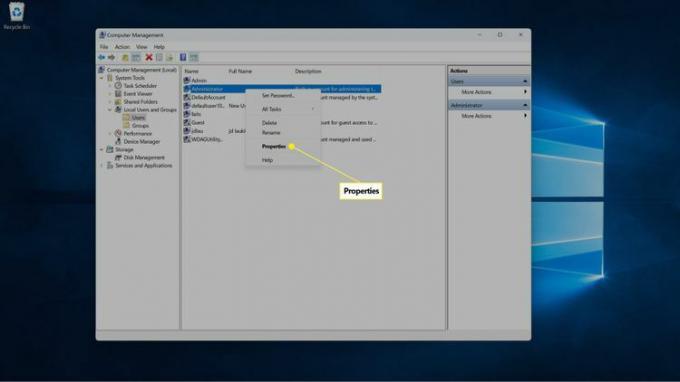
-
לחץ על החשבון מושבת קופסא.
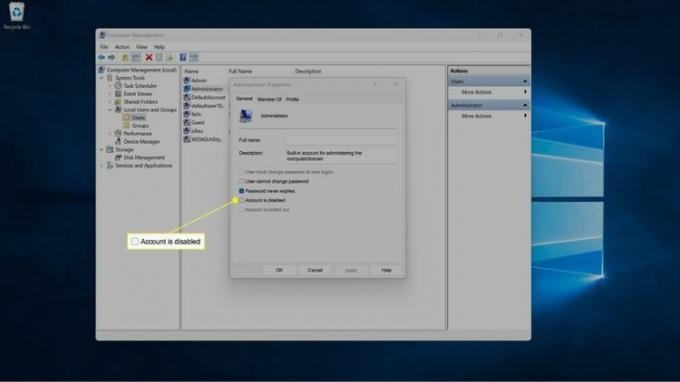
-
נְקִישָׁה בסדר כדי לשמור את השינויים שלך.
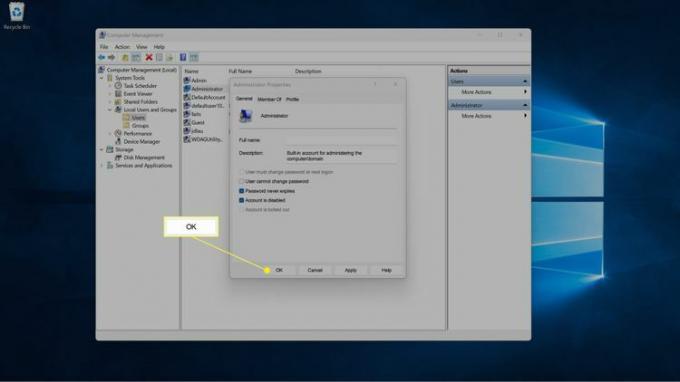
כיצד לשנות את שם המנהל ב- Windows 11
אם אתה רוצה לשמור על חשבון מנהל מערכת ברירת המחדל אבל לא רוצה שהוא יקרא מנהל, אתה יכול לשנות אותו למה שאתה רוצה.
כדי לשנות את השם של כל חשבון מנהל אחר, השתמש בתהליך הרגיל עבור שינוי חשבון Windows מקומי או Microsoft.
הנה איך לשנות את השם של חשבון מנהל ברירת המחדל ב-Windows 11:
-
לחץ לחיצה ימנית על התחל בשורת המשימות ובחר ניהול מחשב.
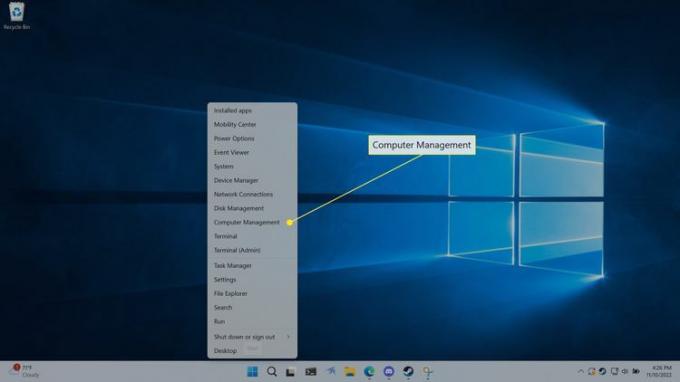
-
נְקִישָׁה כלי מערכת > משתמשים וקבוצות מקומיים.
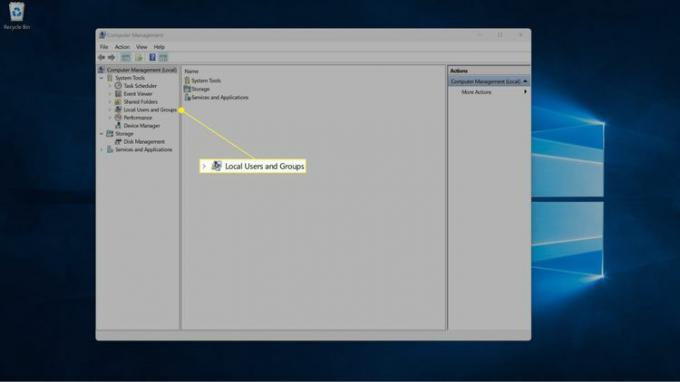
-
נְקִישָׁה משתמשים.
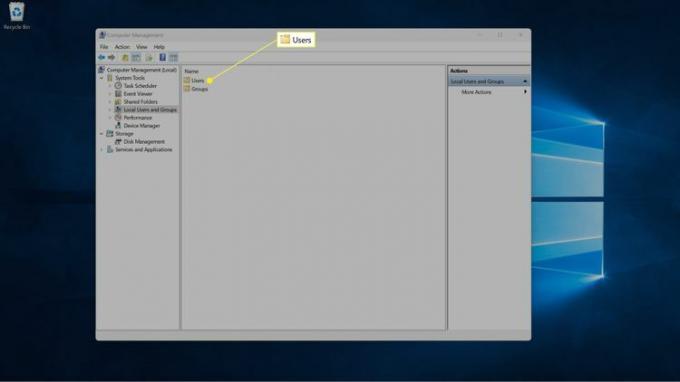
-
מקש ימני מנהל, ובחר שנה שם.
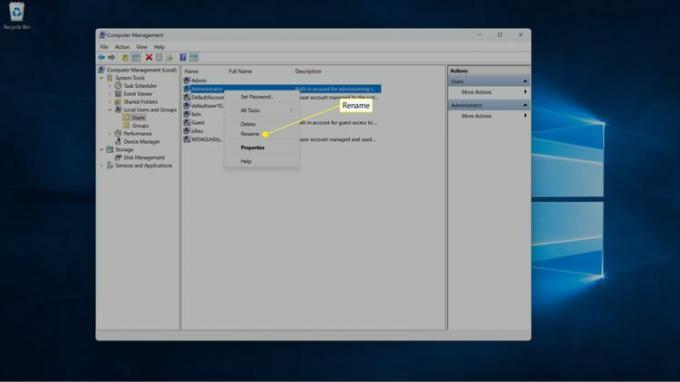
-
הקלד שם חדש.
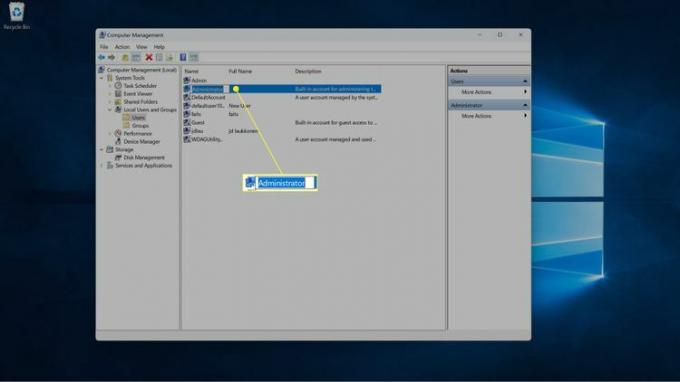
-
ללחוץ להיכנס, והשם החדש יופיע.
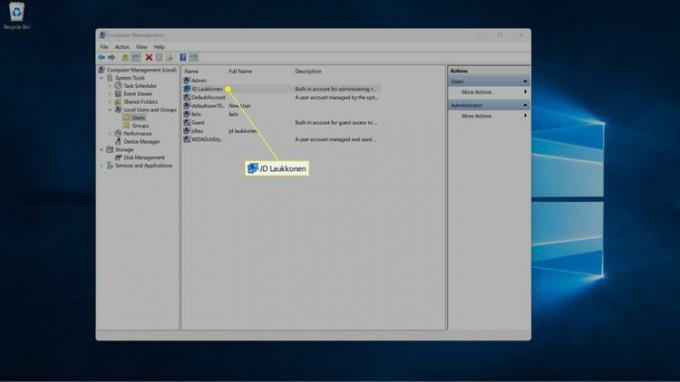
שאלות נפוצות
-
כיצד אוכל להיכנס כמנהל מערכת ב-Windows 10?
בעת הכניסה, בחר את אבעבועות הסיסמה של חשבון המנהל במסך הכניסה, הזן את הסיסמה והיכנס. כל עוד לחשבון שלך יש גישת מנהל, אתה פשוט נכנס כרגיל. אם אין לך הרשאות מנהל מערכת, שנה את הגדרות החשבון שלך ואפשר להם או בקש ממנהל מערכת לתת לך גישה.
-
כיצד אוכל לשנות את סיסמת המנהל ב- Windows 10?
אם אתה יודע את סיסמת המנהל אבל רוצה להשתמש במשהו אחר, בחר הַתחָלָה > הגדרות > חשבונות > אפשרויות כניסה > שינוי, ולאחר מכן עקוב אחר ההנחיות כדי להזין סיסמה חדשה. אם אינך זוכר את הסיסמה, בחר שכחתי את הסיסמא שלי במסך הכניסה ופעל לפי ההוראות שניתנו.
