כיצד להפעיל את Windows 11 ב-Mac
מה צריך לדעת
- הדרך היחידה להפעיל את Windows 11 ב-Mac היא באמצעות Parallels (זמין ב-Mac App Store).
- תצטרך לקנות עותק של Windows 11 בנוסף ל-Parallels כמקבילים בלבד מאפשר את היכולת כדי להפעיל את Windows.
מאמר זה מסביר כיצד לרוץ Windows 11 ב-Mac באמצעות Parallels Desktop, המסוגל להתקין את Windows גם ב-Apple Silicon וגם במחשבי Mac של Intel.
כיצד להפעיל Windows ב-Mac
אם ברצונך להתקין ולהפעיל את Windows 11 ב-Mac שלך, תוכל לעשות זאת באמצעות אפליקציית Parallels. Parallels זמין ישירות מה- Mac App Store, והוא אושר רשמית על ידי מיקרוסופט כפתרון תקף להפעלת Windows 11 על חומרת אפל. זה עובד גם על מחשבי Mac ישנים יותר של אינטל וגם על מחשבי M1 ו-M2 חדשים יותר, והתהליך פשוט מספיק כדי שלא תצטרך להיות מומחה בשניהם macOS או Windows כדי להפעיל אותו.
כך תפעיל את Windows 11 ב-Mac באמצעות Parallels:
-
חפש את Parallels Desktop ב-App Store ולחץ לקבל.
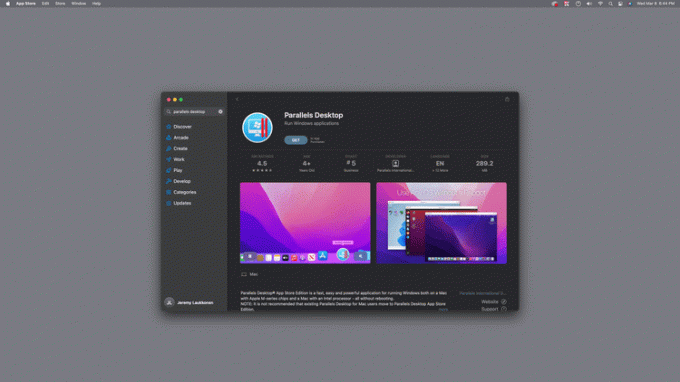
אם כבר יש לך מנוי שקנית ישירות מחברת Parallels, הם ממליצים עליך להוריד את האפליקציה מהאתר שלהם במקום זאת. במקרה כזה, הורד ופתח את Parallels מהאתר, ואז דלג לשלב 4.
-
נְקִישָׁה להתקין.
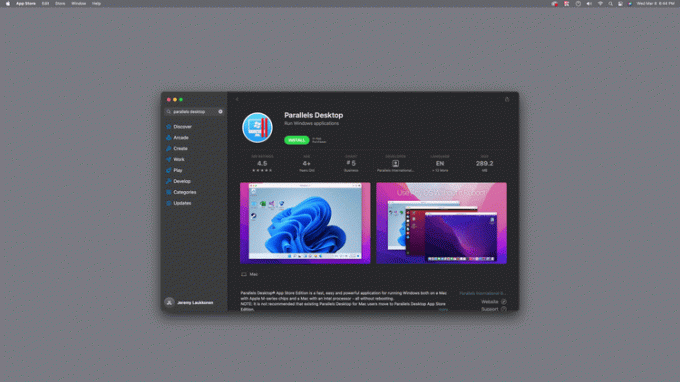
-
נְקִישָׁה לִפְתוֹחַ.
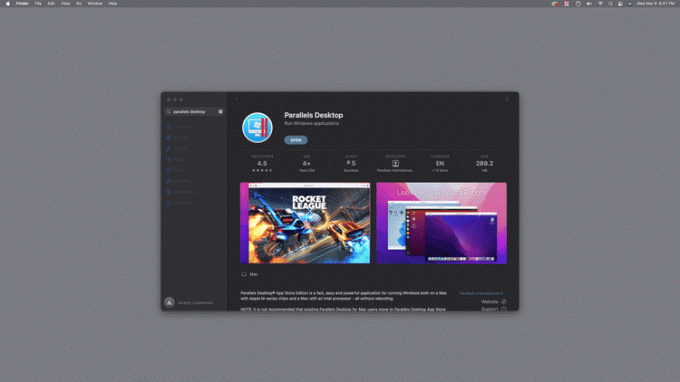
האפליקציה תבקש רשות לשלוח נתוני שימוש. נְקִישָׁה אל תשלח אם אינך רוצה לשתף את הנתונים האלה או נשלח אוטומטית אם אתה רוצה לשתף.
-
הכנס את הפרטים שלך ולחץ צור חשבון אם מעולם לא השתמשת ב-Parallels בעבר, או לחץ יש לי סיסמה והזן את פרטי הכניסה שלך אם כבר יש לך חשבון.
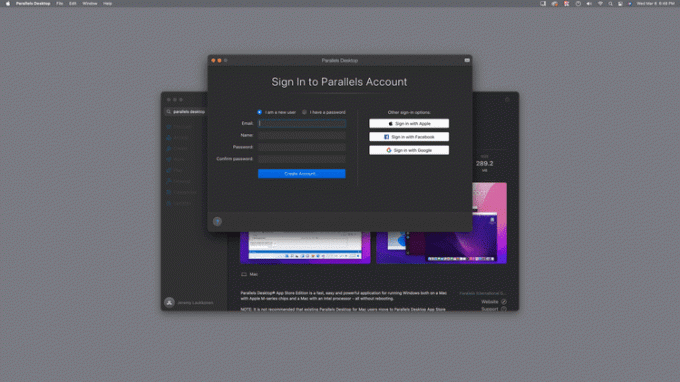
אם אתה מעדיף, אתה יכול לבחור להיכנס עם חשבון Apple, Facebook או Google שלך. אם תלחץ על אחד מהלחצנים האלה, אינך צריך להירשם לחשבון Parallels נפרד.
-
נְקִישָׁה לְהַמשִׁיך.
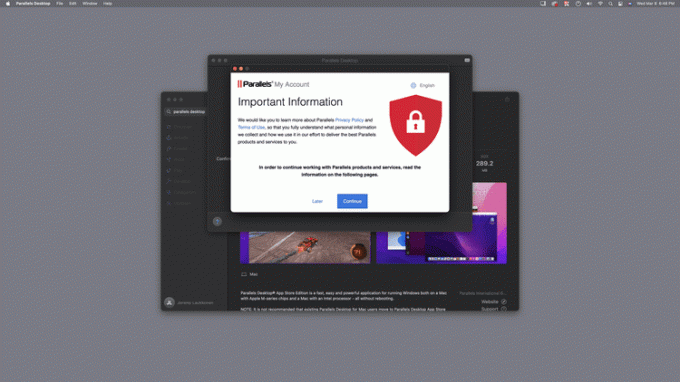
-
קרא את מדיניות הפרטיות ולחץ אני מקבל.
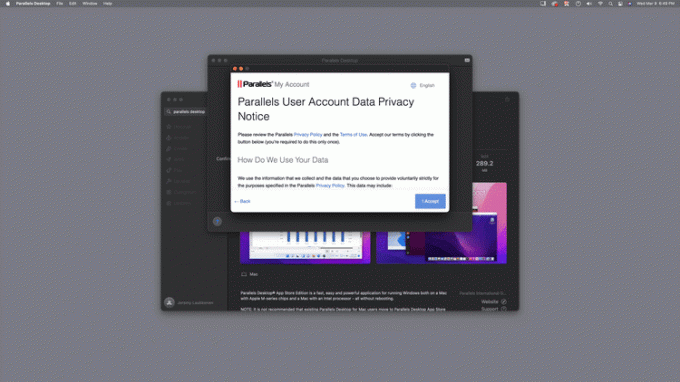
-
נְקִישָׁה נסה בחינם.
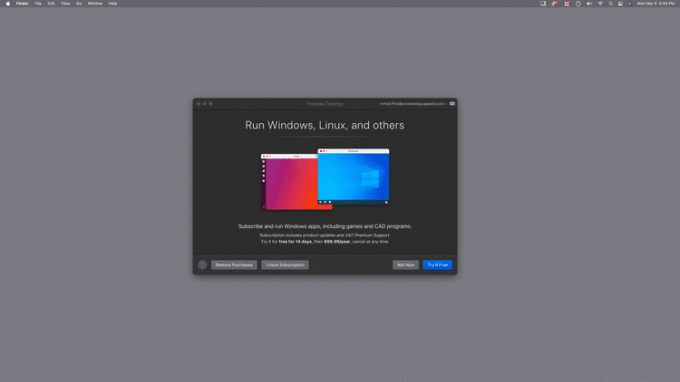
אתה יכול ללחוץ על שחזר רכישות או יש לי מנוי אם כבר שילמת עבור Parallels Desktop בעבר.
-
נְקִישָׁה לְהַמשִׁיך.
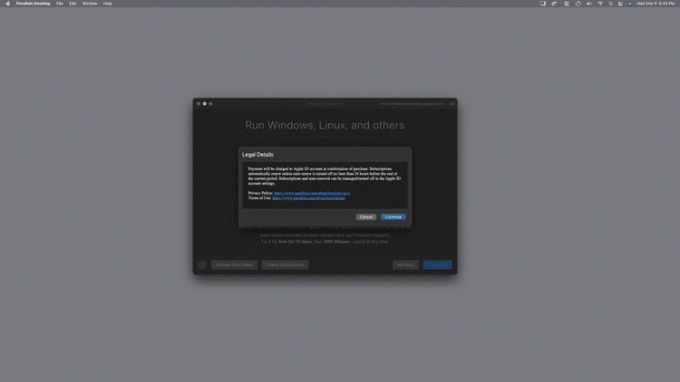
-
השתמש ב-Touch ID או ב-PIN שלך כדי לאמת.
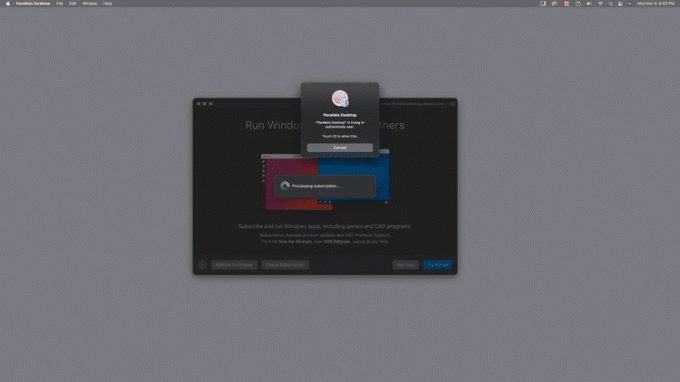
-
נְקִישָׁה לְהַמשִׁיך.
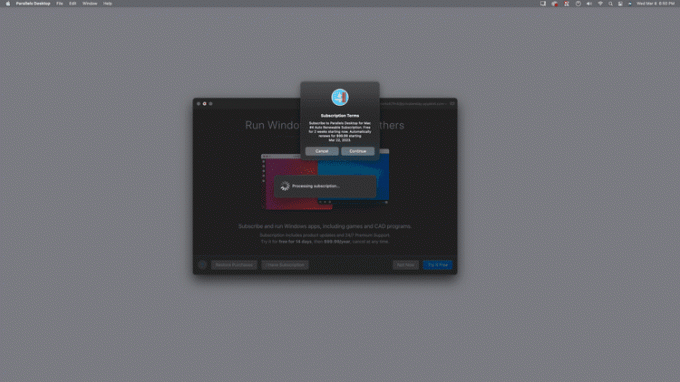
כאשר אתה לוחץ על המשך, אתה מתחייב לשלם דמי מנוי שוטפים אם לא תבטל במהלך תקופת הניסיון. Parallels מצריך מנוי, כך שאין דרך להמשיך מבלי להסכים לתנאי הניסיון בחינם ולתנאי המנוי.
-
נְקִישָׁה בסדר כדי לאשר את המנוי.
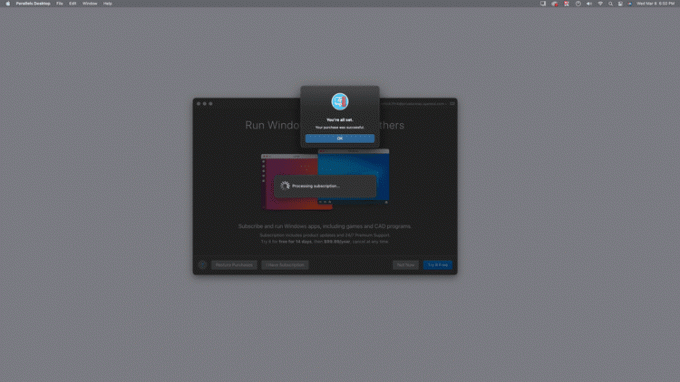
-
נְקִישָׁה בסדר.
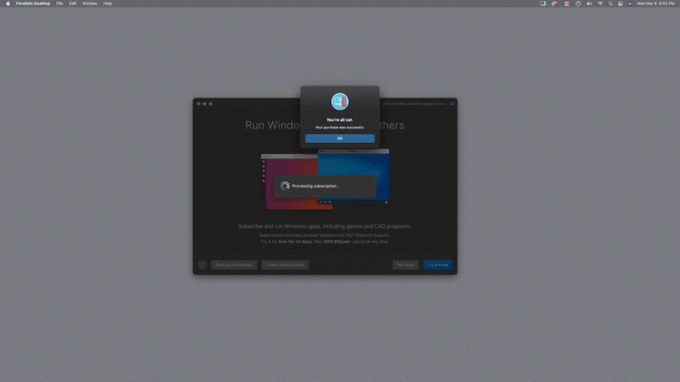
-
נְקִישָׁה בסדר.
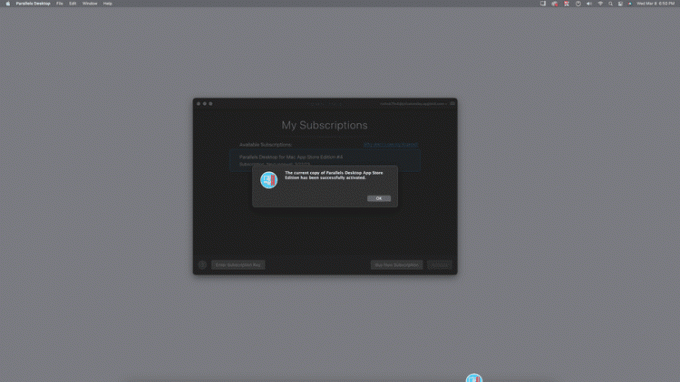
-
נְקִישָׁה בסדר.
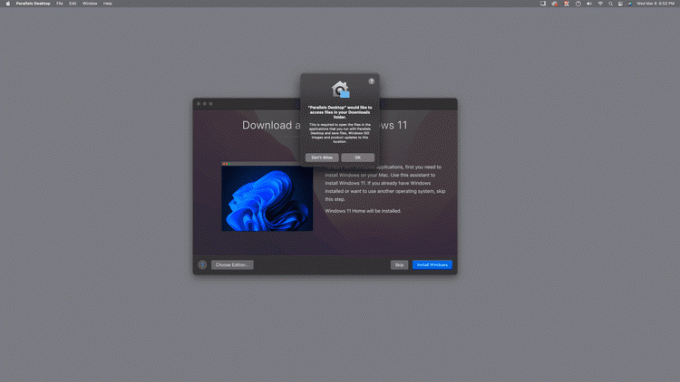
Parallels זקוקה לגישה לתיקיית ההורדות שלך, מכיוון שהיא צריכה להוריד את Windows.
-
נְקִישָׁה התקן את Windows.
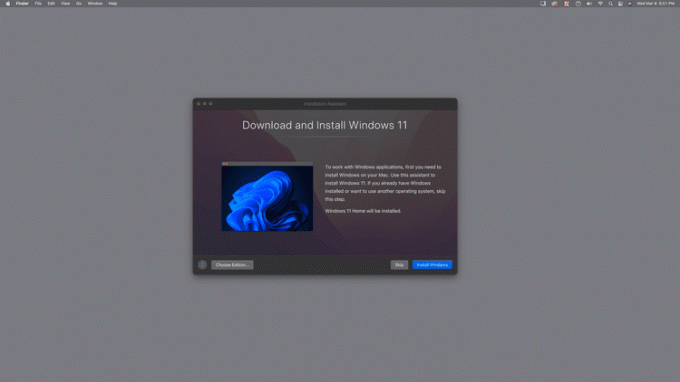
המתן בזמן ש-Parallels מוריד את Windows 11.
-
נְקִישָׁה אל תאפשר אם לא תשתמש במצלמת האינטרנט שלך ב-Windows 11, או בסדר אם אתה רוצה להיות מסוגל להשתמש במצלמת האינטרנט.
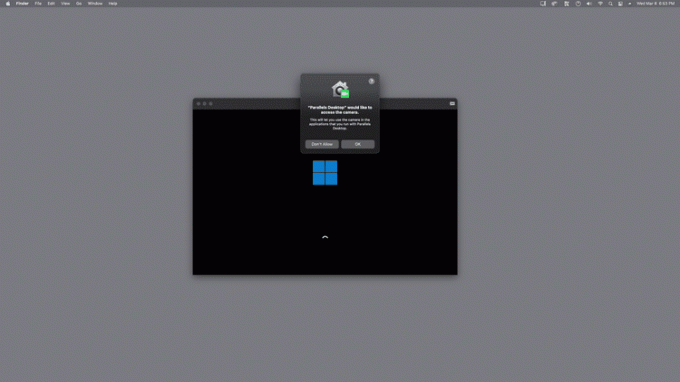
-
נְקִישָׁה אל תאפשר אם לא תשתמש במיקרופון שלך ב-Windows 11, או בסדר אם אתה רוצה להיות מסוגל להשתמש במיקרופון.
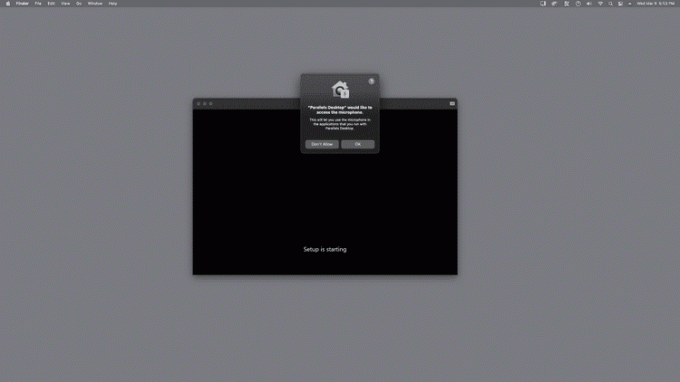
-
המתן בזמן ש-Parallels מתקין את Windows 11.
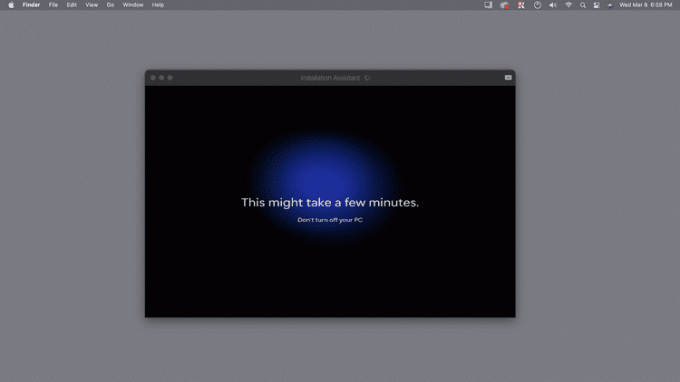
-
כאשר אתה רואה את הודעת ההתקנה הושלמה, לחץ על המסך כדי להמשיך.
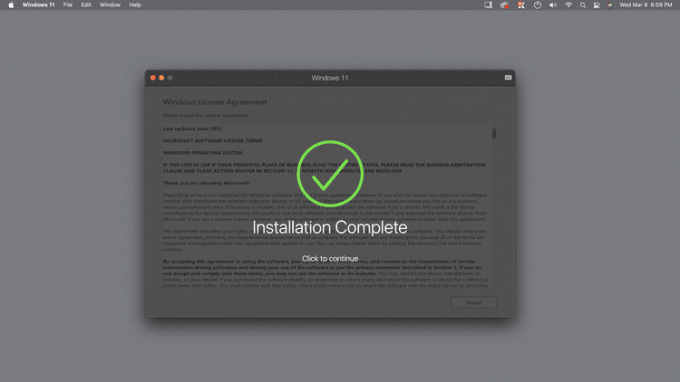
-
קרא את הסכם הרישיון של Windows ולחץ לְקַבֵּל.
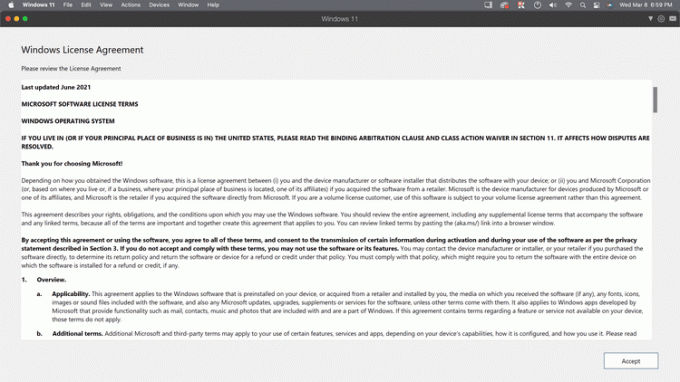
-
תהליך ההתקנה של Windows הושלם כאשר אתה רואה מסך זה.
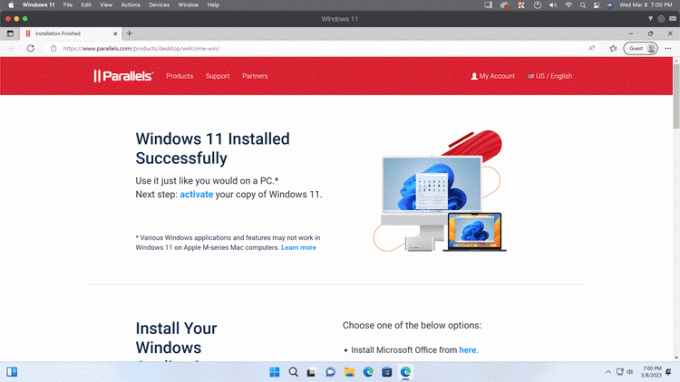
מכיוון ש-Windows 11 מותקן כעת ב-Mac שלך, אתה יכול לסגור את חלונות דפדפן האינטרנט ו-Windows Update ולהתחיל להשתמש בו בדיוק כמו בכל מחשב.
כיצד להפעיל את Windows 11 במקביל
Windows 11 מוכן לשימוש ברגע שתסיים את תהליך ההתקנה המתואר בסעיף הקודם, אך הוא לא יירשם עד שתוסיף מפתח מוצר ותפעיל אותו.
אתה יכול להשתמש ב-Windows 11 ב-Parallels מבלי להפעיל אותו כל עוד תרצה, אבל מיקרוסופט מטילה כמה מגבלות על התקנות שלא הופעלו עם תקף מפתח מוצר. אם אתה רוצה שימוש מלא ב-Windows 11 ב-Mac שלך, תצטרך לקנות מפתח מוצר.
אם אתה רוצה להפעיל את העותק שלך של Windows 11, אתה יכול לנווט אל הגדרות > מערכת > הַפעָלָה. לאחר מכן תוכל להזין מפתח שרכשת במקום אחר, או ללחוץ לך לחנות לקנות מפתח ישירות ממיקרוסופט.
מה זה Parallels Desktop?
Parallels Desktop היא אפליקציה המאפשרת לך להפעיל מערכות הפעלה חלופיות כמו Windows 11 ו-Linux מתוך macOS. זה אומר שאתה יכול לעבור הלוך ושוב בין macOS למערכת ההפעלה האחרת באופן מיידי ללא צורך הפעל מחדש את ה-Mac שלך. מאז Parallels משיג את ההישג הזה על ידי יצירת א מכונה וירטואלית המדמה מחשב תואם Windows, הוא מסוגל להריץ את Windows 11 על M1 ו-M2 Apple Silicon בנוסף לחומרת Mac ישנה יותר המשתמשת במעבדי אינטל.
Parallels Desktop מתקין את גרסת ARM של Windows 11 במחשבי M1 ו-M2 Mac, מה שעלול לגרום לבעיות תאימות עם אפליקציות מסוימות. לאפליקציות שיש להן גרסאות מקוריות של Windows 11 ARM בדרך כלל אין בעיות, ורבות אחרות עובדות גם כן, אבל חלקן לא.
שאלות נפוצות
-
האם אני צריך לדאוג לגבי מודול הפלטפורמה המהימנה?
מכיוון ש-Parallels Desktop פועל על ידי יצירת מכונה וירטואלית המחקה חומרת מחשב, היא גם מסוגלת לחקות א מודול פלטפורמה מהימנה, שהוא מרכיב מפתח שממונף בתכונות אבטחה רבות של Windows 11. זה אולי לא בטוח כמו חומרת מחשב פיזית עם מודול פלטפורמה מהימנה פיזי, אבל זה כן מאובטח מספיק כדי שמיקרוסופט תאשר רשמית את הנוהג של התקנת Windows 11 ב-Mac באמצעות מקבילים. תמיכה רשמית זו פירושה שתוכל לקבל את אותם עדכוני אבטחה שוטפים וחיוניים שאליהם הייתה לך גישה אם היה לך Windows 11 על חומרה רגילה למחשב.
-
האם Bootcamp עדיין נתמך במחשבי Mac עם שבבי Apple Silicon?
כן, אבל רק עבור מחשבי Mac המשתמשים במעבדי אינטל. אתה מבין, לפני ההשקה של Apple Silicon במחשבי M1 Mac, הדרך הנפוצה ביותר להריץ Windows ב-Mac הייתה להתקין אותו באמצעות Bootcamp. שיטה זו אפשרה לך לבחור אם לאתחל ל-Windows או macOS, והיא התאפשרה עקב החלטתה של אפל להשתמש במעבדי אינטל התואמים ל-Windows. מאז שהציגו מעבדי Apple Silicon משלהם המשתמשים בארכיטקטורת ARM, אפל התרחקה מתמיכה ב-Bootcamp. לכן Parallels, המסוגלת לחקות חומרת PC, היא הדרך הטובה ביותר להריץ את Windows 11 על חומרת Mac.
