כיצד להפעיל/לכבות את Narrator ב-Windows 11
מה צריך לדעת
- כדי להפעיל או לכבות את קריינית: הקש על מקש Windows + Ctrl + להיכנס.
- אתה יכול גם לכבות את Narrator על ידי לחיצה ימנית מספר בתוך ה מגש מערכת ובחירה כבה את Narrator.
- כדי לגשת להגדרות קריין: נווט אל הגדרות > נְגִישׁוּת > מספר.
מאמר זה מסביר כיצד להשתמש ב-Narrator ב Windows 11, כולל כיצד להפעיל ולכבות תכונה זו.
כיצד לכבות את קריין ב-Windows 11
ניתן לכבות את Narrator ב-Windows 11 באמצעות a קיצור מקלדת וגם דרך אפליקציית ההגדרות. קיצור המקלדת הוא האפשרות המהירה ביותר, אך חשוב להשתמש בו רק פעם אחת, מכיוון שאותו שילוב מקשים גם יפעיל את Narrator שוב אם תעשה זאת שוב.
כדי לכבות במהירות את Narrator ב-Windows 11, לחץ על מקש Windows + Ctrl + להיכנס. כשתשמע, "Narrator disabled", תוכל לשחרר את המקשים. הקריין יישאר מושבת עד שתפעיל אותו שוב.
אם זה לא עובד, אתה יכול גם לכבות את Narrator דרך אפליקציית ההגדרות:
-
לִפְתוֹחַ הגדרות, ולחץ נְגִישׁוּת.

-
נְקִישָׁה מספר.

-
לחץ על מספר החלף כדי לכבות אותו.
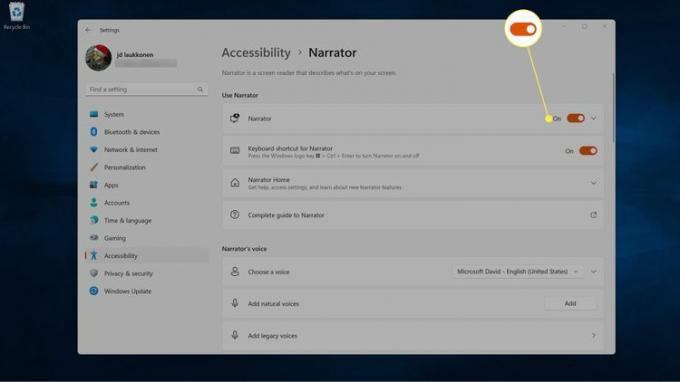
-
אופציונלי: לחץ על קיצור מקשים עבור Narrator החלף כדי לכבות אותו, אם אתה רוצה להימנע מהפעלת תכונה זו בטעות בעתיד.
אם אתה משתמש בתכונה זו מדי פעם, השאר את המתג הזה פועל.
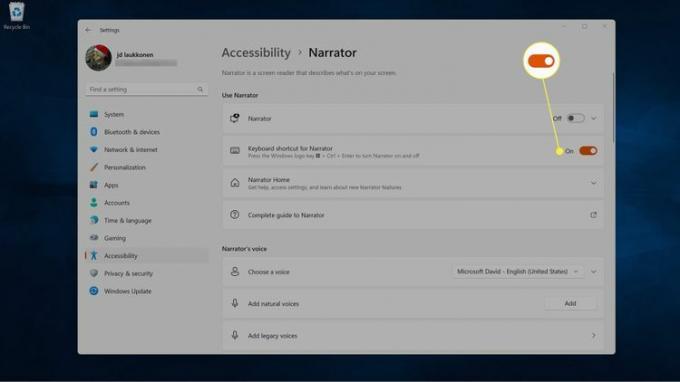
כיצד לסגור את Narrator ב-Windows 11
כאשר Narrator פעיל ב-Windows 11, אתה אמור לראות את חלון Narrator על המסך או סמל Narrator במגש המערכת. סגירת חלון ה-Narrator גם סוגרת את Narrator, וזו הסיבה שתמיד תמצא את הסמל שלו במגש המערכת בכל פעם שתכונה זו פעילה.
זה אומר שאתה יכול גם לכבות את קריינית על ידי סגירת חלון הקריין אם הוא פתוח על המסך שלך או בחירה באפשרות לבטל אותו מהסמל במגש המערכת.
אם יש לך הרבה פריטים במגש המערכת שלך, ייתכן שלא תראה את Narrator למרות שהוא שם. במקרה כזה, אתה יכול לבחור להציג או להסתיר סמלי מגש מערכת ספציפיים.
הנה איך לסגור את Narrator ממגש המערכת:
-
מקש ימני מספר במגש המערכת.

לחץ על ^ (הצג סמלים מוסתרים) אם אינך רואה את סמל הקריין.
-
נְקִישָׁה כבה את Narrator.
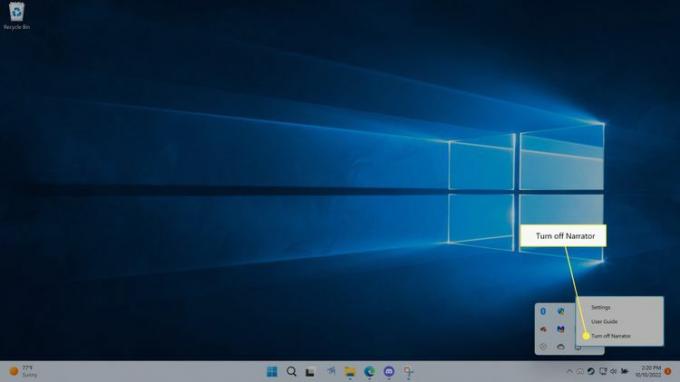
המספר ייסגר.
כיצד להפעיל את קריין ב-Windows 11
אתה יכול להפעיל את Narrator במהירות על ידי לחיצה על מקש Windows + Ctrl + להיכנס. זהו אותו צירוף מקשים המשמש לכיבוי של Narrator, אך השימוש בו כדי להפעיל את Narrator פותח גם את חלון ה- Narrator. זה אומר שאם אתה משתמש בקיצור המקלדת הזה כדי להפעיל את Narrator, אתה גם צריך למזער את חלון Narrator לפני שתוכל לחזור למה שעשית קודם. סגירת חלון ה-Carrator תכבה גם את Narrator, אז אתה צריך למזער אותו במקום זאת.
הנה איך להפעיל את Narrator ב-Windows 11:
ללחוץ מקש Windows + Ctrl + להיכנס.
-
הקריין יופעל, ותראה את מסך הבית של הקריין.
אופציונלי: בטל את הבחירה ב- הצג את בית המספר אם אתה לא רוצה לראות את המסך הזה בכל פעם שאתה פותח את Narrator.
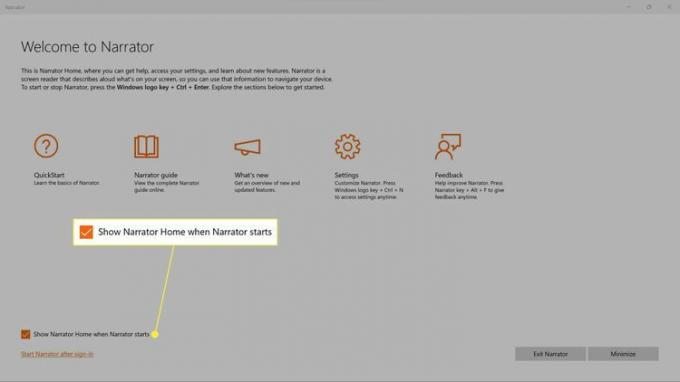
-
נְקִישָׁה לְצַמְצֵם.

Narrator מופעל כעת ויתחיל לקרוא את המסך שלך, כך שתוכל לחזור למה שעשית קודם.
כיצד להפעיל את הקריין דרך הגדרות Windows 11
אתה יכול גם להפעיל את קריין דרך אפליקציית ההגדרות, שמספקת לך כמה אפשרויות נוספות.
הנה איך להפעיל את Narrator דרך הגדרות Windows 11:
-
פתח את ההגדרות ולחץ נְגִישׁוּת.

-
נְקִישָׁה מספר.

-
לחץ על מספר החלף כדי להפעיל אותו.

-
לחץ בכל מקום ב- מספראָרִיחַ בקטע השתמש בקריין כדי להרחיב אותו.

-
לחץ על התחל את Narrator לפני הכניסה אם אתה רוצה ש-Narrator יקרא את מסך הכניסה בכל פעם שהמחשב שלך מופעל.
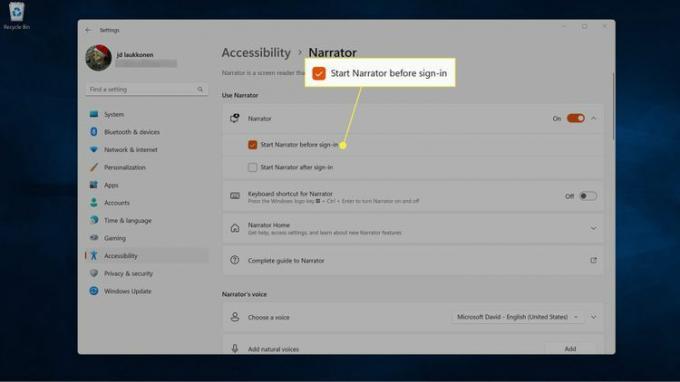
אם מספר אנשים משתמשים במחשב שלך, כולם ישמעו את Narrator במסך הכניסה גם אם לא הפעילו את Narrator בהגדרות שלהם.
-
לחץ על התחל את Narrator לאחר הכניסה אם אתה רוצה ש- Narrator יתחיל לקרוא את המסך לאחר שנכנסת לחשבון שלך.
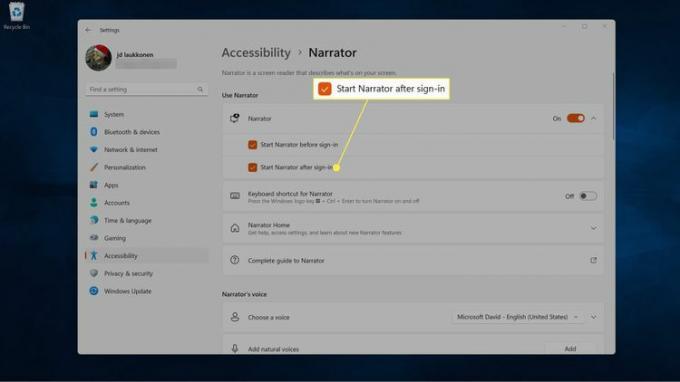
תצטרך להיכנס ל-Windows ללא סיוע מ-Narrator אם תבחר באפשרות זו מבלי לבחור גם את הקודמת.
-
כעת תוכל ללחוץ על איקס בפינה הימנית העליונה של החלון סגור את הגדרות ה-Narrator.
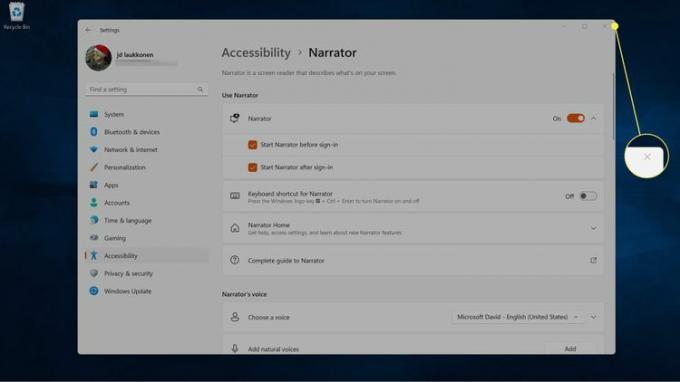
מה זה Narrator ב-Windows 11?
Narrator הוא תכונת נגישות שנועדה לעזור למשתמשים עיוורים ולקויי ראייה. קורא מסך זה מובנה ב-Windows, כך שאינך צריך להוריד או להתקין שום דבר כדי להשתמש בו. זה כבוי כברירת מחדל, אבל אתה יכול להפעיל אותו בכל עת על ידי לחיצה על מקש Windows + Ctrl + להיכנס.
Narrator הוא קורא מסך רב תכליתי החורג מקריאת מסמכי טקסט בלבד. אפליקציה זו מסוגלת לקרוא את כל מה שעל המסך שלך, והיא קוראת כל פריט שבחרת כרגע. בדרך זו, הוא עוזר למשתמשים עיוורים ולקויי ראייה לנווט ב-Windows, לשנות הגדרות של Windows ולפתוח ולסגור אפליקציות.
לדוגמה, אם משתמש בחר בלחצן מזעור חלון, Narrator יקרא את טקסט הלחצן, והמשתמש יכול ללחוץ על מקש Enter כדי לבצע את הפונקציה הזו.
כאשר אפליקציה פתוחה, Narrator קורא גם אפשרויות תפריט ופקדים אחרים בתוך האפליקציה. זה שימושי גם כאפליקציה רגילה של טקסט לדיבור, מכיוון שהיא תקרא מסמכים שונים, אתרי אינטרנט ומידע אחר המוצג על המסך.
שאלות נפוצות
-
האם אוכל לשנות את קול הקריין ב-Windows 11?
כן. כדי לשנות את קול הקריין של Windows, עבור אל הגדרות > נְגִישׁוּת > מספר ובחר את קוֹל תפריט נפתח כדי לבחור קול. בחר הוסף קולות לאפשרויות נוספות.
-
האם יש עוזר קולי עבור Windows 11?
כן. אתה יכול השתמש ב-Cortana ב-Windows 11, אבל זה לא פעיל כברירת מחדל. פתח את אפליקציית Cortana והיכנס כדי להתחיל להשתמש בעוזרת הקולית.
-
כיצד אוכל להשתמש בהקלדה קולית ב-Windows 11?
כדי להשתמש בהקלדה קולית ב-Windows 11, הקש על מקש Windows+ח. לחלופין, השתמש ב- a אפליקציית הקלדה קולית כמו Google Voice Typing.
