כיצד להשתמש בהגדרות מהירות ב-Windows 11
מה צריך לדעת
- לנצח + א היא הדרך המהירה ביותר לפתוח את ההגדרות המהירות.
- בחר לחצן מהתפריט כדי להפעיל/לכבות תכונה זו. החצים מספקים אפשרויות נוספות.
- בחר בסמל העיפרון כדי לערוך את המיקום או הנראות של פריט בחלונית.
מאמר זה מסביר כיצד לפתוח את ההגדרות המהירות של Windows 11, עבור מה כל האפשרויות הזמינות, כיצד לערוך את מה שאתה רואה בתפריט, ובאילו דרכים זה שימושי ומוגבל.
כיצד להשתמש בתפריט ההגדרות המהירות ב-Windows 11
נעבור על כל מה שתפריט ההגדרות המהירות יכול לעשות בהמשך הדף הזה, אבל בואו נתחיל עם איך לפתוח אותו ולהשתמש בו למשהו פשוט כמו הפעלה וכיבוי של Bluetooth.
השלבים הספציפיים עשויים להשתנות בהתאם לגרסת מערכת ההפעלה שאתה מפעיל, אך התהליך הבסיסי יהיה זהה.
-
פתח את ההגדרות המהירות על ידי בחירת סמל הרשת, עוצמת הקול או הסוללה לצד השעון בשורת המשימות. אתה יכול גם להשתמש ב מקש Windows + א קיצור דרך, או אם אתה נמצא במסך מגע, החלק למעלה מהחלק התחתון הימני התחתון של המסך.
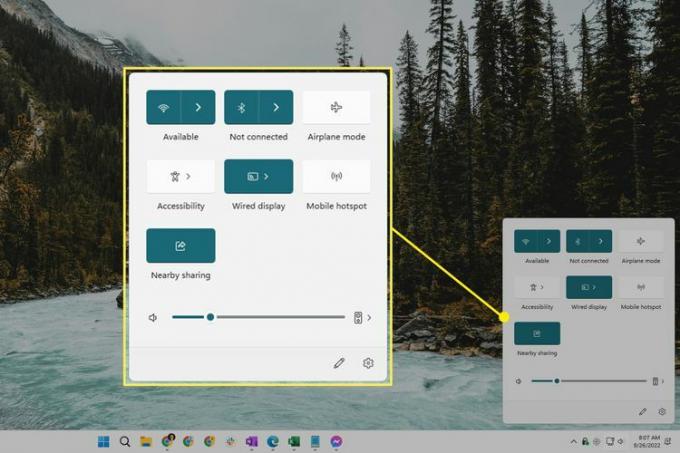
-
בחר בסמל ה-Bluetooth כדי להפעיל אותו (צבעוני) או לכבות (לבן).
ה לא מחובר ההודעה מופיעה ישירות מתחת למתג כאשר Bluetooth מופעל אך אינו מחובר באופן פעיל למכשיר. זה מוחלף בשם המכשיר כאשר הוא מחובר למחשב שלך.
החלפת מצב זה אמורה להיות גלויה כברירת מחדל. ראה את ההוראות למטה אם אינך רואה את זה.
-
בחר את החץ לצד המתג כדי להציג התקני Bluetooth זמינים. זה גם המקום שבו אתה יכול לראות את חיי הסוללה המשוערים שנותרו במכשירים שלך.
לא לכל המתגים יש חץ מכיוון שחלקם הם רק מתגי הפעלה/כיבוי פשוטים.
-
בחר מכשיר מהרשימה כדי להתחבר אליו. מכשירים שכבר שייכת מופרדים מאלה שעדיין לא הותאמו.
לחלופין, אם אתה מחובר כעת, בחר בו כדי למצוא את לְנַתֵק לחצן להפסקת השימוש במכשיר זה (לא תצטרך לתקן את המכשיר מאוחר יותר; זה רק מפסיק את החיבור ברגע זה).
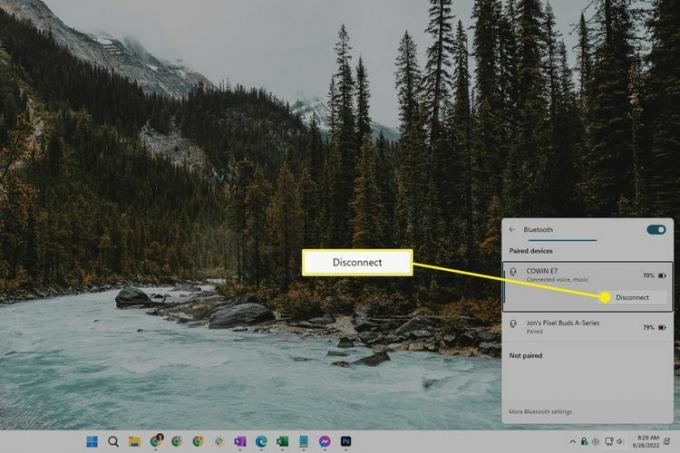
חלונית זו היא אחת הדרכים לגשת במהירות להגדרות Bluetooth האחרות הזמינות ב-Windows 11. להשתמש ב הגדרות Bluetooth נוספות קישור בתחתית כדי לעשות יותר, כמו להציג מדפסות והתקנים אחרים.
כדי לסגור את ההגדרות המהירות, בחר בכל מקום מחוץ לחלונית או השתמש ב- WIN+A קיצור.
כל מה שאתה יכול לעשות עם הגדרות מהירות
ישנם מספר קיצורי הגדרות זמינים בתפריט זה. כמה מהם נמצאים רק אם המכשיר שלך פועל על סוללה.
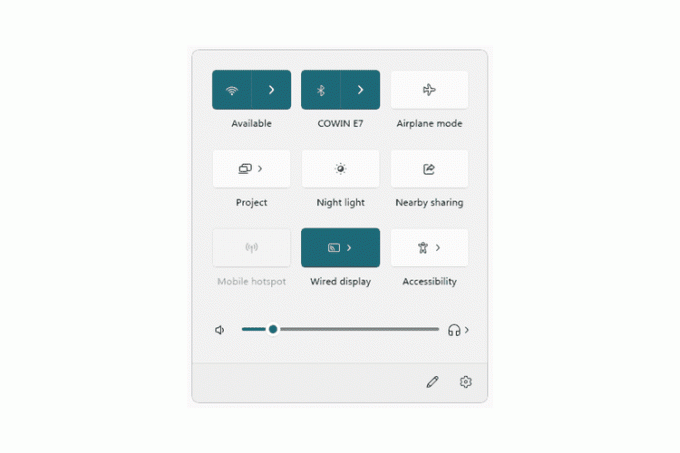
אלו הם הלחצנים העיקריים:
- וויי - פיי — בחר רשת להתחבר אליה, או הפעל או כיבוי Wi-Fi
- בלוטות — בחר מכשיר להתחבר אליו, או הפעל או כיבוי של Bluetooth
- מצב טיסה - להחליף מצב טיסה מופעל או כבוי
- נְגִישׁוּת - גישה לזכוכית מגדלת, מסנני צבע, קריין, אודיו מונו, כיתובים חיים ומקשים דביקים
- ללהק — הצג את המסך שלך בתצוגה אחרת
- נקודת גישה סלולרית - שתף את חיבור האינטרנט שלך עם מכשירים קרובים
- שיתוף בקרבת מקום - שתף קבצים וקישורי אתרים באמצעות Bluetooth או Wi-Fi
- אור לילה - כשהוא מופעל, זה מציג צבעים חמים יותר בלילה שיותר קל לעיניים שלך
- פּרוֹיֶקט - להחליט כיצד להשתמש בתצוגות נוספות, כמו שכפול או הרחבה מהצג הראשי
-
נעילת סיבוב - אפשר או מנע מהמסך להסתובב עם המכשיר (מחשבים ניידים בלבד)
יש גם בקרת קול ואחרים עבור מחשבים ניידים:
- סמל סאונד - להשתיק את הצליל
- מחוון עוצמת הקול - כוונן את עוצמת הקול
- סמל מכשיר פלט - עבור להתקן פלט אחר (למשל, אוזניות לעומת רמקולים)
- מחוון בהירות - התאם את בהירות המסך (מחשבים ניידים בלבד)
- חיי סוללה - פתח את הגדרות החשמל והסוללה (מחשבים ניידים בלבד)
לבסוף, בתחתית התפריט יש שתי אפשרויות:
- אייקון עיפרון - מפעיל מצב עריכה (זה מכוסה להלן)
- סמל הגדרות - פותח הגדרות להרבה יותר אפשרויות
אתה יכול גם ללחוץ לחיצה ימנית או ללחוץ לחיצה ארוכה על כל מתג כדי למצוא לך להגדרות. זה פותח את החלון הספציפי באפליקציית ההגדרות המתייחסת לתכונה זו. לעשות זאת עבור מנורת לילה, למשל, יקפוץ אותך ישר לתוך הגדרות > מערכת > לְהַצִיג, משם תוכל להתאים את עוצמת התכונה ואת התזמון.
קיצורי דרך עובדים עבור חלק מהדברים האלה. לדוגמה, WIN+K עבור קאסט, WIN+P עבור Project, ו WIN+i עבור הגדרות.
כיצד לערוך את לוח ההגדרות המהירות
אתה יכול להסתיר מתגים שאתה לא רוצה לראות, להוסיף חדשים אתה לַעֲשׂוֹת רוצה לראות ולארגן מחדש את הפאנל בהתאם להעדפתך.
כאשר הגדרות מהירות פתוחות, בחר את סמל עיפרון בתחתית. לחלופין, לחץ באמצעות לחצן העכבר הימני בכל מקום בתפריט ובחר ערוך הגדרות מהירות.
-
בחר את פִּין ליד כל בורר כדי להסתיר אותו באופן מיידי. לחלופין, בחר לְהוֹסִיף כדי לראות מה עוד זמין לכלול בהגדרות המהירות.
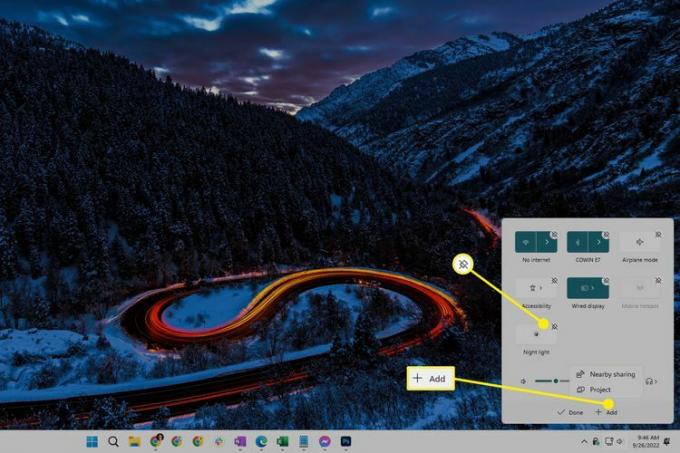
כדי לשנות את האופן שבו הכל בתפריט מופיע, בחר וגרור אחד המתגים. אם אתה מעדיף את האפשרות של מצב טיסה בתחתית, למשל, פשוט גרור אותה למטה ואז שחרר.
בחר בוצע כשתסיים לשמור ולצאת.
הגדרות מהירות יתרונות ומגבלות
השם "הגדרות מהירות" די מסגיר את התועלת שלו: זה א מָהִיר דרך לגשת למערכת החשובה ביותר הגדרות. האלטרנטיבה תהיה לפתוח את אפליקציית ההגדרות ולעבור דרך התפריטים שלה רק כדי לעשות משהו פשוט כמו להתחבר לרשת Wi-Fi.
העובדה שניתן לגשת לתפריט זה באמצעות קיצורי מקלדת פירושה גם שהוא קל לשימוש. WIN+A פותח את הפאנל, מקשי חצים מאפשרים לך לעבור למתג מסוים, ואת מקש רווח מפעיל את כל מה שבחרת. משמעות הדבר היא שאתה יכול בקלות רבה להפעיל בלוטות', להפעיל תאורת לילה וכו', מבלי להושיט יד לעכבר שלך.
הגדרות מהירות הן רק תפריט קיצור. כל מה שאתה יכול לעשות בתוכו, אתה יכול לעשות גם במקומות אחרים ב-Windows. אתה יכול הפעל את בלוטות' ו להתחבר לרשת ב-Windows 11 דרך הגדרות, למשל. אותו דבר לגבי כל שאר המתגים המפורטים לעיל; כולם נגישים בהגדרות.
זה גם אומר שהתפריט הזה מוגבל מאוד. לגבי מה עוד אתה יכול לעשות ב-Windows, לוח זה מספק רק הצצה. פתח את אפליקציית ההגדרות כדי לבצע משימות אחרות, כמו עדכון מערכת ההפעלה, הוספת מדפסת, וכו.
שאלות נפוצות
-
כיצד אוכל לשנות את הגדרות הגישה המהירה שלי ב-Windows 10?
כדי להוסיף משהו לגישה מהירה, מצא את הקובץ או התיקיה בסייר הקבצים ולחץ עליו באמצעות לחצן העכבר הימני ולאחר מכן בחר הצמד לגישה מהירה מהתפריט הנפתח. כדי להסיר משהו, לחץ עליו באמצעות לחצן העכבר הימני ובחר הסר מגישה מהירה. אם ברצונך להתאים את אפשרויות הצפייה כך שרק פריטים מוצמדים יופיעו, בחר נוף > אפשרויות > פְּרָטִיוּת וכבה את האפשרויות עבור קבצים בשימוש לאחרונה ותיקיות שנצפו לאחרונה.
-
כיצד אוכל לשנות את הגדרות ההדפסה המהירה שלי ב-Windows 10?
לִפְתוֹחַ העדפות המשתמש, ולאחר מכן בחר הַדפָּסָה. משם, הגדר את אפשרויות ההדפסה המהירה שלך כך שיתאימו להעדפות שלך ובחר בסדר כאשר סיים.
