כיצד לאפס את כל הגדרות השמע ב-Windows 11
מה צריך לדעת
- איפוס רמות עוצמת הקול: הגדרות > מערכת > נשמע > מיקסר נפח > אִתחוּל.
- איפוס מנהל התקן שמע: חזור לאחור, עדכן או הסר את התקנת מנהל ההתקן.
- איפוס שירותי שמע: פתח שירותים, מקש ימני Windows Audio Endpoint Builder, לאחר מכן איתחול > כן.
מאמר זה מתאר את אפשרות האיפוס השונה שיש לך עבור התקני השמע שלך ב-Windows 11. אתה עשוי לעשות זאת אם האודיו שלך לא עובד טוב, אם אתה מנסה לסחוט את הביצועים הטובים ביותר האפשריים מהמכשירים שלך, או אם אתה רוצה להפסיק להשתמש בהגדרות מותאמות אישית.
כיצד לאפס את עוצמת הקול עבור כל המכשירים שלך ב- Windows 11
בצע את השלבים הבאים כדי לאפס את עוצמת הקול עבור כל האפליקציות שלך במכה אחת. פעולה זו תגדיר את עוצמת הקול ל-100% עבור כל האפליקציות הרשומות באפליקציית ההגדרות.
-
לחץ לחיצה ימנית על סמל הצליל בשורת המשימות (הוא ליד השעון), ובחר הגדרות שמע.
דרכים אחרות לעשות זאת כוללות לחיצה הגדרות > מערכת > נשמע, או ביצוע ה ms-הגדרות: צליל הפעל פקודה.
-
בחר מיקסר נפח מ ה מִתקַדֵם סָעִיף.

-
בתחתית המסך, בחר אִתחוּל.
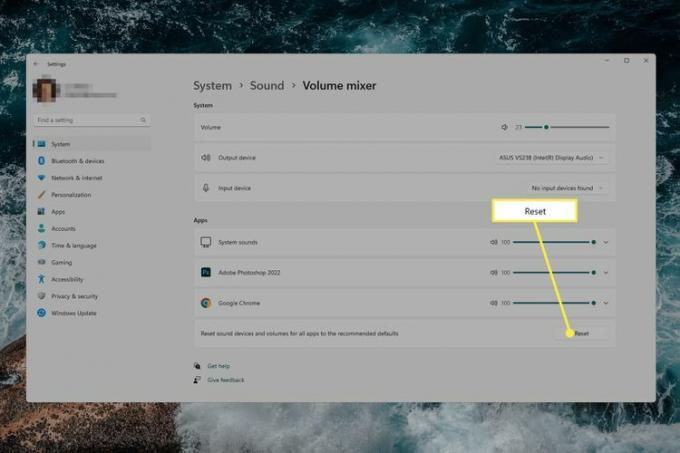
כיצד לאפס את מנהל התקן השמע ב-Windows 11
ישנן מספר דרכים להתמודד עם מנהל ההתקן של האודיו, בהתאם למצב הספציפי שלך:
- גלגל אחורה את מנהל ההתקן של השמע אם התקנת לאחרונה עדכון, אך הוא גרם לאודיו להפסיק לעבוד או להישמע גרוע יותר.
- עדכן את מנהל ההתקן של השמע אם הצלילים לא עובדים בכלל או אם התחלת להשתמש בהתקן קול חדש עם המחשב שלך.
- הסר את התקנת מנהל התקן השמע אם יש בעיה בסאונד, אך לא שדרגת לאחרונה את ציוד הקול שלך או התקנת עדכון מנהל התקן. פעולה זו תחזור למנהל ההתקן הבסיסי שסופק על ידי Windows.
הנה כיצד להסיר את מנהל ההתקן של השמע ב-Windows 11:
פתח את מנהל ההתקנים והרחיב את ה בקרי סאונד, וידאו ומשחקים קטגוריה.
לחץ פעמיים או הקש פעמיים על המכשיר שנתקל בבעיה.
-
מ ה נהג לשונית, בחר הסר את התקנת התקן, ואז הסר את ההתקנה מתיבת האישור.

-
הפעל מחדש את המחשב.
אם לאחר שנכנסת חזרה, הבעיה גרועה יותר או לא תוקנה, חזור למנהל ההתקנים ועבור אל פעולה > סרוק לאיתור שינויים בחומרה.
כיצד לאפס שירותי שמע ב-Windows 11
ישנם כמה שירותים שבהם Windows משתמשת כדי להתמודד עם סאונד. אתה יכול להפעיל מחדש שירותים אלה אם אתה חווה בעיות באיכות סאונד חריגה.
חפש ב-Windows שירותים, או השתמש בפקודה הפעלה services.msc.
לְאַתֵר Windows Audio Endpoint Builder מהרשימה, לחץ עליו באמצעות לחצן העכבר הימני ובחר איתחול.
-
בחר כן בהנחיה להפעיל מחדש גם את Windows Audio שֵׁרוּת.

כיצד לנהל הגדרות סאונד ב-Windows 11
כפי שמראים ההנחיות לעיל, כל הגדרות הקול של Windows 11 נגישות דרך אפליקציית ההגדרות. אתה יכול להגיע לשם בכמה דרכים:
- לחפש אחר הגדרות משורת המשימות.
- ללחוץ WIN+i.
- לחץ לחיצה ימנית על כפתור התחל ובחר הגדרות.
ברגע שאתה בהגדרות, בחר נשמע להגדרות הנוגעות להתקני פלט, התקני קלט, כלי פתרון בעיות, מערבל הווליום ועוד. דרך נוספת לקפוץ ישירות להגדרות הקול היא ללחוץ לחיצה ימנית על סמל עוצמת הקול בשורת המשימות ולבחור הגדרות שמע. מאותו תפריט הוא פתח מערבל נפח, שיעשה בדיוק את זה.
בקטע מתקדם לסאונד, חפש הגדרות סאונד נוספות. שם תמצא אפשרויות נוספות הקשורות למכשירי ההשמעה ולערכות נושא הקול שלך.

להלן דוגמאות להגדרות הזמינות שתוכלו לכוונן עבור צליל טוב יותר בזוג אוזניות:
- רמות: כוונן את איזון עוצמת הקול בין הצד השמאלי לימין.
- שיפורים: הגבר את התדרים הנמוכים ביותר שניתן לנגן על ידי המכשיר שלך, הפעל וירטואליזציה של אוזניות כדי ליצור אשליה של קולנוע ביתי, או הפעל את השוויון בעוצמה כדי להפחית את הבדלי הווליום הנתפסים על סמך "הבנת האדם שמיעה."
- מִתקַדֵם: שנה את קצב הדגימה ואת עומק הסיביות.
-
צליל מרחבי: בחר את פורמט הצליל המרחבי שבו ברצונך להשתמש.
כפי שאתה יכול לראות בצילום המסך הזה, לשחזר את ברירות מחדל יאפס את ההגדרות בכרטיסייה הספציפית הזו.
שאלות נפוצות
-
כיצד אוכל לשנות את צלילי מערכת Windows 11?
ל לשנות את צלילי מערכת Windows 11, לך ל הגדרות > נשמע > הגדרות סאונד נוספות. הקש על צלילים לשונית כדי לפתוח רשימה של אירועי תוכנית ולבחור את הצליל שברצונך לשנות.
-
כיצד אוכל לתקן את סמלי האודיו של Windows 11?
ל תקן את סמלי השמע של Windows 11, עדכן את מנהלי ההתקן הרלוונטיים (מתאמי תצוגה, סאונד, וידאו וכו'), השבת כל תוספי אודיו או הרחבות, ובחר ידנית רמקול ברירת מחדל. אם עדיין יש לך בעיות, הפעל פותר בעיות, ולאחר מכן עדכן והפעל מחדש את Windows.
