כיצד לכבות הערה מהירה ב-Mac
מה צריך לדעת
- לכבות: העדפות מערכת > שולחן עבודה ושומר מסך > פינות חמות > הפינה השמאלית התחתונה > ריק (-).
- לחלופין, אתה יכול לפתוח את העדפות Hot Corners דרך בקרת משימה.
- הוסף מפתח שינוי לפינות חמות כדי למנוע מה-Quick Note להיפתח בטעות.
מאמר זה מסביר כיצד לכבות את הערות מהירות וכיצד לשנות את העדפות הפינות החמות שלך.
כיצד למנוע הערות מהירות לצוץ ב-Mac שלך
אם אתה רץ macOS מונטריי או מאוחר יותר, הערות מהירות יהיו קשורות לפינה החמה השמאלית התחתונה שלך. כאשר תזיז את הסמן לפינה זו של המסך, תופיע תיבה לבנה קטנה, המאפשרת לך ליצור הערה מהירה. הדרך היחידה למנוע את זה היא להשבית את הערה מהירה כפינה חמה בהעדפות המערכת.
כדי לכבות הערה מהירה:
-
פתח את תפריט Apple ובחר העדפות מערכת.
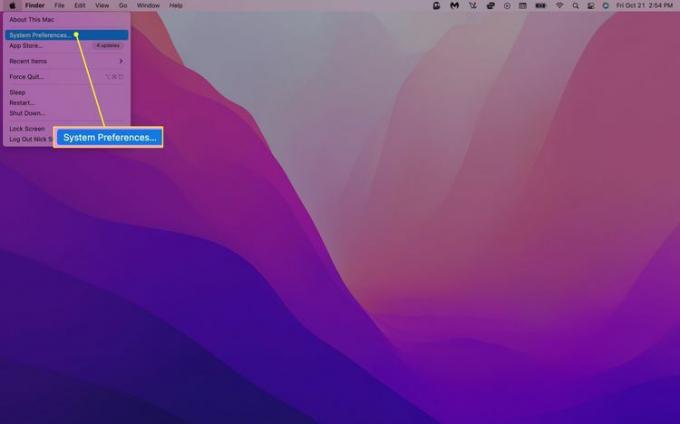
-
בחר שולחן עבודה ושומר מסך.
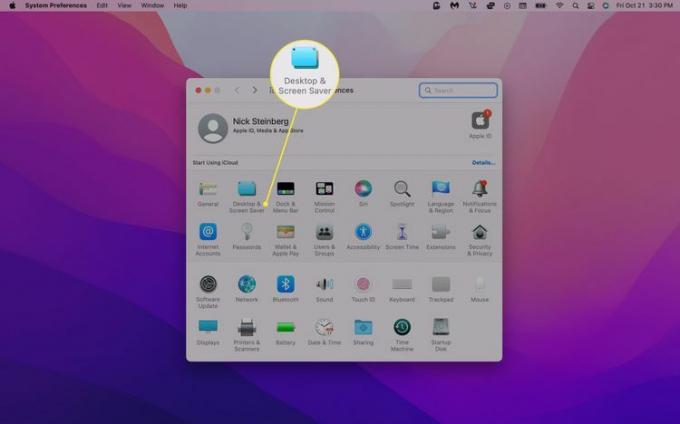
אתה יכול גם לגשת Hot Corners דרך בקרת משימה תַפרִיט.
-
לחץ על שומר מסך לשונית ובחר את פינות חמות… כפתור בפינה השמאלית התחתונה.
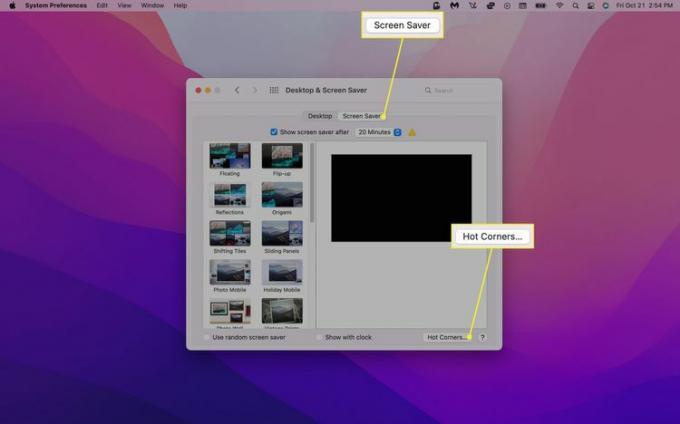
-
בחר את הערה מהירה פינה חמה (היא צריכה להיות הפינה השמאלית התחתונה).
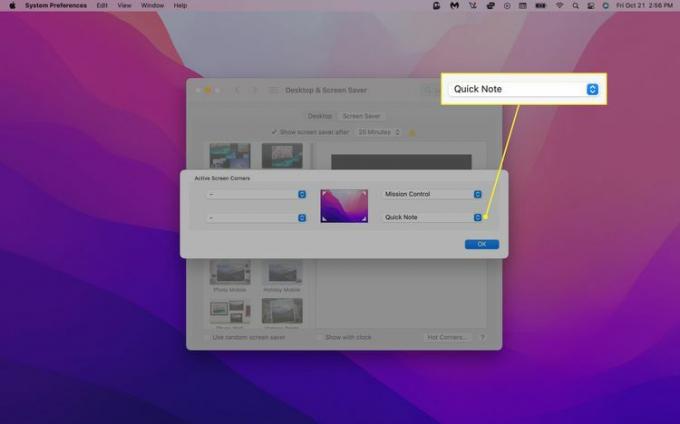
-
מהתפריט הנפתח, בחר ריק (-). לחלופין, אתה יכול לבחור אפשרות אחרת כדי לשנות את הפונקציונליות של הפינה החמה.
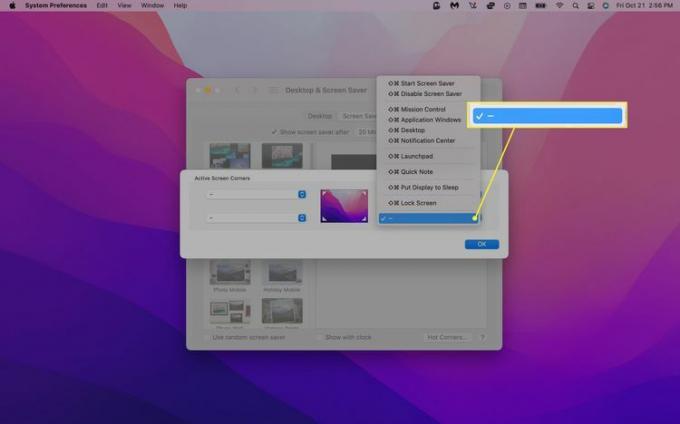
-
נְקִישָׁה בסדר כדי לשמור שינויים.
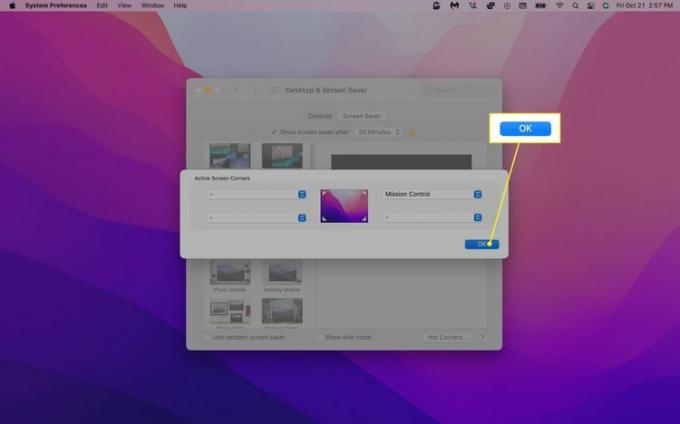
-
לחלופין, אם אתה עדיין רוצה גישה קלה להערה מהירה, תוכל להקצות אותה לפינה חמה אחרת. בחר פינה ולחץ הערה מהירה מהתפריט הנפתח.
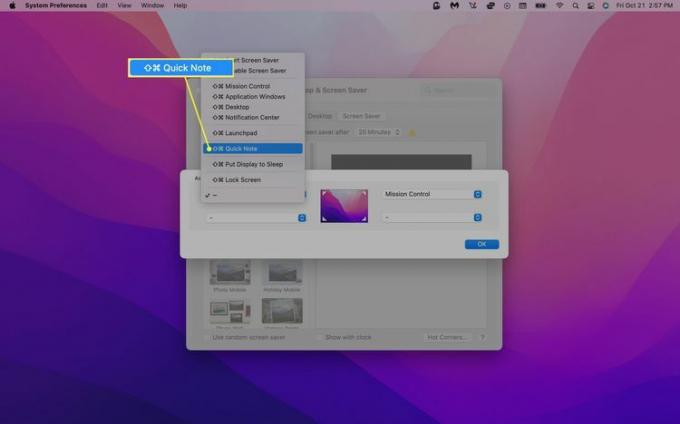
השבתת הפינה החמה של Quick Note לא תשבית את התכונה. אתה עדיין יכול לגשת אליו על ידי לחיצה Fn + Q במקלדת שלך.
כיצד למנוע הפעלת פינות חמות בטעות
אם ברצונך להשאיר הערות מהירות הוקצו לפינה חמה מבלי להפעיל אותה בטעות, תוכל להוסיף מפתח שינוי. בדרך זו, תצטרך להחזיק את מקש Command, Shift, Option או Control (או שילוב) תוך כדי הזזת העכבר מעל הפינה המתאימה כדי להפעיל אותו.
כך ניתן להפעיל מפתחות שינוי:
נווט אל פינות חמות… ב העדפות מערכת.
-
בחר את הפינה שאליה תרצה להקצות פעולה והחזק את הלחצן פקודה, מִשׁמֶרֶת, אוֹפְּצִיָה, או לִשְׁלוֹט מקש בעת בחירת פעולה.
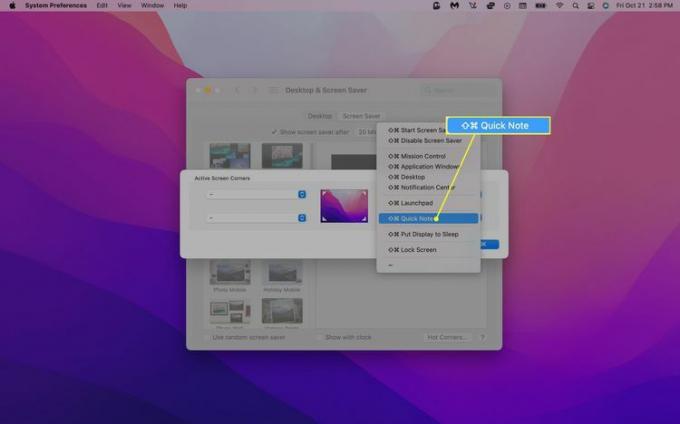
-
כעת אתה אמור לראות את סמל מפתח השינוי המתאים לצד פעולת הפינה החמה. נְקִישָׁה בסדר כדי לאשר.
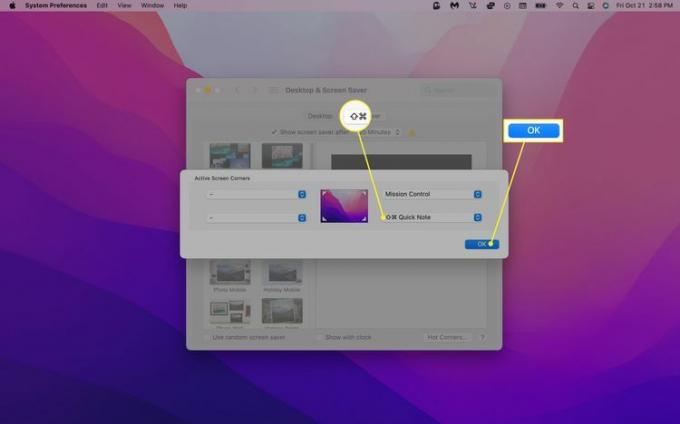
כדי להשבית מפתח שינוי, לחץ על התפריט הנפתח של הפינה החמה והקש על מקש השינוי המתאים.
כיצד להגדיר פינות חמות ב-Mac
כברירת מחדל, הערה מהירה היא הפעולה היחידה המוקצה אוטומטית לפינה חמה. עם זאת, macOS יאפשר לך הקצה אחת מתשע פעולות נוספות לפינות חמות. כדי לעשות זאת, נווט אל העדפות מערכת > בקרת משימה > פינות חמות… ובחר מבין האפשרויות הבאות:
- הפעל את שומר מסך: מפעיל את שומר המסך שלך.
- השבת את שומר מסך: מכבה את שומר המסך שלך.
- בקרת משימה: מציג את כל החלונות הפתוחים.
- יישום Windows: מציג את כל החלונות הפתוחים של אפליקציה מסוימת.
- שולחן עבודה: מסתיר את כל החלונות הפתוחים שלך כדי להציג את שולחן העבודה שלך.
- מרכז התראות: מציג את מרכז ההודעות, הכולל הודעות שהוחמצו וווידג'טים עבור פגישות, מזג אוויר, כותרות עליונות ועוד.
- שיגור: מציג את כל היישומים שלך.
- הכנס את התצוגה למצב שינה: הנח את ה-Mac שלך למצב שינה.
- מסך נעילה: נועל את המסך שלך.
שאלות נפוצות
-
כיצד אוכל ליצור הערה מהירה חדשה ב-Mac שלי?
כדי ליצור הערה מהירה חדשה, הקש Fn+ש (או ה מפתח גלובוס+ש) במקלדת ה-Mac שלך, או השתמש בפינות חמות. ההערה שלך תישמר אוטומטית כשתסגור אותה.
-
היכן מאוחסנים ה-Mac Quick Notes שלי?
כאשר אתה רושם הערה מהירה חדשה, היא נשמרת אוטומטית בקובץ שלך אפליקציית הערות בתיקייה Quick Notes. ב-iPad או ב-Mac, פתח את אפליקציית Notes ועבור אל תיקיות > הערות מהירות.
