כיצד להתאים אישית את שורת המשימות של Windows 11
מה צריך לדעת
- רוב האפשרויות הזמינות נמצאות הגדרות > התאמה אישית > שורת המשימות. אחרים נמצאים ברישום.
- התאמות אישיות כוללות יישור שמאלה של הסמלים והסתרת כפתור הווידג'טים.
מאמר זה מסביר כיצד להתאים אישית את שורת המשימות של Windows 11 כדי להתאים את מיקום הסמלים, לשנות את גודל הלחצנים בשורת המשימות ועוד.
הזז את לחצן התחל וסמלים שמאלה
Windows 11 היא הגרסה הראשונה של Windows שממקמת את תפריט התחל וסמלים אחרים במרכז שורת המשימות במקום משמאל. אבל זה לא חייב להישאר ככה.
זהו שינוי סופר קל שתוכל לבצע הגדרות > התאמה אישית > שורת המשימות > התנהגויות של שורת המשימות.
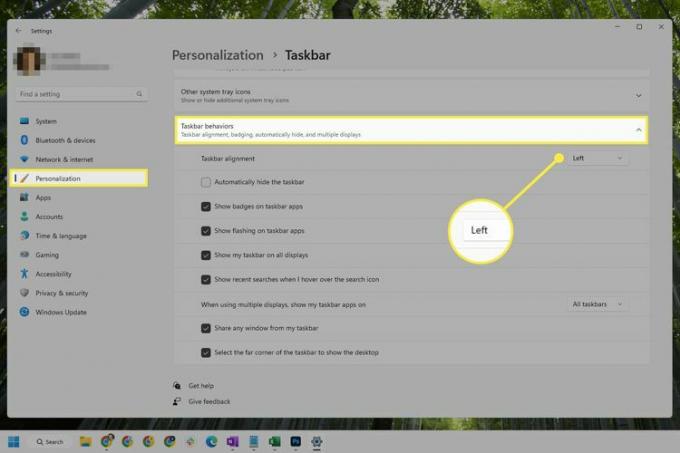
שנה אייקונים מוצמדים
כפתור התחל הוא הדבר היחיד ש יש ל להתקיים בשורת המשימות. ניתן לשנות את כל השאר, כלומר אתה יכול לגרור אייקונים כדי לסדר אותם מחדש, להסתיר ווידג'טים וסמלי ברירת מחדל אחרים ולהצמיד אייקונים חדשים לשורת המשימות.
כיצד להסתיר סמלי ברירת מחדל של שורת המשימות
בצע את השלבים הבאים כדי להסתיר כל אחד מהלחצנים הבאים בשורת המשימות: חיפוש, תצוגת משימות, ווידג'טים או צ'אט.
-
פתח את ההגדרות.
אתה יכול לעשות זאת מה- תפריט משתמש חזק (לחץ לחיצה ימנית על כפתור התחל) או דרך חיפוש של הגדרות.
בחר שורת המשימות.
-
מ ה פריטים בשורת המשימות בחלק העליון, בחר בלחצן החלפת מצב שליד כל כפתור שברצונך להסתיר, כמו תצוגת משימות אוֹ לְשׂוֹחֵחַ.
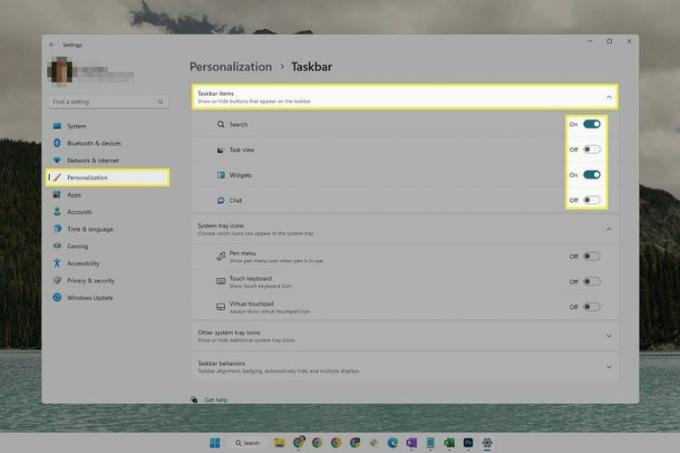
כיצד להצמיד תוכניות לשורת המשימות
אתה יכול להוסיף פריטים לשורת המשימות של Windows 11 לגישה מהירה ליישומים המועדפים עליך. אבל בניגוד לגרסאות ישנות יותר של Windows, אינך יכול לגרור ולשחרר פריטים לשורת המשימות כדי להצמיד אותם.
במקום זאת, ישנן מספר דרכים אחרות לעשות זאת:
- פתח את התוכנית, לחץ לחיצה ימנית על הלחצן שלה בשורת המשימות ובחר הצמד לשורת המשימות.
- מצא את התוכנית בתפריט התחל, לחץ עליה באמצעות לחצן העכבר הימני ובחר הצמד לשורת המשימות.
- אתר את קיצור הדרך לתוכנית בסייר הקבצים (כמו בשולחן העבודה), לחץ עליו באמצעות לחצן העכבר הימני ועבור אל הצג אפשרויות נוספות > הצמד לשורת המשימות.
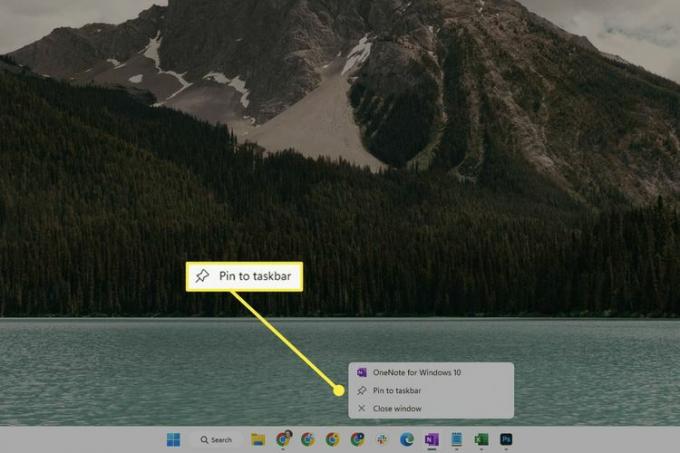
ל לְהוֹצִיא סִיכָּה פריט שאינו ברירת מחדל בשורת המשימות, לחץ עליו באמצעות לחצן העכבר הימני ובחר בטל את ההצמדה משורת המשימות.
הסתר אוטומטית את שורת המשימות
Windows 11 מאפשר לך להסתיר את שורת המשימות כאשר אינך זקוק לה. הוא יישאר ממוטט בתחתית המסך עד שתתמקד בו עם העכבר או תפעיל אותו עם מקש Windows.
אפשרות זו נקראת הסתר אוטומטית את שורת המשימות. זה נגיש בהגדרות שורת המשימות.
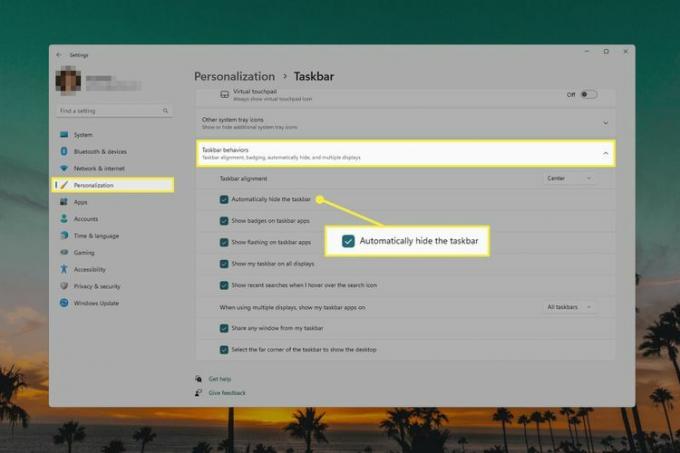
שנה את גודל וצבע שורת המשימות
ניתן לשנות את הגודל של שורת המשימות כולה, אך למרבה הצער, אין אפשרות רגילה, לחץ כאן כדי לשנות בהגדרות לעשות זאת. במקום זאת, אתה צריך להיכנס ל- הרישום של Windows לעשות את השינוי.
צבע שורת המשימות, לעומת זאת, הוא הַרבֵּה קל יותר לשנות:
פתח את ההגדרות ובחר התאמה אישית מהפאנל השמאלי.
בחר צבעים מימין.
בחר המותאם אישית מהתפריט שליד בחר את המצב שלך.
-
בחר אפל מהתפריט שליד בחר את מצב ברירת המחדל של Windows.
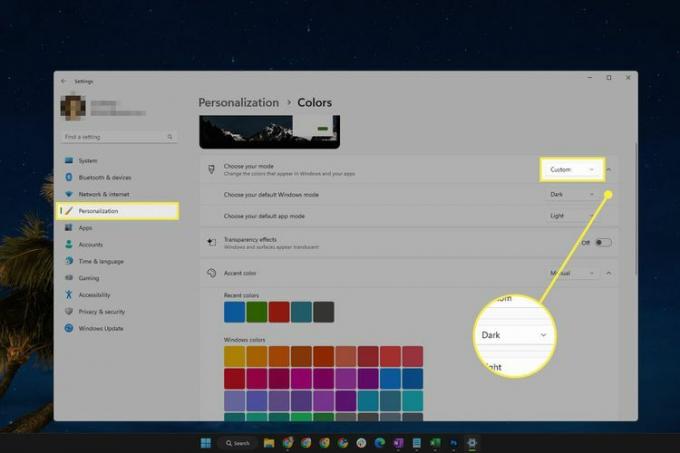
גלול מטה והחלף הצג צבע מבטא בהתחלה ובשורת המשימות עַל.
-
בחר צבע מתוך צבע הדגשה אֵזוֹר.
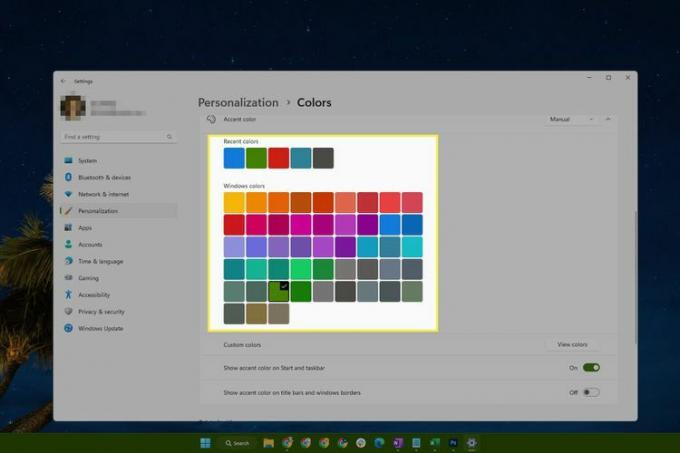
הצג או הסתר סמלי מגש המערכת
סמלי מגש המערכת ממוקמים ליד השעון בצד הימני הקיצוני של שורת המשימות. אתה יכול לערוך חלק זה של שורת המשימות אם יש פריטים גלויים שם למטה שאתה מעדיף לא לראות, או אם כמה אייקונים מוסתרים שאתה לַעֲשׂוֹת רוצה גישה מהירה ל.
ישנן שתי דרכים:
- גרור ושחרר סמלים פנימה והחוצה מתפריט הגלישה.
- לך ל הגדרות > התאמה אישית > שורת המשימות. לְהַרְחִיב סמלי מגש מערכת אחרים, ובחר בלחצן שליד כל פריט כדי להפעיל או לכבות את החשיפה שלו.
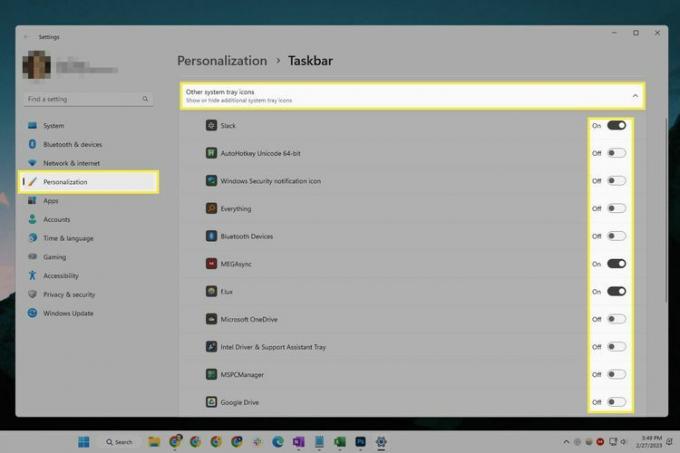
אינך יכול להסתיר את סמל הרשת או עוצמת הקול ב-Windows 11.
משהו אחר שאתה יכול לעשות הקשור לאיקוני שורת המשימות האלה הוא לאלץ אותם להופיע תמיד, אבל האפשרות לעשות זאת אינה זמינה בהגדרות. במקום זאת, פתח את תיבת הדו-שיח הפעלה (לנצח+ר), הזן את הפקודה למטה וסמן את התיבה שליד הצג תמיד את כל הסמלים וההודעות בשורת המשימות.
מעטפת{05d7b0f4-2121-4eff-bf6b-ed3f69b894d9}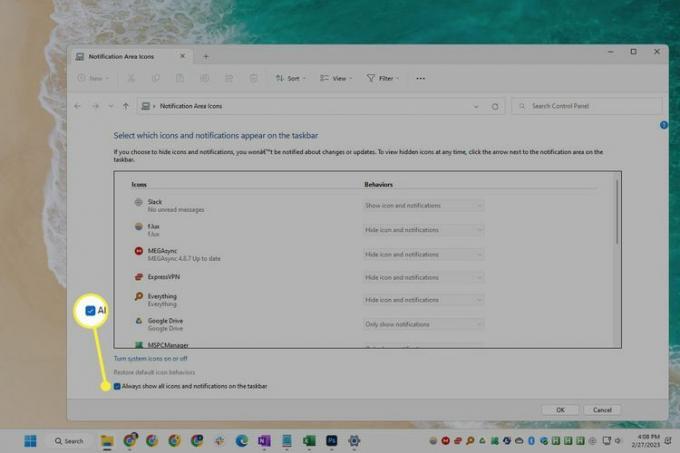
השבת את לחצן 'הצג שולחן עבודה'
זהו כפתור קטן בצד הימני ביותר של שורת המשימות שנקרא הצג את שולחן העבודה. אם אי פעם לחצת עליו בטעות, וכל החלונות הפתוחים שלך ממוזערים, ייתכן שתראה בכך יותר אי נוחות מאשר תכונה מועילה.
למרבה המזל, זה סופר קל להשבית:
פתח את הגדרות שורת המשימות על ידי לחיצה ימנית על אזור ריק בשורת המשימות ובחירה הגדרות שורת המשימות.
לְהַרְחִיב התנהגויות של שורת המשימות בתחתית הדף.
-
בטל את הסימון בתיבה שליד בחר בפינה הרחוקה של שורת המשימות כדי להציג את שולחן העבודה.
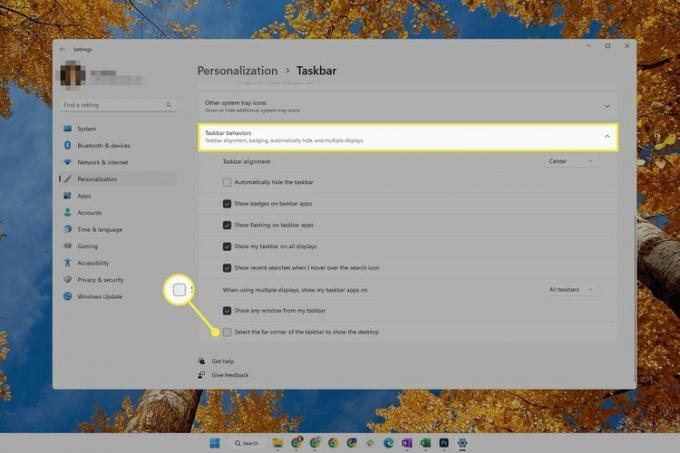
שלב כפתורי שורת המשימות
אתה יכול השבת את קיבוץ הלחצנים בשורת המשימות ב-Windows, אבל רק עד Windows 10, מכיוון שאין הגדרות כלשהן בתוך Windows 11 שמאפשרות לך לעשות זאת. במקום זאת, אתה יכול לבטל קיבוץ של סמלי שורת המשימות עם תוכנית של צד שלישי.
StartAllBack היא תוכנית כזו הכוללת אפשרות זו. כדי לבטל קבוצה של לחצני שורת המשימות ב-Windows 11 עם תוכנית זו, פתח אותה שורת המשימות תפריט ושנה את שלב כפתורי שורת המשימות אפשרות ל לעולם לא. השינוי ייכנס לתוקף באופן מיידי.
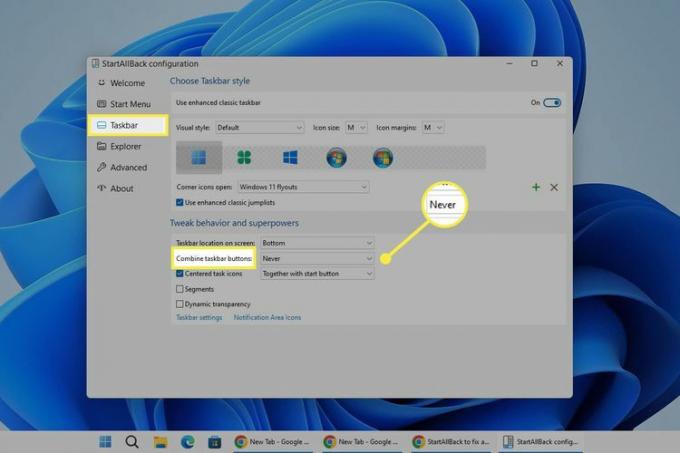
לתוכנית זו יש המון התאמות אישיות אחרות שאתה יכול להחיל על Windows 11. לדוגמה, אתה יכול להעביר את שורת המשימות לחלק העליון או לצד המסך, להפוך את הסמלים לגדולים במיוחד ולהתאים אישית את פריטי תפריט התחל.
שאלות נפוצות
-
כיצד אוכל להוסיף מזג אוויר לשורת המשימות ב-Windows 11?
מזג האוויר הוא אחד מכמה ווידג'טים שתוכל להוסיף לשולחן העבודה של Windows 11. כדי להוסיף אותו, הקש לנצח + W כדי לפתוח את חלון הווידג'טים ולאחר מכן לחץ על סימן פלוס ליד מזג האוויר אחד כדי להוסיף אותו.
-
כיצד אוכל להסיר ווידג'טים משורת המשימות ב-Windows 11?
אתה יכול להסיר ווידג'טים על ידי פתיחה תחילה של ווידג'טים חלון (לנצח + W), ולאחר מכן לחיצה על איקס ליד זה שאתה רוצה להסיר. אפשרות זו שונה מהסתרת כפתור הווידג'טים בשורת המשימות, שתעשה דרך הגדרות.
