כיצד ליצור שולחן עבודה וירטואלי ב-Windows 11
מה צריך לדעת
- נְקִישָׁה תצוגת משימות > שולחן עבודה חדש+, ולאחר מכן לחץ על שולחן עבודה 2 תמונה ממוזערת כדי לעבור לשולחן העבודה החדש.
- כדי להסיר שולחן עבודה שסיימת איתו: לחץ תצוגת משימות, העבר את העכבר מעל תמונה ממוזערת של שולחן העבודה, ולחץ על איקס.
מאמר זה מסביר כיצד ליצור שולחן עבודה וירטואלי ב-Windows 11.
כיצד ליצור שולחן עבודה חדש ב-Windows 11
שולחנות עבודה וירטואליים מנוהלים באמצעות הפונקציה Task View ב-Windows 11. בנוסף לניהול שולחנות עבודה וירטואליים, תצוגת משימות מספקת גם סקירה כללית של כל האפליקציות שמקובצות תחת שולחן העבודה הנוכחי שלך.
הנה איך ליצור שולחן עבודה וירטואלי חדש ב-Windows 11:
-
לחץ על תצוגת משימות סמל (הריבוע השחור עם ריבוע שקוף מעליו) בשורת המשימות שלך.
אם אתה לא רואה את תצוגת משימות סמל, עבור אל הגדרות > התאמה אישית > שורת המשימות ולהדליק תצוגת משימות.

-
נְקִישָׁה שולחן עבודה חדש +.
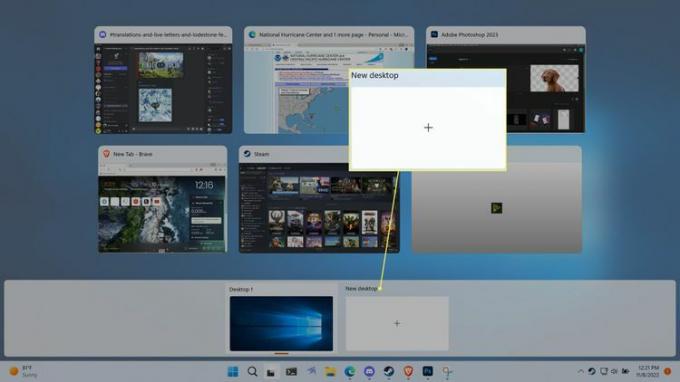
-
לחץ על התמונה הממוזערת של שולחן עבודה חדש.

כברירת מחדל, שולחן העבודה החדש יקבל את הכותרת שולחן עבודה 2, שולחן עבודה 3, שולחן עבודה 4, וכו.
-
התצוגה שלך תעבור לשולחן העבודה הווירטואלי החדש.

לשולחן העבודה יהיו אותם סמלים כמו שולחן העבודה הראשי, אך לא יהיו אפליקציות פעילות בשורת המשימות עד שתעביר משהו לשולחן העבודה החדש או תפתח אפליקציה חדשה.
-
כדי לחזור לשולחן העבודה המקורי שלך לחץ או העבר את העכבר מעל תצוגת משימות ובחר את שולחן עבודה 1 תמונה ממוזערת.

אתה יכול גם להחליף בין שולחנות עבודה על ידי לחיצה לנצח + Ctrl + שמאלהחֵץ ו לנצח + Ctrl + חץ ימני.
כיצד להסיר שולחן עבודה וירטואלי ב-Windows 11
שולחנות עבודה וירטואליים שימושיים לקיבוץ קבוצות שונות של אפליקציות למטרות שונות, אך מטרות אלו אינן תמיד קבועות. כאשר אין עוד צורך בשולחן עבודה וירטואלי, אתה יכול להסיר אותו דרך הפונקציה Task View.
הנה איך למחוק שולחן עבודה וירטואלי כשתסיים איתו:
-
לחץ על תצוגת משימות סמל בשורת המשימות שלך.

-
העבר את העכבר מעל תמונה ממוזערת של שולחן העבודה שמתאים לשולחן העבודה שברצונך להסיר.

-
לחץ על איקס בפינה הימנית העליונה של התמונה הממוזערת של שולחן העבודה.

הסרת שולחן העבודה אינה סוגרת את האפליקציות שקובצו תחת שולחן העבודה הזה. אפליקציות משולחן העבודה הסגור יעברו לאחד ממחשבי העבודה הנותרים שלך.
מהם שולחנות עבודה וירטואליים ב-Windows 11?
שולחן העבודה הוא סביבת העבודה הראשית של מחשב Windows 11 שלך. זה מורכב בעיקר משורת משימות שבה אתה יכול להפעיל ולעבור בין אפליקציות, ואזור שולחן העבודה שבו אתה יכול למקם קבצים, תיקיות ואפליקציה קיצורי דרך. תצורת ברירת המחדל של Windows 11 כוללת שולחן עבודה בודד עבור כל משתמש, אך היא גם מאפשרת למשתמש ליצור שולחנות עבודה וירטואליים נוספים.
שולחנות העבודה הווירטואליים שתוכלו ליצור ב-Windows 11 עובדים קצת אחרת מהאופן שבו לכל משתמש Windows יש שולחן עבודה ייחודי משלו. כאשר אתה יוצר שולחן עבודה וירטואלי, הקבצים וקיצורי הדרך ששמרת על שולחן העבודה אינם משתנים. אתה יכול לשנות את טפט הרקע של שולחנות עבודה וירטואליים בודדים, אבל לכולם עדיין יהיו אותן תיקיות, קבצים וקיצורי דרך.
מדוע ליצור שולחן עבודה וירטואלי ב-Windows 11?
המטרה העיקרית של שולחן עבודה וירטואלי היא להפריד בין האפליקציות שלך. לדוגמה, אם אתה עובד כעת על מספר משימות המשתמשות באפליקציות שונות, אתה יכול להפריד את האפליקציות שלך על סמך משימה ולהקדיש שולחן עבודה אחד לכל משימה. אתה יכול גם לקבל שולחן עבודה אחד שמוקדש לעבודה, אחר שמוקדש למשחקים ופעילויות פנאי, שולחן עבודה שיש בו רק את האפליקציות החברתיות שלך, או כל מה שעובד בשבילך.
מכיוון שכל כך קל ליצור ולמחוק שולחנות עבודה ב-Windows 11, אתה חופשי ליצור אחד מתי שתרצה, מכל סיבה שתצטרך, ולאחר מכן למחוק אותו כשתסיים. עם זאת, שולחנות עבודה וירטואליים נשארים גם לאחר כיבוי המחשב שלך, כך שתוכל לשמור אותם בתצורה המתאימה ביותר אם אתה מוצא אותם שימושיים.
שאלות נפוצות
-
אילו מכונות וירטואליות שולחניות פועלות במערכת ההפעלה Windows?
חלק מה המכונות הוירטואליות הטובות ביותר שפועלים ב-Windows כוללים את VMware Workstation, Oracle VM VirtualBox, QEMU ו-Hyper-V Manager.
-
כיצד אוכל לצלם מסך את שולחן העבודה של Windows?
ל לצלם צילומי מסך ב-Windows, לחץ על מפתח Windows+PrtScn. כדי ללכוד רק את החלון הפעיל, הקש Alt+PrtScn. כדי ללכוד חלקים ספציפיים במסך, השתמש בכלי החיתוך של Windows או ב-Snip & Sketch.
-
כיצד אוכל להפעיל שולחן עבודה מרוחק ב-Windows?
ל אפשר שולחן עבודה מרוחק של Windows, לך ל הגדרות > מערכת > שולחן עבודה מרוחק > אפשר שולחן עבודה מרוחק. יש גם צד שלישי כלי גישה מרחוק.
