14 הטיפים והטריקים הטובים ביותר של Windows 11
חלק מה התכונות הטובות ביותר של Windows 11 מוסתרים, לעתים קרובות ניתן למצוא אותם רק במקרה. הקדשנו את הזמן כדי להביא את התכונות המגניבות האלה וטיפים אחרים אל פני השטח כדי שסוף סוף תוכל ליהנות מהם. אם אתה עדיין על הגדר בערך האם כדאי לשדרג ל-Windows 11, רשימה זו של הטריקים הטובים ביותר של Windows 11 אמורה לעזור לך לקבל החלטה.
ייתכן שבנייה מוקדמת של Windows 11 לא תכלול חלק מהתכונות הללו. עדכן את Windows לגרסה העדכנית ביותר כדי לנצל את כל התכונות הללו.
01
של 14
השתמש ב-Snap Layouts כדי לארגן את Windows
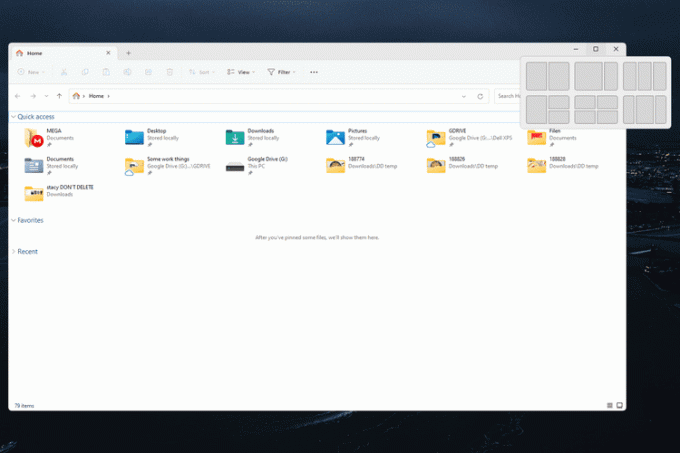
פריסות Snap היא מציל חיים אם גררת ושינוי גודל חלונות מסביב למסך באופן ידני כדי לגרום להם להתאים היטב זה לזה. זה מפשט את ניהול החלונות בכך שהוא מאפשר לך לבחור פריסה של עד ארבעה חלונות.
לא רק אתה יכול לפצל את המסך אז שני חלונות תופסים חצאים שווים, אבל כפי שניתן לראות בצילום המסך, יש חמש אפשרויות אחרות. רחף מעל ה- לְהַגדִיל לחצן, או לחץ לנצח+ז, כדי לראות את כולם.
לאחר שחיברת כמה חלונות יחד, הם יהוו 'קבוצת הצמד' כך שהם יישארו יחד עד שתנתק אותם באופן ידני.
אם המסך שלך גדול מספיק, צילום חלונות יכול אפילו לחקות הגדרה מרובה צגים, אבל בלי הטרחה של הוספת צגים אחרים למחשב האישי שלך.
02
של 14
התקן אפליקציות אנדרואיד

כן, כל האפליקציות הטובות ביותר לנייד עבור Android זמינים ישירות מהמחשב שלך עם Windows 11. המשחקים והאפליקציות האחרות שתקבל יהיו נגישים בדיוק כמו אפליקציות שולחן העבודה המסורתיות שלך, ואתה אפילו לא צריך מכשיר אנדרואיד כדי שזה יקרה.
03
של 14
גישה למחשבים שולחניים וירטואליים
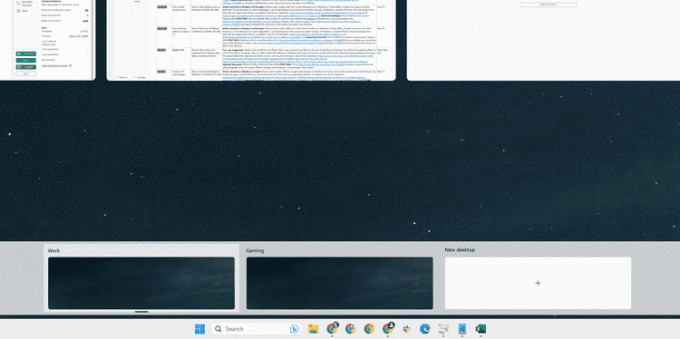
אם יש לך, כמו רובנו, רק צג אחד יש לנו חדשות טובות: אתה לא תקוע עם סביבת עבודה אחת בלבד. אם אתה אוהב לשמור את העבודה והמשחק בנפרד, או אפילו פרויקטים בודדים, אתה יכול בקלות צור שולחן עבודה וירטואלי ב-Windows 11 (ללחוץ לנצח+כרטיסייה).
תאר לעצמך שהיו לך כמה מסכים על השולחן אחד ליד השני, אבל במקום לסובב את הראש כדי לראות אותם, הם החליקו ממש לפניך כשרצית אותם. לוקח קצת זמן להתרגל להשתמש במחשב בדרך זו, אבל ברגע שתשיג אותו, תתקשה לחזור לסביבת עבודה אחת.
04
של 14
יישר לשמאל את לחצן התחל
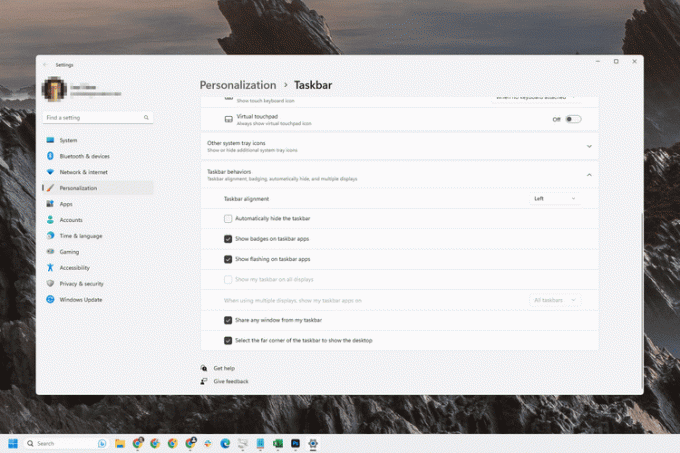
Windows 11 מציב את כפתור התחל וסמלים אחרים של שורת המשימות במרכז המסך, אבל זה לא חייב להישאר ככה. ישנן מספר אפשרויות של שורת המשימות שתוכל להתאים אישית כדי לגרום ל-Windows 11 להיראות ולהרגיש כמו שאתה רוצה.
מעבר לשינוי יישור שורת המשימות, אתה יכול להתאים אישית את הגודל והצבע הכוללים, ולשלב כפתורי שורת המשימות כפי שאתה יכול בגרסאות ישנות יותר של Windows.
05
של 14
הצמד את האפליקציות המועדפות שלך לגישה מהירה
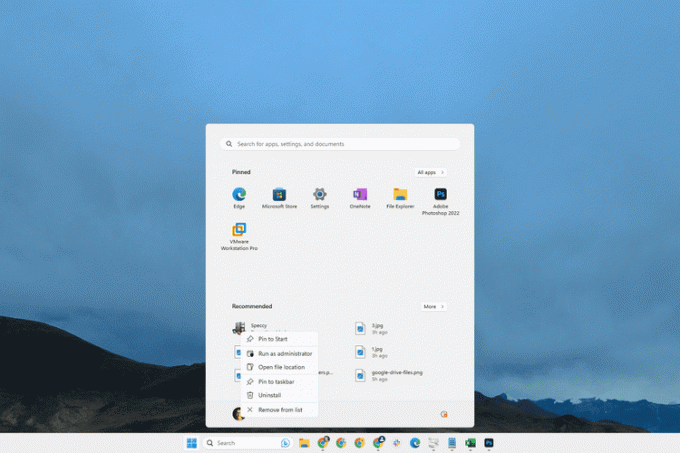
אין סיבה לחפש במחשב שלך את האפליקציות המועדפות עליך; במקום זאת, תוכל להצמיד אותם לתפריט התחל או לשורת המשימות. לחץ לחיצה ימנית על אפליקציה ובחר הדבק בכדי להתחיל אוֹ הצמד לשורת המשימות לשים אותו במרחק לחיצה בלבד כך שהוא תמיד יהיה שם כשאתה צריך את זה.
06
של 14
פתח את פריטי שורת המשימות באמצעות קיצור מקלדת

עכשיו כשאתה יודע להצמיד יישומים לשורת המשימות, אתה יכול להפעיל אותם אפילו מהר יותר עם קיצור מקשים מסודר: לנצח+1, לנצח+2, וכו.
לדוגמה, אם Slack הוא הסמל השישי (אל תספור התחל וחיפוש), לחיצה לנצח+6 יפתח את התוכנית הזו.
הטריק הזה אינו מוגבל רק לפריטים מוצמדים. כל תוכנית הפתוחה כעת וגלויה בשורת המשימות יכולה להיפתח בדרך זו.
07
של 14
מצא קיצורי דרך נסתרים מכפתור ההתחלה

לחיצה לנצח+איקס, או לחיצה ימנית על כפתור התחל, חושפת רשימה של קיצורי דרך לקומץ הגדרות של Windows ואפשרויות אחרות. זה נקרא תפריט Power User, ותגלה שהוא שימושי עבור גישה מהירה לדברים כמו Run, Power Options, מָסוֹף, ורשימת האפליקציות המותקנות.
08
של 14
צלם צילומי מסך טובים יותר
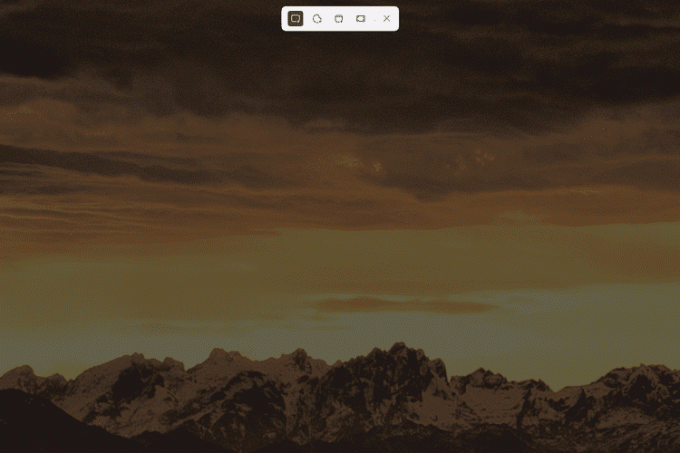
רובנו יודעים על צילום מסך לַחְצָן. לחיצה עליו תלכוד את כל מה שנראה על המסך. אבל יש אחרים דרכים לצלם צילומי מסך ב-Windows 11, באמצעות כלי החיתוך.
פתח את כלי החיתוך עם שילוב המקלדת של לנצח+מִשׁמֶרֶת+ס. אתה עדיין יכול לצלם צילום מסך מלא, אבל יש גם אפשרויות ללחוץ ולגרור על האזור הספציפי שאתה רוצה ללכוד, ואפשרות לצילום מסך רק את החלון שאתה לוחץ עליו.
09
של 14
השתמש בכרטיסיות סייר הקבצים כדי לפנות שטח מסך
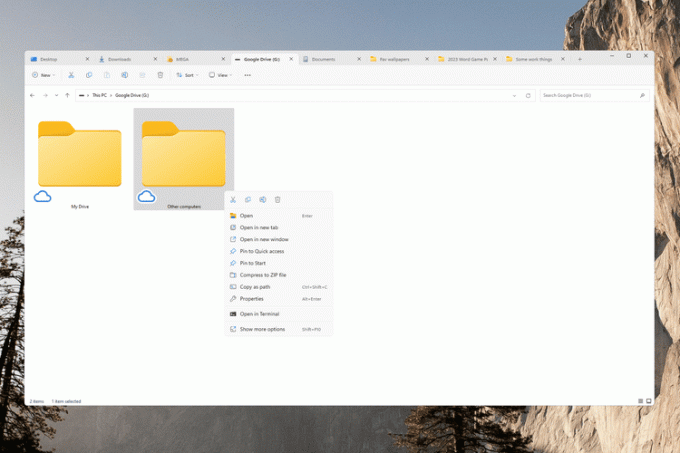
Windows 11 היא הגרסה הראשונה של Windows הכוללת תמיכה מובנית בכרטיסיות סייר הקבצים. פשוט לחץ + ליד הכרטיסייה הנוכחית כדי לפתוח עוד אחת, או לחץ לחיצה ימנית על תיקיה ובחר פתח בכרטיסייה חדשה. אתה יכול גם לגרור את הלשוניות מסביב כדי לסדר אותן איך שתמצא לנכון.
קל לראות עד כמה זה שימושי לחיסכון במקום מסך.
10
של 14
פתח קבצים עם האפליקציה האהובה עליך

אתה חייב להיתקל בבעיה שבה האפליקציה "שגויה" נפתחת כשאתה לוחץ פעמיים על קובץ. לדוגמה, תוכנית מעבד תמלילים אחרת עשויה להיפתח כאשר אתה מנסה לערוך קובץ DOCX, אך אתה מעדיף להשתמש ב-MS Word.
אפשר לתת הרבה דוגמאות. בכל מקרה, כל הגירסאות של Windows מאפשרות לך לשנות שיוך קבצים, אבל זה עובד אחרת בין כל גרסה. באפליקציית ההגדרות של Windows 11, זה ה אפליקציות ברירת מחדל סעיף שאתה צריך לבקר בו כדי לבצע שינויים אלה.
11
של 14
התאם אישית את ההגדרות המהירות

הגדרות מהירות, הממוקמות ליד השעון, מכילות את המתגים ואפשרויות הגישה המהירה. יש סיכוי טוב שמצב ברירת המחדל הוא לא בדיוק מה שאתה רוצה. אולי אתה רוצה את האפשרות להפעיל מצב טיסה, למשל, אבל לא אכפת לך ליצור נקודה חמה לנייד.
למרבה המזל, קל להסתיר תכונות שאינך צריך, להראות את אלו שאתה לַעֲשׂוֹת צריך, ומערבבים אריחים לפי טעמכם.
12
של 14
הצג כיתובים חיים במהלך פגישות
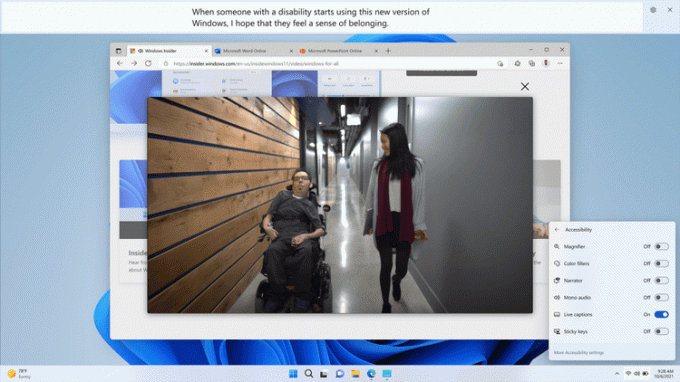
מיקרוסופט
אם כבר מדברים על הגדרות מהירות, ה נְגִישׁוּת אריח מספק קיצור דרך להפעלת כיתובים חיים. תכונה זו של Windows 11 הופכת אודיו לטקסט בזמן אמת. זה שימושי במיוחד עבור פגישות מקוונות, אבל זה עובד לשימושים אחרים כגון הצגת מילים לסרטוני מוזיקה ותמלול שיחות אישיות.
13
של 14
ראה עוד אפשרויות לחיצה ימנית
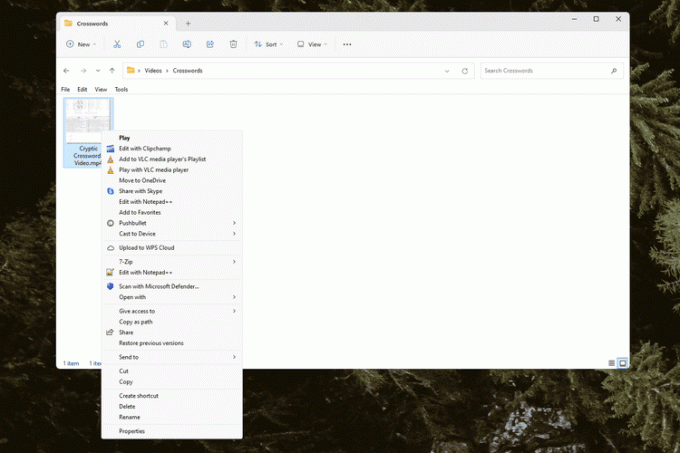
כאשר תלחץ לחיצה ימנית על קובץ או תיקיה, ייתכן שתבחין שחסרות אפשרויות מסוימות. במציאות, הם פשוט מוסתרים בתפריט הצפת. בחר ראה אפשרויות נוספות כדי להחזיר את התפריט המסורתי הזה (בתמונה למעלה).
14
של 14
הסתר במהירות הכל חלונות פתוחים
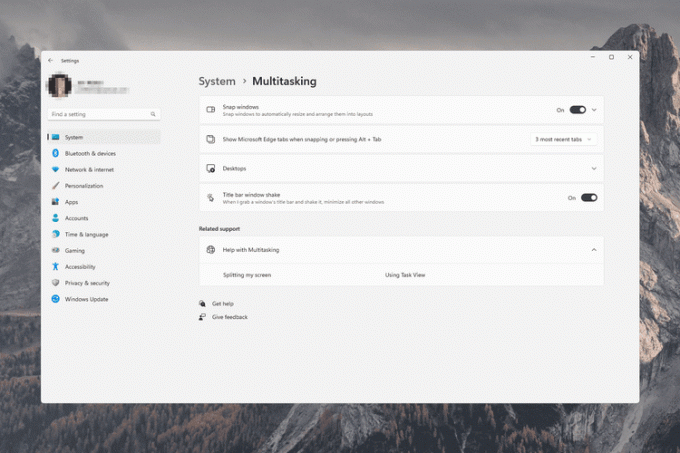
לפעמים, יש יותר מדי חלונות פתוחים בבת אחת. יש כמה טריקים למזער הכל באופן מיידי כדי שתוכל לראות שוב את שולחן העבודה שלך.
ללחוץ לנצח+ד כדי למזער הכל, או בחר את הצג את שולחן העבודה כפתור בקצה הימני של שורת המשימות (הוא בלתי נראה עד שאתה מרחף מעליו). הקלדה Win+D שוב יחזיר באופן מיידי את כל החלונות כפי שהיו.
אתה יכול גם להפעיל רעידות חלון בשורת הכותרת. זה דומה מאוד לשתי השיטות הללו, אבל במקום זאת, כאשר אתה מנער את החלון שבו אתה משתמש (גרור אותו במהירות ימינה ושמאלה), החלון הזה יישאר פתוח בזמן שכל השאר נסתר. אפשר את זה ב הגדרות > מערכת > ריבוי משימות.
מעבר מהיר לשולחן העבודה אינו חדש בגרסה זו של Windows. עם זאת, שיטת ניעור החלונות כבויה כברירת מחדל ב-Windows 11, כך שעליך להפעיל אותה באופן ידני כדי שהיא תעבוד.
