כיצד להסתיר סמלי שולחן עבודה ב-Windows
מה צריך לדעת
- לחץ לחיצה ימנית על אזור ריק בשולחן העבודה > נוף. בחר הצג סמלי שולחן עבודה כדי להחליף את סימן הביקורת והסמלים יסתתרו.
- שום דבר לא נמחק, רק מוסתר. כל הסמלים נשארים גלויים בסייר הקבצים: C:\Users\[שם משתמש]\שולחן עבודה.
- הסתר רק חלק מהסמלים: הגדר את תכונת הקובץ הנסתר או אחסן את הפריטים בתיקייה עם סמל ושם ריקים.
מאמר זה מתאר את כל הדרכים שבהן תוכל להסתיר סמלי שולחן עבודה (קבצים, תיקיות וקיצורי דרך) ב-Windows 11, Windows 10, Windows 8, Windows 7, Windows Vista ו-Windows XP.
כיצד להסתיר את כל סמלי שולחן העבודה ב-Windows
זה קל: לחץ לחיצה ימנית על אזור ריק בשולחן העבודה ובחר נוף > הצג סמלי שולחן עבודה.

אם אתה משתמש ב-Windows XP, האפשרות בתפריט לחיצה ימנית היא סידור אייקונים לפי > הצג סמלי שולחן עבודה.
מיד, כל סמלי שולחן העבודה, כולל סל המיחזור, ייעלמו. כל קיצורי דרך או קבצים חדשים שיתווספו לשולחן העבודה יוסתרו גם הם. אם אתה לא רוצה למחוק את סמלי שולחן העבודה שלך למען האמת, זו הדרך המהירה ביותר להפוך את שולחן העבודה שלך ליצוגי ולפחות לְהוֹפִיעַ מבולגן.
כיצד להסתיר סמלי שולחן עבודה ספציפיים
ישנן מספר דרכים להסתיר סמלי שולחן עבודה אם אתה רוצה רק חלק מהם מוסתרים.
הסתר את סל המיחזור משולחן העבודה
ב-Windows 11/10, פתח את ההגדרות (לנצח+אני) ולאחר מכן עבור אל התאמה אישית > ערכות נושא > הגדרות סמל שולחן העבודה. בגרסאות Windows ישנות יותר, לחץ לחיצה ימנית על שולחן העבודה ועבור אל התאם אישית > שנה סמלי שולחן העבודה.
בטל את הסימון בתיבה שליד סל מחזור וכל סמל מערכת אחר שברצונך להסתיר, ולאחר מכן בחר בסדר.
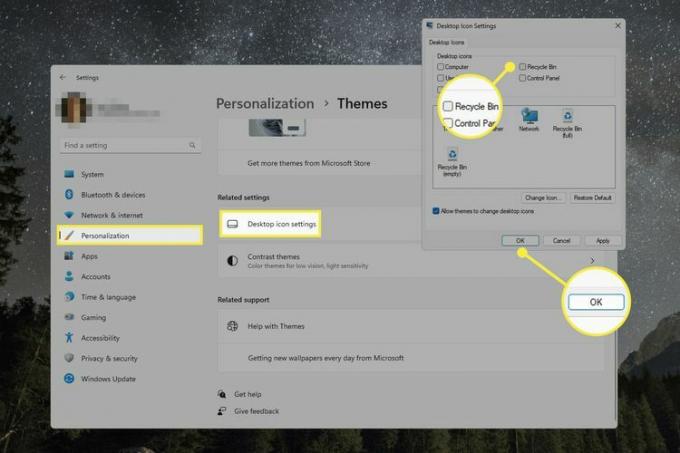
כדי להסתיר את סל המיחזור של Windows XP, ראה שלנו כיצד להסיר את סל המיחזור משולחן העבודה של Windows להנחות.
הסתרת סל המיחזור לא מכבה אותו. זה עדיין שמיש לחלוטין, כך שהדברים שאתה שולח אליו יישארו שם עד שהוא יתרוקן, ועדיין תוכל לפתוח אותו מסייר הקבצים ל לשחזר קבצים שנמחקו (עוד על כך בהמשך). זה פשוט לא יהיה נגיש ישירות משולחן העבודה.
הסתר קבצים/סמלים עם תכונת הקובץ הנסתר
משתמש ב תכונת קובץ מוסתר הוא טריק מסודר להסתרת קבצים ופריטים אחרים מכל תיקיה, כולל שולחן העבודה.
לחץ לחיצה ימנית על הקובץ, קיצור הדרך או התיקיה שברצונך להסתיר.
-
בחר נכסים מהתפריט.
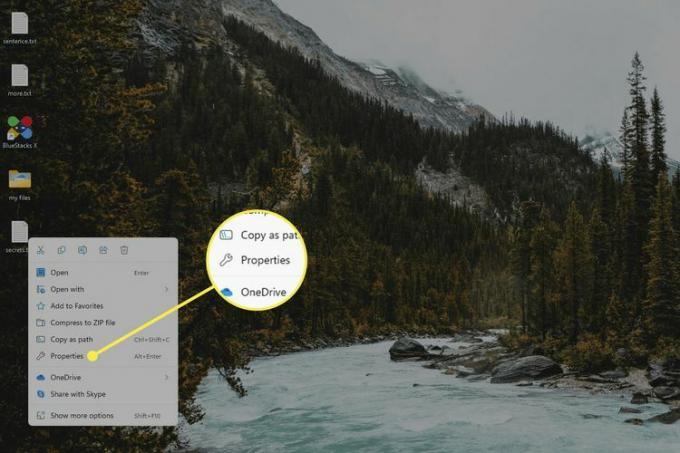
בחר את כללי לשונית אם היא עדיין לא נבחרה, ובחר מוּסתָר מ ה תכונות סעיף בתחתית.
-
בחר להגיש מועמדות כדי לראות את הקובץ נעלם. אם זו תיקיה, עליך לבחור גם בסדר על תיבת האישור.
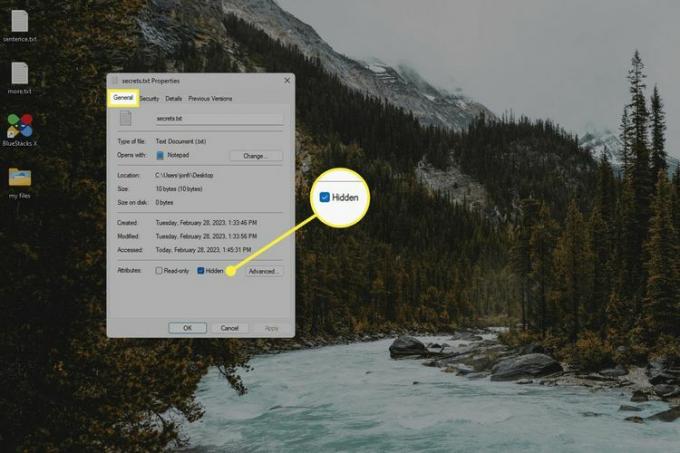
צור תיקיית שולחן עבודה בלתי נראית
האם יש לך הרבה קבצים או סמלים שאתה רוצה להסתיר? אתה יכול לשים הכל בתיקייה נסתרת שיושבת על שולחן העבודה. שלא כמו השיטה לעיל, אתה יכול ליצור רק תיקיית שולחן עבודה נסתרת אחת, אבל אתה יכול לשים אַחֵר תיקיות בו, וכל דבר חדש שתוסיף לו יוסתר אוטומטית גם כן.
לשם כך יש לשנות את סמל התיקיה ולהקלדת תווים מיוחדים בתיבת שם הקובץ כדי להפוך את הכל לבלתי נראה:
צור תיקיה חדשה על שולחן העבודה אם עדיין לא קיים, והעבירו לתוכו כל דבר שברצונכם להסתיר. אתה יכול להוסיף לזה קבצים וסמלים מאוחר יותר, אבל זה יהיה קל יותר לעשות את זה עכשיו בזמן שהוא עדיין גלוי.
-
שנה את הסמל של התיקיה. כאשר אתה בוחר תיקיה, גלול ימינה עד שתמצא תיקייה ריקה.
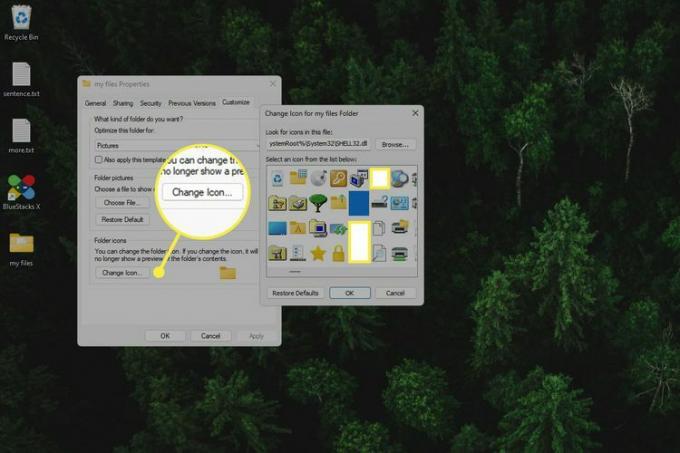
-
שנה את שם התיקיה, אבל הקלד Alt+255 בתור שם הקובץ. זוהי הדרך היחידה להסתיר את שם התיקיה, שכן מחיקת השם או הוספת רווח ריק אינם מותרים.
הדרך המהירה ביותר לפתוח את אפשרות שינוי השם היא ללחוץ לחיצה ימנית על התיקיה פעם אחת ולבחור את F2 מַפְתֵחַ. לאחר הקלדת מקש הקיצור alt, הקש להיכנס או לחץ במקום אחר בשולחן העבודה כדי לשמור אותו.
כיצד להציג פריטי שולחן עבודה נסתרים
הסברנו כמה שיטות שונות להסתרת פריטים בשולחן העבודה, אבל מה אם ברצונך להציג את הקבצים והקיצורים הללו מבלי לבטל בפועל את השלבים לעיל? יש כמה דרכים לעשות זאת, בהתאם לשיטה שבה השתמשת.
אם הסתרת את כל פריטי שולחן העבודה בבת אחת, פתח את סייר הקבצים ולשנות את הדרך ל שולחן עבודה (סוּג Alt+ד כדי לשנות את הנתיב). זה יראה לך את כל מה שהיה נראה בעבר על שולחן העבודה. היוצא מן הכלל הוא סל המיחזור; לשנות את הדרך לומר סל מחזור כדי לצפות בו.
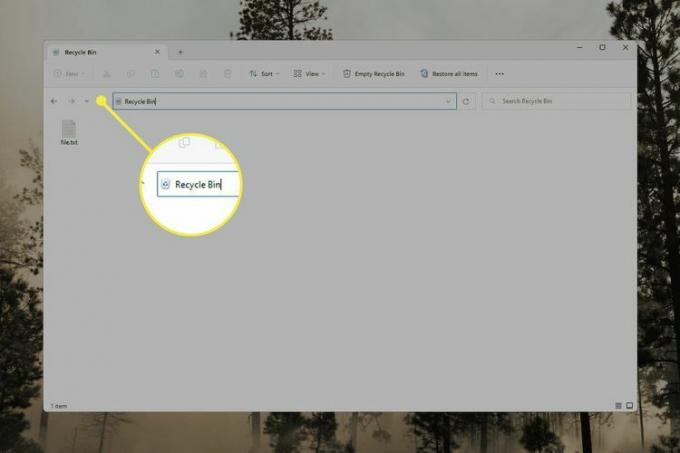
אם השתמשת בנסתר תְכוּנָה על קובץ או תיקיה, השתמש ב- כיצד להציג או להסתיר קבצים ותיקיות מוסתרים מדריך כדי ללמוד כיצד להפוך את הפריטים האלה לגלויים שוב. כאשר אתה מציג קבצים/תיקיות מוסתרים, הם נראים מעט כהים יותר מפריטים שאינם מוסתרים.
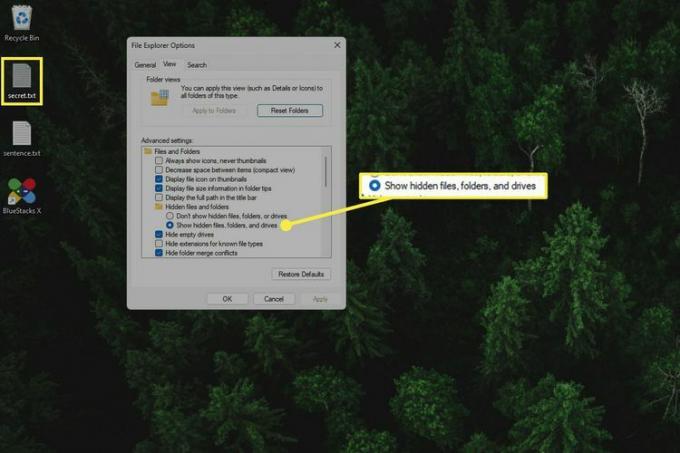
קל לאתר תיקיית שולחן עבודה נסתרת אם אתה מדגיש את הכל על שולחן העבודה באמצעות Ctrl+א. אתה יכול גם לפתוח את סייר הקבצים לתיקיית שולחן העבודה כדי לראות אותו מופיע ליד כל השאר בשולחן העבודה.
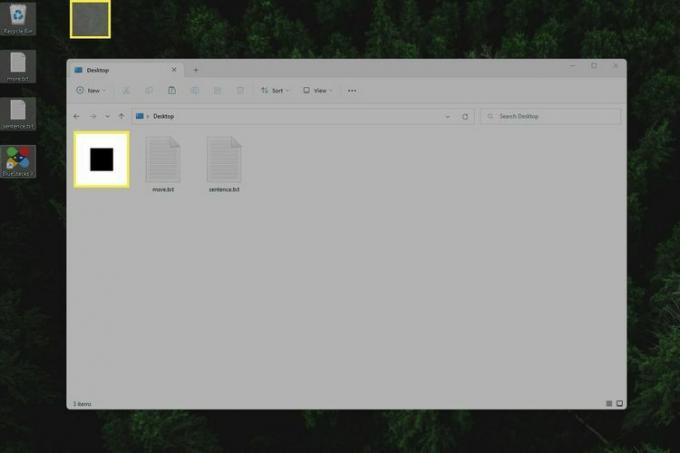
סיבות להסתיר אייקונים בשולחן העבודה שלך
אנחנו יכולים לחשוב על כמה סיבות שאתה עשוי להחליט להסתיר את סמלי שולחן העבודה: כדי לראות טוב יותר את שלך טפט שולחן עבודה מדהים, כדי לגרום לשולחן העבודה שלך להיראות נקי יותר, ולהסתיר נתונים רגישים שאתה עדיין רוצה גישה קלה אליהם.
כמובן, אנו ממליצים בעצםמנקה את שולחן העבודה שלך, כמו הכנסת מסמכים לתיקיות המסמכים שלך ו יצירת קיצורי דרך בשולחן העבודה כדי למנוע מחיקה בטעות של קבצים מקוריים.
כמו כן, עד כמה שזה מפתה להסתיר קבצים חשובים על שולחן העבודה שלך, זה לא בטוח לעשות זאת, במיוחד אם אתה חולק את המחשב שלך עם אנשים אחרים. כפי שהראה הסעיף הקודם, זה בֶּאֱמֶת קל להסתיר את סמלי שולחן העבודה תוך שניות ספורות. זה הרבה יותר בטוח להצפין את הקבצים שלך מאחורי סיסמה.
שאלות נפוצות
-
איך אני משנה את הרקע ב-Windows?
הדרך המהירה ביותר לשנות את הטפט ב-Windows היא ללחוץ לחיצה ימנית על שולחן העבודה > התאם אישית > רקע כללי. לאחר מכן תוכל לבחור תמונות הכלולות ב-Windows
-
איך אני מצלם צילום מסך?
יש מקש במקלדת שלך שכותרתו PrtSc. לחיצה על מקש זה מצלמת צילום מסך של כל המסך וממקמת אותו בלוח מוכן להדבקה באפליקציה אחרת. אם תחזיק את ה- לנצח מקש, המחשב שלך יצלם צילום מסך שלם וישמור אותו ב- צילומי מסך תיקייה בפנים תמונות. אנו נכנסים לפרטים נוספים בסעיף שלנו 4 דרכים לצלם צילומי מסך ב-Windows 11 מאמר, ואם יש לך גרסה ישנה יותר של Windows, אתה יכול לבדוק את שלנו כיצד לצלם צילום מסך במחשב מאמר.
