6 דרכים לפתוח את מנהל המשימות ב-Windows 11
מה צריך לדעת
- לחפש אחר מנהל משימות, ללחוץ Ctrl+מִשׁמֶרֶת+יציאה,או קליק ימני הַתחָלָה ולבחור מנהל משימות.
- כדי ליצור קיצור דרך, לחץ לחיצה ימנית על שולחן העבודה ובחר חָדָשׁ > קיצור. סוּג taskmgr.exe ובחר הַבָּא.
- להיכנס taskmgr בשורת הפקודה, מסוף, PowerShell, תיבת הפעלה או שורת הכתובת של סייר הקבצים.
מאמר זה מסביר כיצד לפתוח את מנהל המשימות ב-Windows 11. עם מנהל המשימות של Windows, אתה יכול לעקוב אחר תהליכי המערכת, לנטר את השימוש במשאבים וכן יישומי עצירה בכוח.
כיצד לפתוח את מנהל המשימות באמצעות סרגל החיפוש
הדרך הקלה ביותר לגשת למנהל המשימות ב-Windows 11 היא להשתמש בסרגל החיפוש.
-
הקש על מפתח Windows+ס או בחר לחפש (סמל הזכוכית המגדלת) בשורת המשימות. אם אינך רואה את סמל החיפוש, בחר הַתחָלָה (סמל Windows).
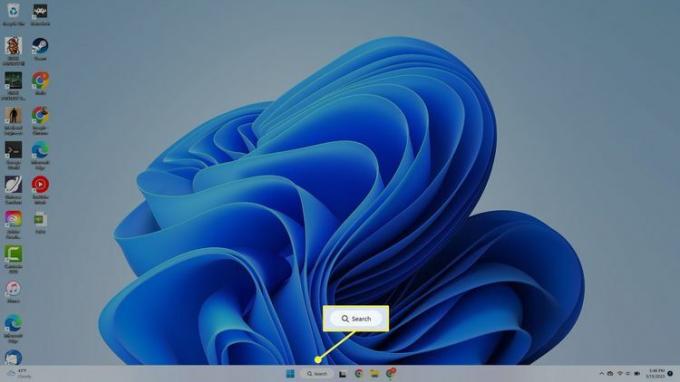
כדי להוסיף את סמל החיפוש לשורת המשימות, לחץ לחיצה ימנית על שורת המשימות, בחר הגדרות שורת המשימות, והפעל את לחפש לְמַתֵג.
-
בשורת החיפוש, הזן מנהל משימות ובחר את האפליקציה כשהיא מופיעה בתוצאות החיפוש.
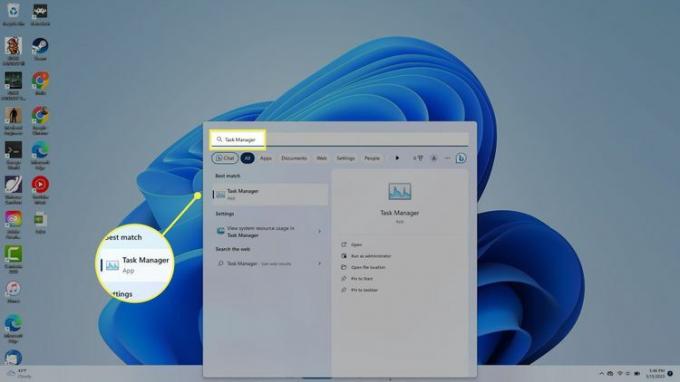
פתח את מנהל המשימות משורת המשימות
בשורת המשימות, לחץ לחיצה ימנית הַתחָלָה (סמל Windows) או הקש על מקש Windows+איקס כדי לפתוח את תפריט משתמש חזק, ולאחר מכן בחר מנהל משימות.
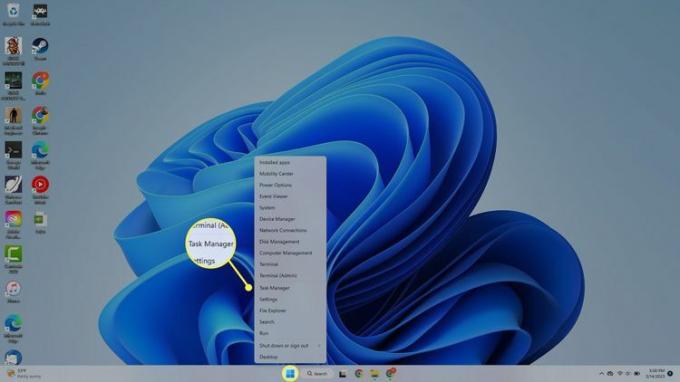
פתח את מנהל המשימות עם קיצורי מקלדת
קיצור המקשים לפתיחת מנהל המשימות ב-Windows 11 הוא Ctrl+מִשׁמֶרֶת+יציאה. לחלופין, לחץ על מקש Windows+איקס כדי לפתוח את התפריט Power User, ולאחר מכן הקש על ט מַפְתֵחַ.
פתח את מנהל המשימות עם פקודת הפעלה
ה הפעל פקודה כדי לפתוח את מנהל המשימות הוא taskmgr. הקש על מקש Windows+ר או לחץ לחיצה ימנית הַתחָלָה (מקש Windows) > לָרוּץ בשורת המשימות והזן taskmgr בתיבת ההפעלה.

פתח את מנהל המשימות מסייר הקבצים
אפשרות נוספת היא לגשת למנהל המשימות מסייר הקבצים של Windows:
-
בחר סייר קבצים (סמל התיקיה) בשורת המשימות של Windows 11.
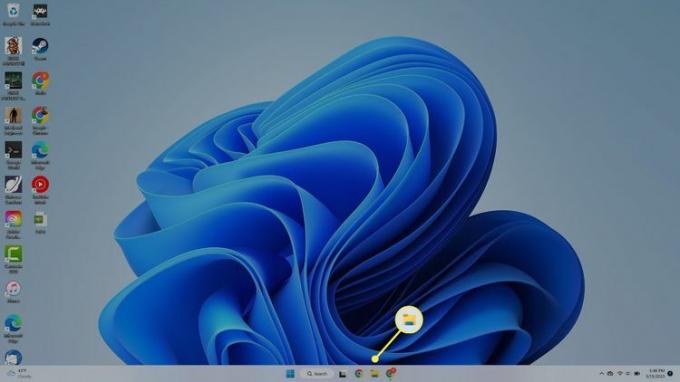
-
בחר את שורת הכתובת בחלק העליון של סייר הקבצים, הקלד taskmgr, ולחץ להיכנס.
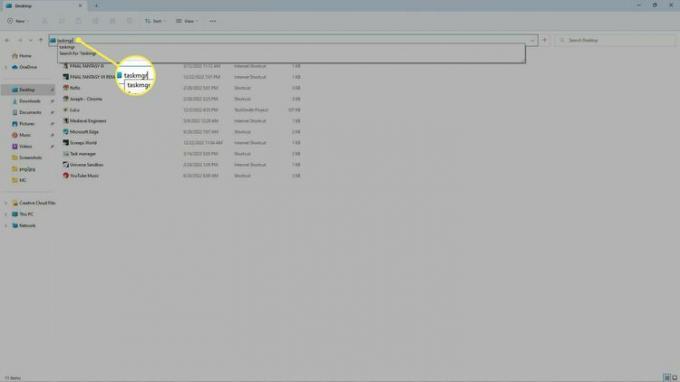
פתח את מנהל המשימות עם שורת הפקודה
אתה יכול גם להשתמש שורת הפקודה של Windows, Powershell, או מסוף Windows כדי לפתוח את מנהל המשימות. פתח את כל אחת מהתוכניות הללו, הקלד taskmgr.exe, ולחץ להיכנס.
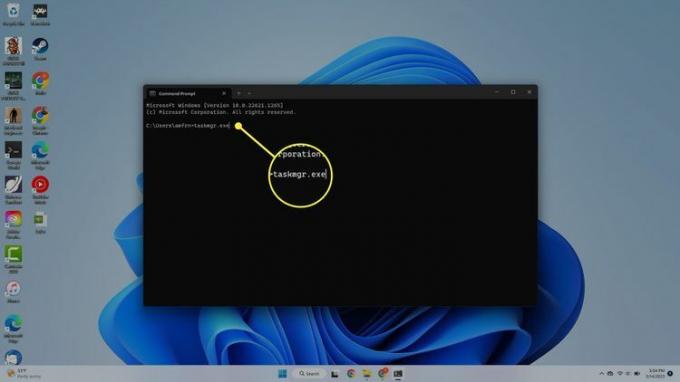
כיצד ליצור קיצור דרך בשולחן העבודה עבור מנהל המשימות של Windows
אם ברצונך ליצור קיצור דרך בשולחן העבודה עבור מנהל המשימות, בצע את השלבים הבאים:
-
לחץ לחיצה ימנית בכל מקום על שולחן העבודה ובחר חָדָשׁ > קיצור.
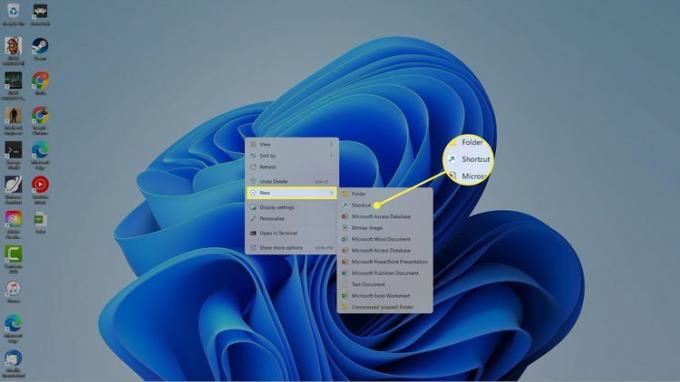
-
בחלון המוקפץ, הקלד taskmgr.exe, ולאחר מכן בחר הַבָּא.
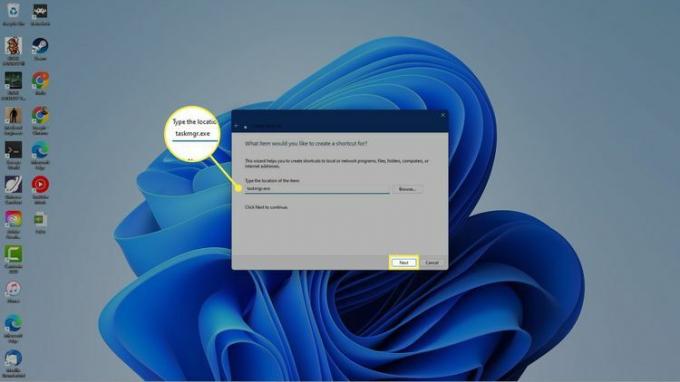
-
תתבקש לתת שם לקיצור הדרך שלך. להיכנס מנהל משימות, ולאחר מכן בחר סיים.
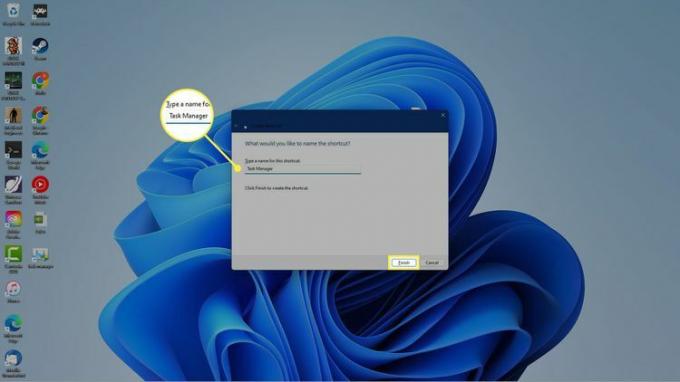
-
ה מנהל משימות קיצור דרך יופיע בשולחן העבודה של Windows 11. בחר בו כדי לפתוח את מנהל המשימות בכל עת שתרצה.

שאלות נפוצות
-
כיצד אוכל לפתוח את שורת הפקודה בגירסאות אחרות של Windows?
Windows 10 ו-11 משתמשים באותה שיטה לפתיחת שורת הפקודה: הקש על מקש Windows במקלדת שלך > הקלד cmd > בחר שורת פקודה מהרשימה. עבור Windows 8 ו-8.1: החזק את הלחצן לנצח ו איקס מקשים למטה
יחד, או לחץ לחיצה ימנית על כפתור התחל, ובחר שורת פקודה. אנו מכסים גרסאות נוספות של Windows ב- כיצד לפתוח שורת פקודה (Windows 11, 10, 8, 7 וכו') מאמר.
-
האם אתה יכול להעתיק ולהדביק בתוך שורת הפקודה?
כן, אתה יכול להשתמש באותם קיצורי מקשים שבהם אתה משתמש כדי להעתיק/להדביק בתוכנות אחרות: Ctrl + ו Ctrl + V.
