כיצד להקליט מסך עם אודיו ב-Windows 11
מה צריך לדעת
- פתח את ה Xbox Game Bar ובחר תקליט, או הקש על מקש Windows+Alt+ר.
- ב-PowerPoint, עבור אל לְהַכנִיס > כְּלֵי תִקְשׁוֹרֶת > הקלטת מסך. לוודא שֶׁמַע נבחר להקלטת קול.
- לחלופין, השתמש במקליט מסך של צד שלישי כמו Snagit, Screenshot Captor, ShareX או אפליקציית הקלטת משחקים.
מאמר זה מסביר כיצד להקליט מסך עם אודיו ב-Windows 11. ההוראות חלות על כל הגירסאות של Windows 11.
דרכים להקליט עם אודיו ב-Windows 11
ל-Windows 11 יש כלי מובנה להקלטת אפליקציות בשם Xbox Game Bar. בנוסף להקלטת המסך, תוכלו גם להקליט את שמע המערכת מהמחשב שלכם ואודיו חיצוני ממיקרופון.
למרבה הצער, אינך יכול להקליט את שולחן העבודה או סייר הקבצים של Windows עם סרגל המשחקים של Xbox. כדי לעשות זאת, תצטרך להשתמש בשיטה אחרת. אפשרויות אחרות כוללות את מקליט המסך של Microsoft PowerPoint, ה נגן מדיה VLC, או מגוון תוכנות צד שלישי ללכידת מסך.
כיצד להקליט את המסך שלך עם סרגל המשחקים של Xbox
ה-Xbox Game Bar כבר מותקן במחשב Windows 11 שלך, כך שזו ללא ספק השיטה הקלה ביותר להקלטת מסך עם שמע:
-
הקש על מקש Windows + ז במקלדת שלך, או חפש Xbox Game Bar ופתח את האפליקציה.
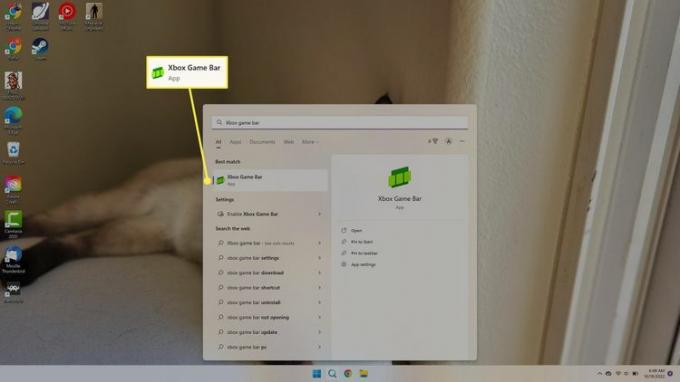
-
אם אתה לא רואה את לִלְכּוֹד חלון בפינה השמאלית העליונה, בחר את לִלְכּוֹד סמל בסרגל הכלים בחלק העליון של המסך.
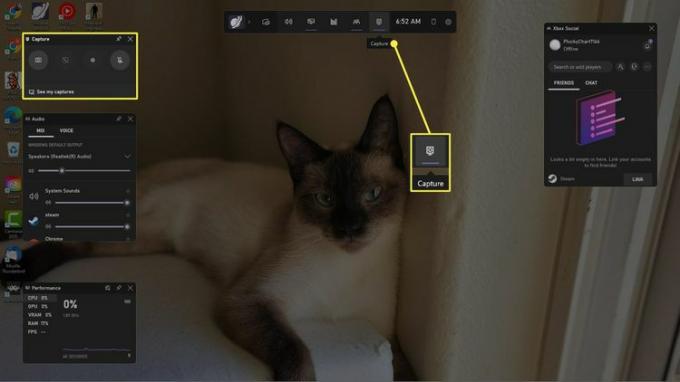
-
בחר את ציוד הגדרות בסרגל הכלים העליון, ולאחר מכן בחר לכידת בצד שמאל של חלון ההגדרות.
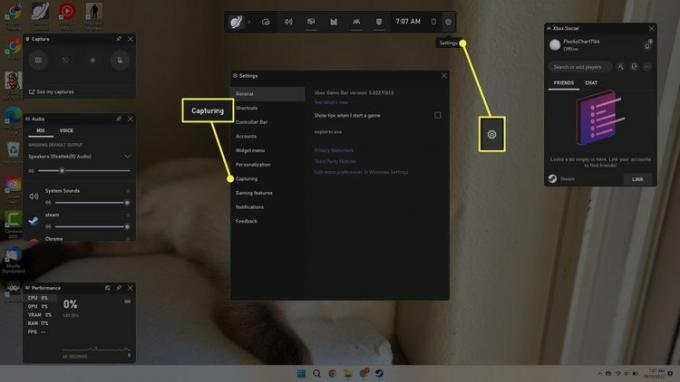
-
תַחַת אודיו להקלטה, בחר את כל כדי ללכוד את כל צלילי המערכת או מִשְׂחָק להקליט רק אודיו מהאפליקציה.
כשתסיים, סגור את חלון ההגדרות ולחץ יציאה במקלדת כדי לסגור את סרגל המשחקים של Xbox.
סמן את התיבה שליד הקלט ברקע בזמן שאני משחק במשחק להקלטת משחק אוטומטית.
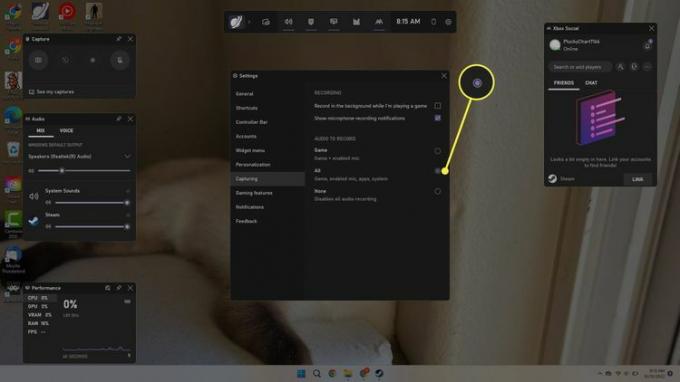
-
פתח את האפליקציה או המשחק שברצונך להקליט. הקש על מקש Windows+Alt+ר במקלדת שלך, או פתח את סרגל המשחקים של Xbox ובחר את תקליט לחצן בחלון לכידה.
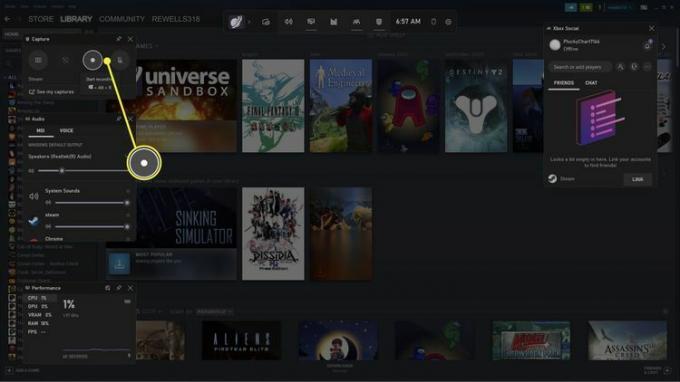
-
חלון ההקלטה יופיע בפינה השמאלית העליונה של המסך המציין שהמסך שלך מוקלט. כדי לסיים את ההקלטה, בחר את תפסיק לחצן או לחץ על מקש Windows+Alt+ר.
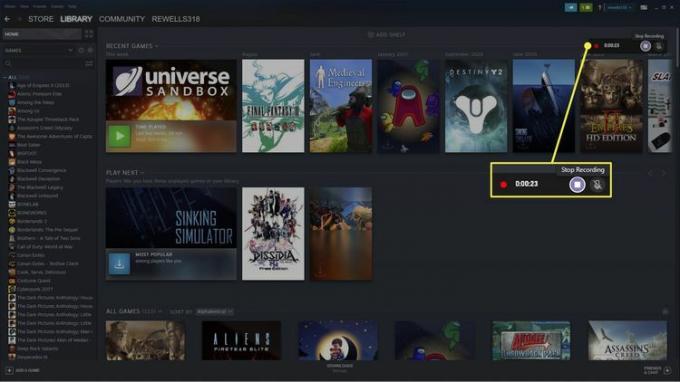
-
בחר את ההודעה הקופצת או פתח את סרגל המשחקים של Xbox כדי לסקור את ההקלטות שלך.
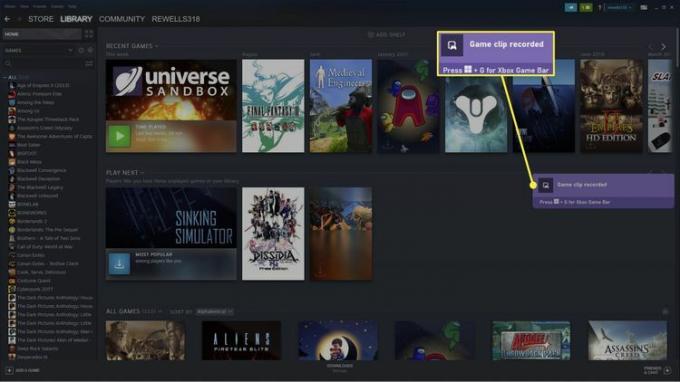
-
תראה את ההקלטה שלך בגלריית Xbox Game Bar. בחר פתח את מיקום הקובץ כדי לעבור לקובץ (מיקום ברירת המחדל עבור הקלטות מסך הוא C:\Users\Username\Videos\Captures).
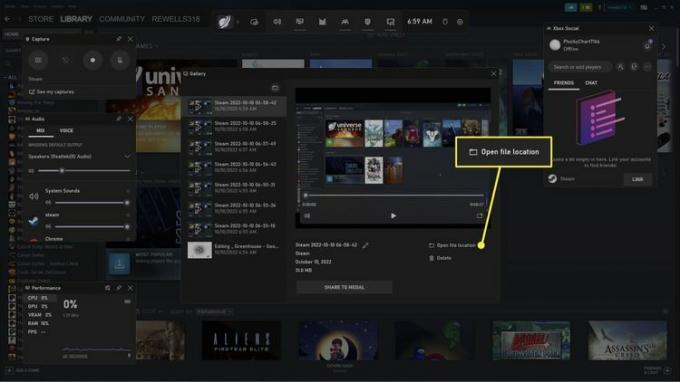
כיצד להקליט את המסך שלך עם PowerPoint
אפשרות נוספת היא להשתמש במקליט המסך ב-Microsoft PowerPoint. תזדקק למנוי Microsoft 365 כדי להשתמש בתכונה.
-
במצגת ריקה, עבור אל לְהַכנִיס לשונית ובחר כְּלֵי תִקְשׁוֹרֶת > הקלטת מסך.
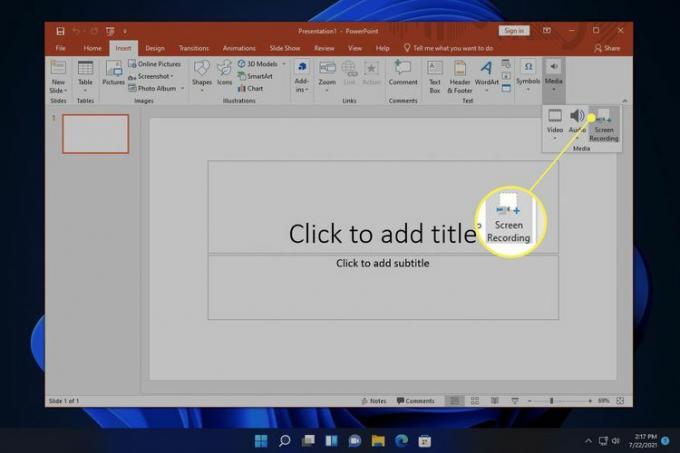
-
בחר בחר אזור בחלון מקליט המסך, ולאחר מכן לחץ וגרור על האזור שברצונך ללכוד.
לוודא שֶׁמַע נבחר להקלטת סאונד עם הסרטון שלך. השבת מצביע להקלטה כדי להסתיר את סמן העכבר.
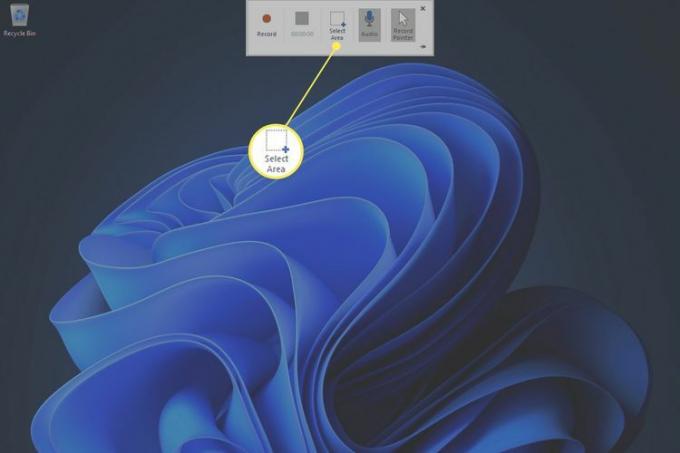
-
בחר תקליט כדי להתחיל את ההקלטה.
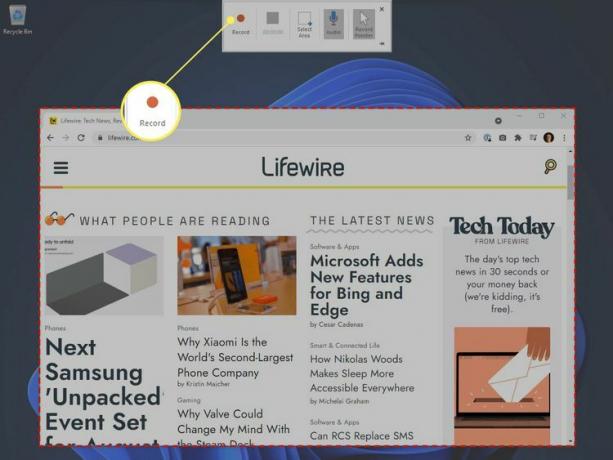
-
כשתסיים להקליט, בחר תפסיק, או הקש על מפתח Windows+מִשׁמֶרֶת+ש.
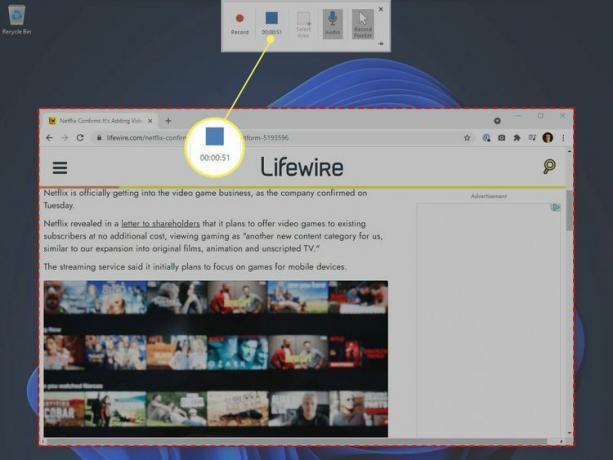
-
ההקלטה שלך תופיע בשקופית. לחץ לחיצה ימנית על הסרטון ובחר שמור מדיה בשם כדי לשמור אותו כ- קובץ MP4.
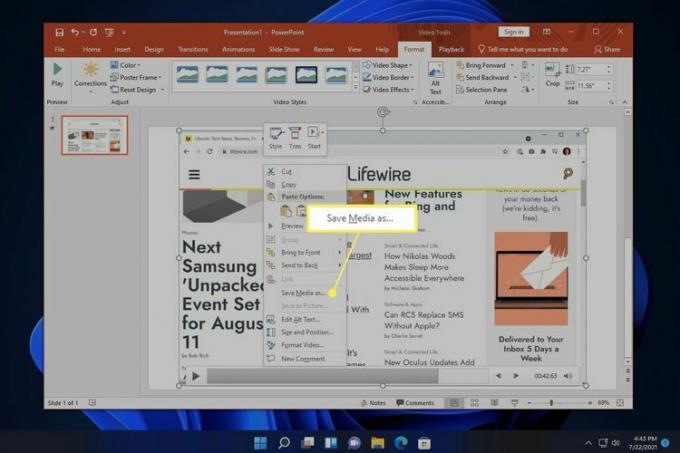
דרכים אחרות להקלטת מסך עם אודיו
יש הרבה אפליקציות מקליט מסך של צד שלישי הכוללות כלים לעריכת סרטונים כגון Snagit, Screenshot Captor ו-ShareX. עם Snagit, למשל, אתה יכול לחלץ מסגרות ספציפיות וליצור GIFs.
שאלות נפוצות
-
איך אני מקליט סרטון שלי ב-Windows 11?
השתמש באפליקציית המצלמה כדי הקלט סרטונים עם מצלמת האינטרנט שלך ב-Windows. לחלופין, השתמש באפליקציה של צד שלישי כמו VLC Media Player.
-
כיצד אוכל לצלם צילומי מסך ב-Windows 11?
ל צלם צילומי מסך ב-Windows 11, לחץ על מקש Windows+PrtSc. כדי לבחור קטע במסך לצילום, הקש על מקש Windows+מִשׁמֶרֶת+ס. צילומי מסך נשמרים ב תמונות > צילומי מסך.
-
כיצד אוכל לפצל את המסך שלי ב-Windows 11?
ל לפצל את המסך שלך ב-Windows, הפעל את Snap Windows. גרור חלון לצד אחד של המסך, שחרר את העכבר ולאחר מכן בחר חלון להצמדה לצד השני. העבר את העכבר מעל לסמל ה-Maxize כדי לבחור בין פריסות שונות של חלונות הצמד.
