כיצד להשתמש במספר שולחנות עבודה ב-Windows 11
מה צריך לדעת
- לחץ על תצוגת משימות קיצור דרך בשורת המשימות או לחץ לנצח + כרטיסייה כדי לפתוח תצוגת משימות.
- השתמש בתצוגת משימות כדי לעבור בין שולחנות עבודה, להוסיף שולחנות עבודה חדשים, לשנות שמות של שולחנות עבודה, להעביר אפליקציות ועוד.
- הגדרות > התאמה אישית > שורת המשימות ולחץ על תצוגת משימות החלף כדי להפעיל את לחצן תצוגת המשימות.
מאמר זה מסביר כיצד להשתמש במספר שולחנות עבודה ב-Windows 11, כולל כיצד להציג ולעבור בין שולחנות עבודה וירטואליים, להתאים אישית שולחנות עבודה וירטואליים ולהשתמש באותה אפליקציה במספר שולחנות עבודה.
כיצד להציג את שולחנות העבודה הווירטואליים שלך
ישנן שתי דרכים לבדוק סקירה כללית של שולחן העבודה הווירטואלי הנוכחי שלך. אתה יכול לפתוח את תצוגת המשימות לקבלת סקירה מלאה של שולחן העבודה שלך והאפליקציות הפעילות בשולחן העבודה הנוכחי שלך או לבדוק תצוגה מהירה של שולחן העבודה הפעיל שלך בלבד.
תצוגת משימות דומה ל- מחליף משימות גישה אליו על ידי לחיצה Alt + כרטיסייה, אבל זה מציג גם את היישומים הפעילים שלך וגם את שולחן העבודה שלך. כדי לגשת לתצוגת משימות, תוכל ללחוץ לנצח + כרטיסייה, או שאתה יכול ללחוץ על
הדרך האחרת להציג את שולחן העבודה הווירטואלי שלך היא להעביר את העכבר מעל סמל תצוגת המשימות, אך אל תלחץ עליו. אם תחזיק את העכבר מעל סמל זה, תראה חלון קופץ המציג את שולחן העבודה הנוכחי שלך בנוסף לאפשרות ליצור שולחן עבודה חדש.
כפתור תצוגת המשימות מופעל כברירת מחדל, אך ניתן לכבות אותו. אם אינך מוצא את שלך, נווט אל הגדרות > התאמה אישית > שורת המשימות, ולוודא ש תצוגת משימות מתג מופנה עַל.
בזמן שאתה צופה בשולחן העבודה הווירטואלי שלך, תוכל ליצור שולחן עבודה חדש על ידי לחיצה שולחן עבודה חדש+.
אתה יכול גם לסגור שולחן עבודה בזמן שאתה צופה בשולחן העבודה שלך. כאשר אתה מעביר את העכבר מעל תמונה ממוזערת של שולחן העבודה, an איקס יופיע בפינת התמונה הממוזערת. לחץ על איקס כדי לסגור את שולחן העבודה.
הנה איך לגשת לתצוגת משימות ולבדוק את שולחן העבודה שלך משורת המשימות שלך:
-
לחץ על תצוגת משימות סמל (הקופסה השחורה עם קופסה שקופה מעליה).

-
תצוגת משימות מציגה את שולחן העבודה שלך בשורה התחתונה, כאשר האפליקציות משולחן העבודה הפעיל מוצגות למעלה.
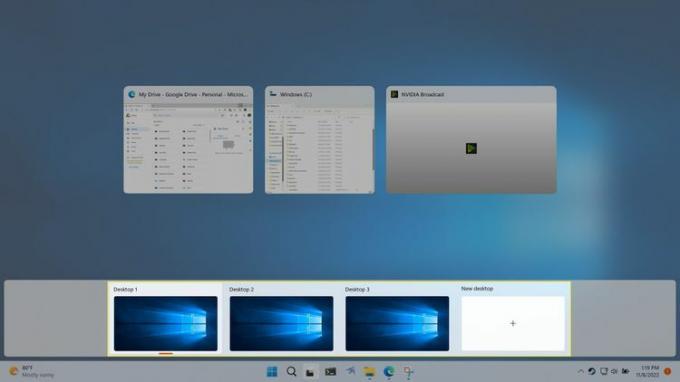
-
אם תעביר את העכבר מעל תמונה ממוזערת של שולחן העבודה, תוכל לצפות בתצוגה מקדימה של האפליקציות הפתוחות בשולחן העבודה הזה.
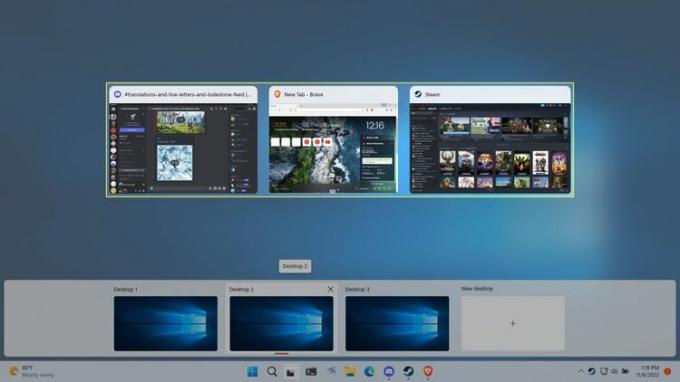
-
אתה יכול גם להעביר את העכבר מעל לחצן תצוגת המשימות לקבלת סקירה מהירה של שולחן העבודה שלך, ולהעביר את העכבר מעל תמונה ממוזערת של שולחן העבודה כדי להציג תצוגה מקדימה של שולחן העבודה מבלי לעבור אליו.
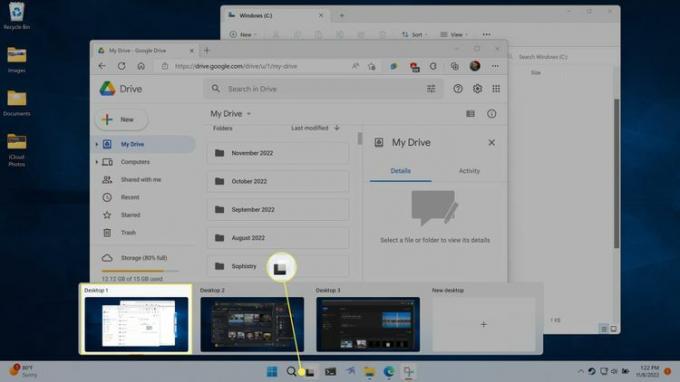
כיצד להחליף שולחנות עבודה ב-Windows 11
ישנן שלוש דרכים להחליף שולחן עבודה ב-Windows 11. אתה יכול להשתמש בחלון תצוגת המשימות המלא, בחלון הקופץ של תצוגת משימות או בקיצור מקלדת.
תצוגת משימות מספקת סקירה כללית של שולחן העבודה הווירטואלי שלך והאפליקציות הפעילות בשולחן העבודה הנוכחי שלך, והיא גם מאפשרת לך להחליף את שולחן העבודה הפעיל שלך. אתה יכול לנווט במסך זה עם מקשי החצים שלך, ולעבור לשולחן עבודה או אפליקציה אחרת על ידי הדגשת זה שאתה רוצה והקשה על Enter. אתה יכול גם פשוט להשתמש בעכבר כדי ללחוץ על שולחן העבודה הרצוי.
הדרך האחרת להחליף שולחן עבודה עם תצוגת משימות היא להעביר את העכבר מעל סמל תצוגת המשימות בשורת המשימות, וללחוץ על שולחן העבודה הרצוי. שיטה זו מעט מהירה יותר מכיוון שהיא אינה כרוכה בפתיחת תצוגת משימות בפועל. עם זאת, זה לא מאפשר לך לראות את האפליקציות הפעילות שלך כמו מסך תצוגת המשימות המלא.
כאשר אתה בוחר שולחן עבודה חדש דרך תצוגת משימות, שולחן העבודה הפעיל שלך יתחלף לשולחן העבודה שבחרת. האפליקציות הפעילות יעברו לאלו המשויכות לשולחן העבודה החדש, והטפט ישתנה אם הגדרת טפט אחר.
כדי להחליף בין שולחנות עבודה באמצעות קיצור מקשים, הקש על אחד מהם לנצח + Ctrl + חץ שמאלי אוֹ לנצח + Ctrl + חץ ימני. כברירת מחדל, שולחן העבודה שלך מסודר עם הישן ביותר בקצה השמאלי והחדש ביותר בקצה הימני.
אין מעטפת עם פקודות החלפת שולחן העבודה, אז לחץ שוב ושוב לנצח + Ctrl + חץ שמאלי בסופו של דבר יעביר אותך לשולחן העבודה המקורי שלך ואז יפסיק לעשות משהו.
כיצד להעביר אפליקציות בין שולחנות עבודה ב-Windows 11
כאשר אתה פותח אפליקציה ב-Windows 11, ויש לך מספר שולחנות עבודה מוגדרים, האפליקציה מופיעה רק בשולחן העבודה הפעיל שלך כרגע. זה מקל על הגדרת שולחן העבודה עם האפליקציות המדויקות שאתה רוצה, מכיוון שאתה יכול לפתוח שולחן עבודה חדש, לעבור לשולחן העבודה הזה ולאחר מכן להפעיל את האפליקציות הספציפיות שאתה צריך שם.
אם תשנה את דעתך לגבי המקום שבו אפליקציה שייכת, ניתן להעביר אפליקציות בין שולחנות עבודה באמצעות תצוגת משימות.
הנה איך להעביר אפליקציות בין שולחנות עבודה ב-Windows 11:
-
לחץ על תצוגת משימות סמל בשורת המשימות.

-
לחץ וגרור את אפליקציה אתה רוצה לזוז.
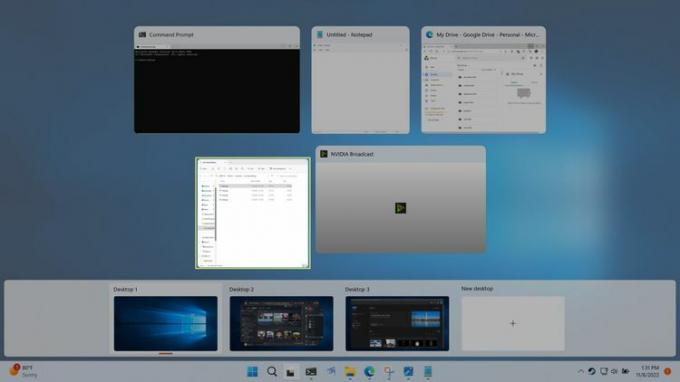
-
זרוק את האפליקציה ב- תמונה ממוזערת של שולחן העבודה איפה אתה רוצה את האפליקציה.
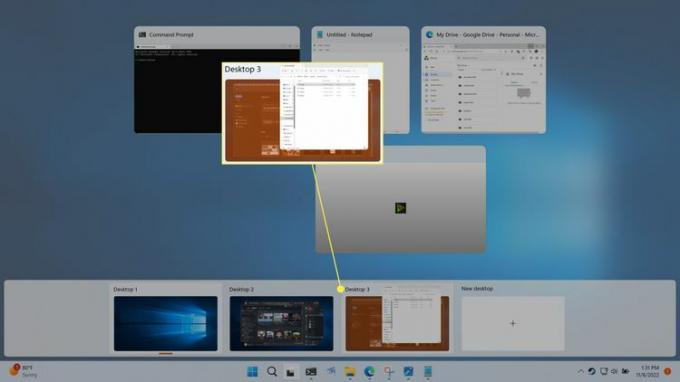
-
האפליקציה תעבור לשולחן העבודה החדש.
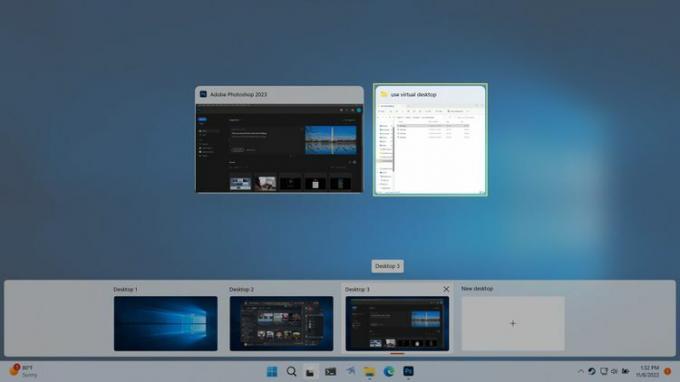
כיצד לשנות שם של שולחן עבודה ב-Windows 11
אם אתה משתמש במספר שולחנות עבודה כדי לארגן את האפליקציות שלך בקבוצות ספציפיות, ייתכן שיהיה לך נוח לשנות את שם שולחנות העבודה שלך. בחירת שמות תיאוריים, כמו פרודוקטיביות או משחקים, מקלה על זיהוי כל שולחן עבודה באמצעות שיטת המעבר בעכבר מבלי לפתוח תצוגת משימות.
כך ניתן לשנות את שם שולחן העבודה ב-Windows 11:
-
לחץ על תצוגת משימות סמל בשורת המשימות שלך.

-
לחץ על א שם שולחן העבודה באחת מהתמונות הממוזערות של שולחן העבודה. הקלד שם חדש ולאחר מכן הקש אנטר.
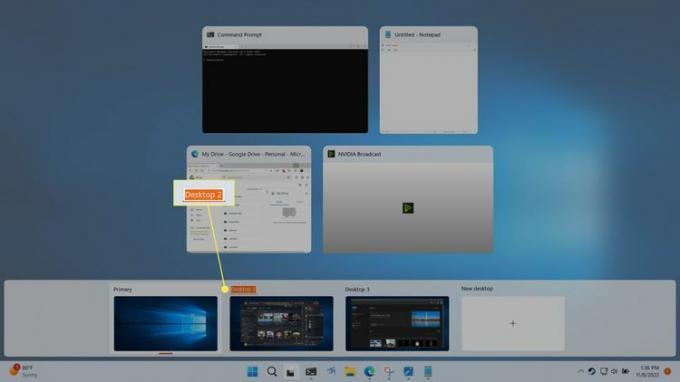
אתה יכול לחזור על תהליך זה כדי לשנות את שמות שולחן העבודה האחרים שלך אם תרצה.
כיצד לשנות רקע במחשבים שולחניים
לכל שולחן עבודה וירטואלי יכול להיות משלו טפט רקע ב-Windows 11, אבל כל שולחן עבודה חולק קבוצה אחת של קבצים, תיקיות וקיצורי דרך. זה אומר שאתה יכול להגדיר טפט ייחודי שיעזור להבדיל בין שולחן העבודה, אבל אם תיצור קיצור דרך חדש על שולחן עבודה אחד, הקיצור יופיע בכל שולחן העבודה שלך בבת אחת.
אם תבחר ב- צבע אחיד אוֹ מצגת אפשרות רקע, היא תחול על כל שולחן העבודה שלך. עליך לבחור אחד מרקעי ברירת המחדל של Windows או תמונת טפט מותאמת אישית משלך אם ברצונך לקבל רקע ייחודי עבור כל שולחן עבודה.
הנה איך לשנות את הטפט בשולחן עבודה וירטואלי של Windows 11:
-
לחץ או העבר את העכבר על תצוגת משימות סמל בשורת המשימות שלך.

-
קליק ימני על א תמונה ממוזערת של שולחן העבודה, ובחר בחר רקע.
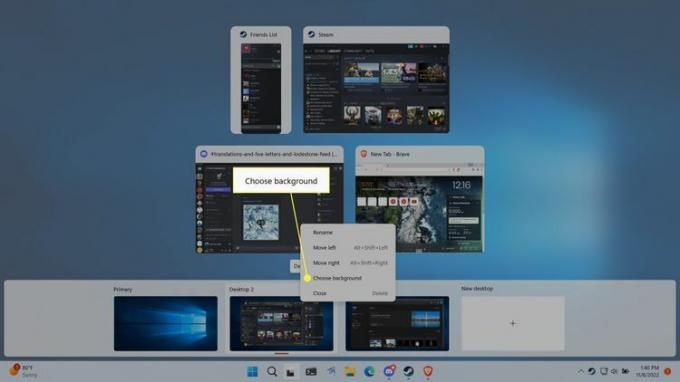
-
לחץ על אחת מתמונות הרקע ב- תמונות אחרונות סָעִיף.
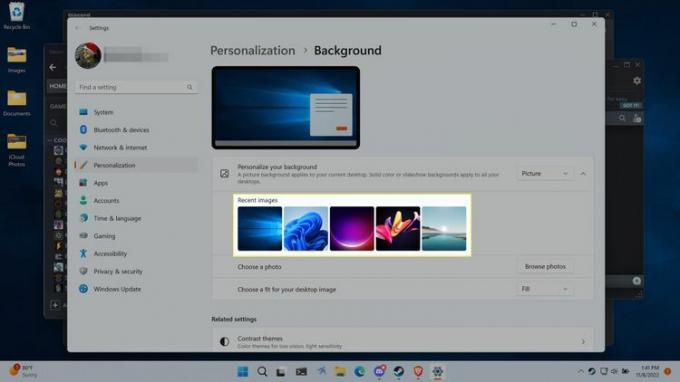
אם יש לך טפט מותאם אישית שאתה רוצה להשתמש בו, לחץ עיין בתמונות ובחר את תמונת הטפט שלך.
-
הרקע החדש שלך יהיה גלוי כעת בעת השימוש בשולחן העבודה הזה וגם בעת צפייה בתצוגות המקדימות של שולחן העבודה של Task View.
לכל שולחן עבודה יכול להיות רקע משלו, כך שתוכל לחזור על שלבים אלה עבור כל שולחן עבודה, אם תרצה.

כיצד להשתמש באותה אפליקציה על שולחנות עבודה שונים
המטרה העיקרית של קיום שולחנות עבודה שונים היא לקבץ את האפליקציות שלך לפי נושאים או מטרות שונות, אבל לפעמים אתה יכול להפעיל את אותה אפליקציה על יותר משולחן עבודה אחד. זה עובד אחרת עם אפליקציות שונות, כך שהדרך היחידה לדעת בוודאות היא לנסות.
במקרים מסוימים, אתה יכול לפתוח את אותה אפליקציה במספר שולחנות עבודה ולקבל תצוגות ייחודיות של אותה אפליקציה בכל אחד. לדוגמה, אתה יכול לקבל קָצֶה פתוח במספר שולחנות עבודה, ולכל עותק יכול להיות קבוצה ייחודית משלו של כרטיסיות פתוחות.
אפליקציות אחרות לא עובדות כך. לדוגמה, אם אתה פותח פוטושופ בשולחן העבודה השני שלך כאשר הוא פועל על שולחן העבודה הראשון שלך, Windows יחליף אותך אוטומטית בחזרה לשולחן העבודה הראשון שלך ולמופע של Photoshop שכבר היה פתוח.
אם אתה רוצה שאפליקציה תופיע במספר שולחנות עבודה, תוכל לעשות זאת דרך מציג המשימות. זה גם על בסיס אפליקציה, כך שתוכל להגדיר אפליקציות מסוימות בכל שולחן העבודה שלך ואחרות יופיעו רק בשולחן עבודה אחד.
כאשר אתה משנה הגדרה זו, יש לך אפשרות להציג רק חלון אחד מאפליקציה בכל שולחן העבודה או שהאפליקציה כולה, כולל כל החלונות שלה, תופיע בכל שולחן העבודה.
הנה איך להשתמש באפליקציה אחת במספר שולחנות עבודה ב-Windows 11:
-
לחץ על תצוגת משימות סמל.

-
לחץ לחיצה ימנית על אפליקציה שאתה רוצה להשתמש במספר שולחנות עבודה.
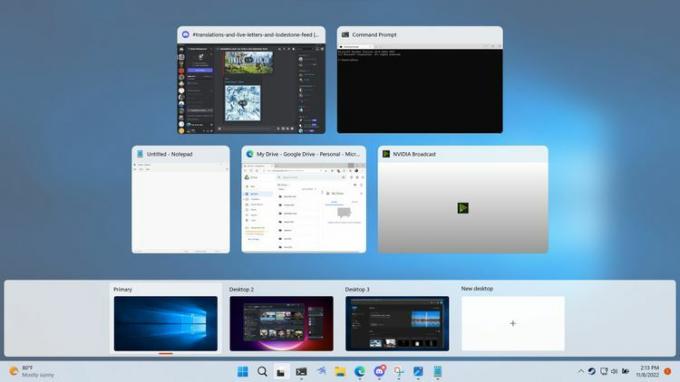
-
בחר הצג חלון זה בכל שולחן העבודה שיהיה לך רק חלון אחד בכל שולחן העבודה שלך, או הצג חלונות מאפליקציה זו בכל שולחן העבודה כדי שהאפליקציה כולה תופיע בכל שולחן העבודה שלך.
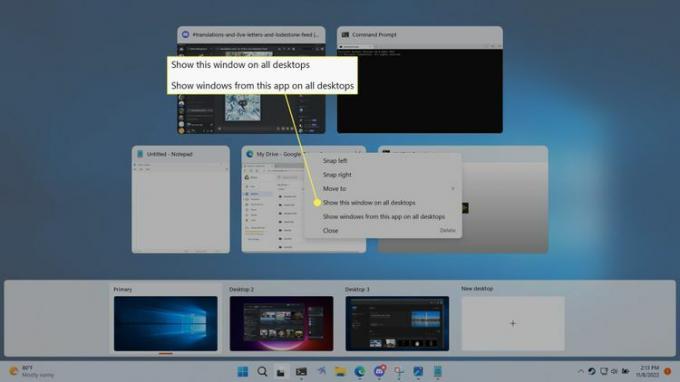
מהו שולחן עבודה וירטואלי?
Windows 11 מבוסס על שולחן עבודה, שהוא סביבת עבודה שבה אתה משתמש כדי לארגן ולבצע משימות במחשב שלך. הרכיבים העיקריים של שולחן העבודה כוללים שורת משימות שבה אתה יכול להפעיל ולהחליף יישומים ואזור שולחן עבודה שיכול להכיל תיקיות, קבצים ו קיצורי דרך.
כאשר אתה מוסיף שולחן עבודה חדש ב-Windows 11, הוא יוצר מופע חדש של שורת המשימות שיכול להכיל אפליקציות ייחודיות משלו. עם זאת, שולחן העבודה עצמו אינו משתנה, והוא תמיד יציג את אותה קבוצה של תיקיות, קבצים וקיצורי דרך. אתה יכול לשנות את הטפט של כל שולחן עבודה וירטואלי כדי לעזור להבדיל ביניהם, אך אינך יכול למקם עליהם קבצים, תיקיות או קיצורי דרך ייחודיים.
מכיוון שלכל שולחן עבודה וירטואלי יש שורת משימות משלו, תוכל לקבל אפליקציות שונות בכל שולחן עבודה. זה יכול להיות שימושי למטרות ארגוניות, וייתכן שתבחר באפליקציות הנוגעות לפרויקטים או למשימות שונות שלכל אחת מהן יש שולחן עבודה משלה. יישום פשוט אחד הוא שולחן עבודה אחד עבור אפליקציות הקשורות לעבודה ואחר עבור אפליקציות או משחקים חברתיים.
הוספת שולחן עבודה חדש של Windows 11 אינה זהה ליצירה או הפעלה של א מכונה וירטואלית, כך שאין מידור בין שולחנות העבודה. כל שולחן עבודה מחובר לאותו מופע של Windows 11, מתאים לאותו משתמש, ואפילו יש לו את אותה קבוצה של קבצים וקיצורי דרך בשולחן העבודה עצמו.
שאלות נפוצות
-
האם אוכל להשבית מספר שולחנות עבודה ב-Windows 11?
לא. אין דרך להשבית את תכונת שולחנות העבודה הווירטואליים, אבל אתה יכול להסתיר את סמל תצוגת המשימות. לך ל הגדרות > התאמה אישית > שורת המשימות ולכבות את תצוגת משימות לְמַתֵג.
-
כיצד אוכל לפצל את שולחן העבודה שלי ב-Windows 11?
ל לפצל את המסך ב-Windows 11, העבר את סמן העכבר מעל לחלון של חלון לְהַגדִיל לחצן כדי להעלות את אפשרויות פריסת הצמד. בחר את האפשרות שאתה מעדיף.
-
כיצד אוכל להשתמש במספר מסכים ב-Windows 11?
ל הוסף צג ב-Windows, חבר את הצג והמחשב שלך באמצעות כבל HDMI. אז לך ל הגדרות > מערכת > לְהַצִיג > תצוגות מרובות > לזהות.
