האם Windows 11 מתאים למשחקים?
זה נכון ש Windows 11 יש קומץ תכונות שמיקרוסופט העבירה מהן קונסולות Xbox שיכול לשפר את חווית המשחק שלך, אבל משחקי מחשב הם הרבה יותר מורכבים מכמה תכונות שימושיות. בואו נסתכל על החוזקות והחולשות של Windows 11, בנוסף לבעיות פוטנציאליות, לפני שתשדרג.
איך Windows 10 לעומת 11 כשזה מגיע לביצועי גיימינג?
ברמת הבסיס, חלונות 10 ו-Windows 11 מציעים רמה דומה של ביצועי משחקים. בדיקות בנצ'מרק מראה שחומרה זהה מביאה לתוצאות כמעט זהות בעת הפעלת Windows 11 לעומת Windows 10.
Windows 11 מקבל ציונים מעט גבוהים יותר בסך הכל ברוב המבחנים, אך מדי פעם מציג תוצאות מעט נמוכות יותר כאשר בודקים פריימים לשניה ביצועים (FPS) כאשר ממש משחקים במשחקים מסוימים. במשחקים אחרים, ביצועי FPS מעט טובים יותר ב-Windows 11.
בעוד ש-Windows 11 מביאה לביצועים כלליים טובים יותר בממוצע, זה לא מספיק כדי להצדיק שדרוג רק למען הביצועים הגולמיים. עם זאת, Windows 11 כולל כמה תכונות משחק שימושיות שאינן כלולות ב-Windows 10, כך שגם זה שווה לשקול.
מהן תכונות המשחק החדשות של Windows 11?
DirectStorage ו-AutoHDR הן שתי תכונות המשחק החשובות ביותר המובנות ב-Windows 11. תכונות אלה הוצגו תחילה בקונסולות Xbox, ומיקרוסופט הביאה אותן כדי לשפר את משחקי המחשב ב-Windows 11.
DirectStorage היא תכונה המאפשרת ל-Xbox Series X לנצל את האחסון המהיר ביותר שלה. זה למעשה מקצר את זמני הטעינה, מה שמאפשר לך להיכנס לפעולה מהר יותר ולהקדיש פחות זמן למסכי טעינה.
אם יש לך מהיר במיוחד SSD, ואתה לא משתמש ב-Windows 11, יש סיכוי טוב שהמשחקים שלך לא יוכלו לנצל את המהירות. DirectStorage מאפשר ל-Windows 11 למנף באופן מלא את מהירויות העברת הנתונים הבוערות של כונני NVMe SSD מתקדמים, שיכולים גם להפחית את זמן הטעינה במשחקים וגם להפחית את העומס על המעבד שלך.
הקאץ' הוא שאם אין לך SSD מהיר של NVMe ו-GPU שעובד עם תכונה זו, לא תראה שום שיפורים בביצועים באדיבות DirectStorage. התכונה נכנסת אוטומטית אם יש לך חומרה תואמת, ובהחלט תבחין בהבדל.
אוטומטי טווח דינמי גבוה (HDR) היא תכונה שניתן להפעיל ולכבות. תכונה זו מתאימה אוטומטית את תוכן הטווח הדינמי הסטנדרטי ל-HDR, שיכול לספק תמונות מפורטות, צבעוניות ותוססות יותר במשחקים שלך.
תכונה זו נהדרת אם יש לך צג HDR ומשחקת במשחקים ישנים יותר שאין להם תמיכה מקורית ב-HDR, אבל היא לא שימושית אם אין לך צג HDR.
כדי להפעיל HDR אוטומטי: פתח הגדרות > מערכת > לְהַצִיג > HDR > יכולות תצוגה, ואפשר את שניהם השתמש ב-HDR ו HDR אוטומטי.
האם עליך לעדכן אם אתה גיימר נלהב?
גיימרים צריכים לשקול לעדכן ל-Windows 11, אבל עם כמה אזהרות. שדרג רק אם המחשב שלך עומד במפרט המומלץ, במיוחד רק אם יש לו את שבב האבטחה TPM 2.0. אם המערכת שלך נמצאת בקצה הנמוך של המפרט, או שאין לה TPM 2.0, ואתה מרוצה מהביצועים שלה ב-Windows 10, ייתכן שתרצה להימנע מהעדכון.
אם יש לך NVMe SSD מהיר, כרטיס גרפי תואם ומסך HDR, חווית המשחק הכוללת שלך צפויה להשתפר ב-Windows 11. DirectStorage יקטין את זמני הטעינה שלך, ו-Auto HDR ישפר את המראה של המשחקים הישנים שלך.
השיקול האחרון בעת שדרוג מתקן גיימינג ל-Windows 11 הוא נושא הדרייברים. Windows 11 מקבל תיקונים קבועים המשפרים את תאימות החומרה שלה באופן שוטף, אבל זה לא אומר שהוא ללא רבב.
לפני שתשדרג, אולי תרצה לבדוק אם יש בעיות מנהלי התקנים כלשהן עם Windows 11 וכרטיס המסך ורכיבים אחרים. אם אתה מציג הרבה תלונות, ייתכן שתרצה לחכות לשדרוג עד שהתמיכה בחומרה שלך תשתפר.
הקפד להקדיש זמן הגון לשחק במגוון משחקים לאחר העדכון. אם אתה מבחין בבעיות מנהל התקן או בעיות אחרות, אתה יכול שדרג לאחור ל-Windows 10 תוך 10 ימים מהעדכון, לכן חשוב לזהות בעיות שוברות משחקים בתוך מסגרת זמן זו.
כיצד לייעל את Windows 11 למשחקים
ל-Windows 11 יש מצב משחק שיכול לעזור לייעל את Windows 11 למשחקים. תכונה זו מופעלת כברירת מחדל, אך תוכל להפעיל אותה מחדש אם היא כבתה בטעות. אתה יכול גם להגדיר משחקים ספציפיים להשתמש בכרטיס הגרפי למשחקים שלך אם למחשב שלך יש גם גרפיקה מובנית עם הספק נמוך וגם כרטיס גרפי חזק יותר.
אם Windows 11 איטי באופן כללי, לא סביר שמצב משחק יפתור את הבעיה. ישנן מספר דרכים לעשות זאת לייעל מחשב למשחקים, אך הקפד לבדוק בעיות סבירות כמו שימוש גבוה במעבד, וודא שהמחשב שלך עומד ב- מפרט מערכת Windows 11.
להלן כיצד להפעיל ולהשתמש במצב המשחקים של Windows 11:
-
פתח את ההגדרות ולחץ משחקים.
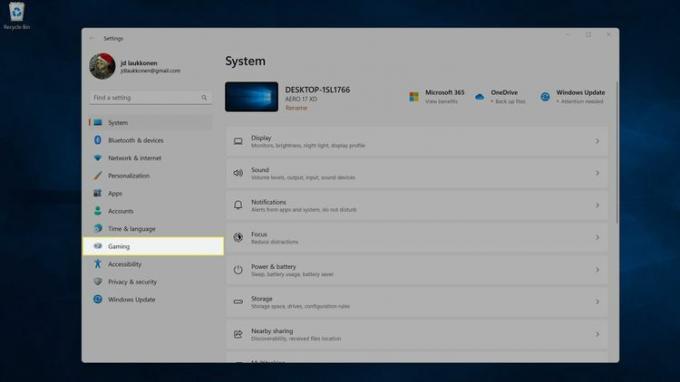
-
נְקִישָׁה מצב משחק.
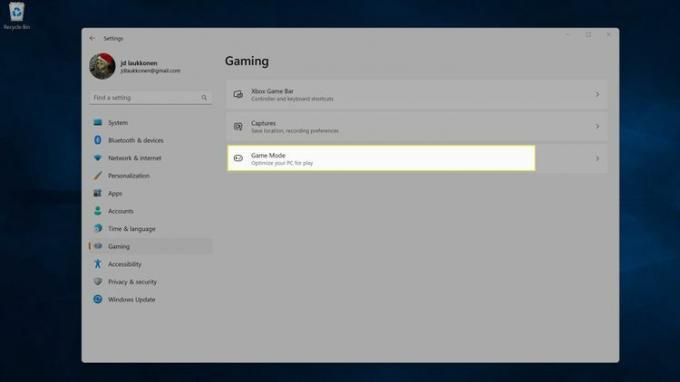
-
אפשר את מצב משחק לְמַתֵג.
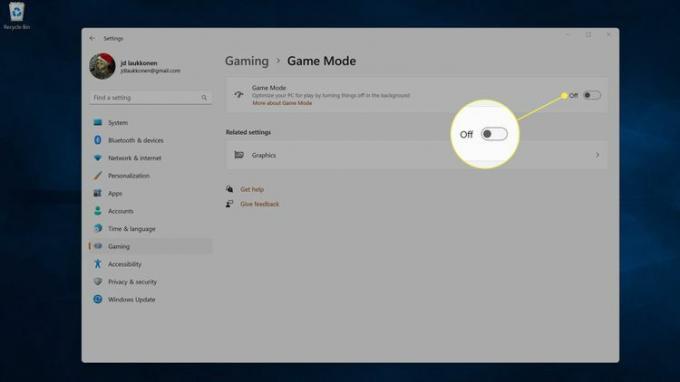
-
נְקִישָׁה גרָפִיקָה.
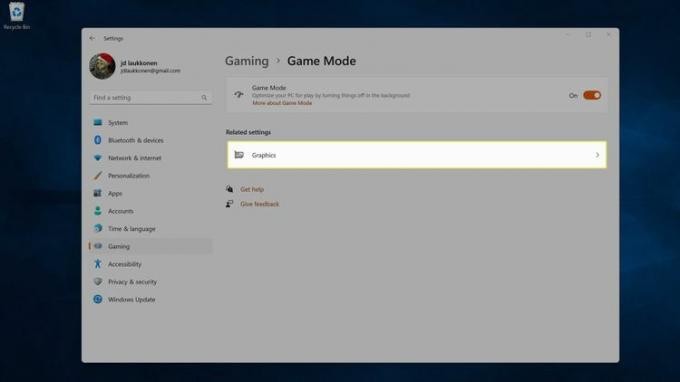
אתה יכול גם להגיע לכאן על ידי ניווט אל הגדרות > מערכת > לְהַצִיג > גרָפִיקָה.
-
לחץ על מִשְׂחָק אתה רוצה להתאים.
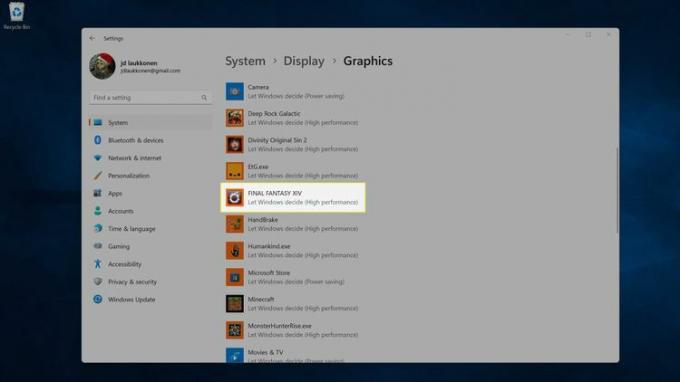
-
נְקִישָׁה אפשרויות.
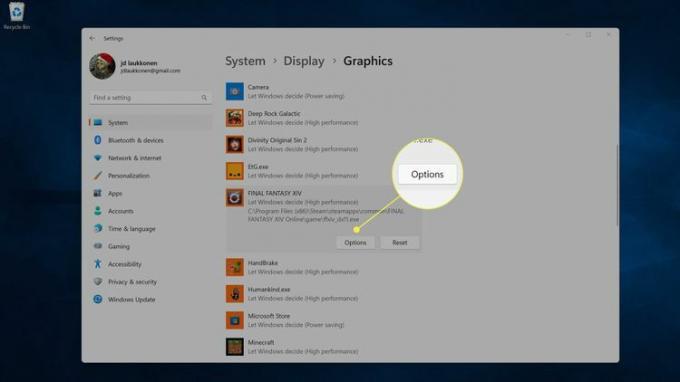
-
לחץ על שלך כרטיס מסך בעל ביצועים גבוהים, ולחץ להציל.
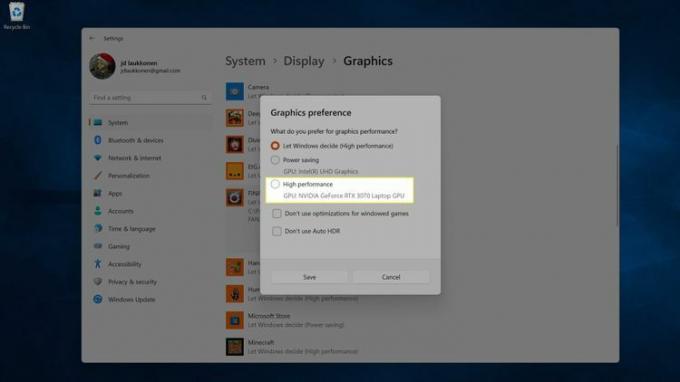
אם אינך רואה את כרטיס הביצועים הגבוהים שלך, ייתכן שתצטרך תקן בעיית דרייבר של כרטיס מסך, או שאולי יש בעיה בכרטיס המסך שלך.
שאלות נפוצות
-
מה עושה מחשב טוב למשחקים?
כשאתה רואה תמונות של מחשבי "משחקים", לעתים קרובות תראה הרבה אורות זוהרים ומארזים גדולים באמת. אלה בדרך כלל רק בשביל הכיף (והם מהנים!), אבל אין ספק שהאורות אינם נחוצים. כשזה מגיע למשחקים, אתה צריך כרטיס גרפי ממש טוב (שיוצר הרבה חום וכדומה מארז גדול הוא טוב כדי לעזור לפזר את החום הזה) ובדרך כלל יותר זיכרון RAM ממה שאתה צריך ליום-יום להשתמש. אנחנו צוללים הרבה יותר קדימה מה לחפש במחשב גיימינג מאמר.
-
האם אני צריך מקלדת מכנית למשחקים?
טכנית, לא, כל מקלדת תעבוד בסדר גמור. מקלדות מכניותעם זאת, הם קצת יותר חזקים כשמדובר בטיפול ששחקנים משתמשים בדרך כלל במקלדות שלהם, כך שמשהו עם קצת יותר קשיחות נוטה להחזיק מעמד זמן רב יותר. הם גם מאוד כיף להשתמש. אבל הם יכולים להיות מאוד יקרים.
