כיצד לתקן זאת כאשר Windows 11 Bluetooth אינו עובד
בעיות בלוטות' של Windows 11 קשורות בדרך כלל לתוכנה, אך הן עלולות להיגרם גם מתקלת חומרה.
חסר או מושחת נהגים הם לפעמים הסיבה לבעיות בלוטות' של Windows 11. למרבה המזל, קל לזהות שמשהו לא בסדר בכונן, והתקנתם פשוטה באותה מידה.
עם זאת, לא כל בעיות ה-Bluetooth קשורות למנהלי התקנים. יש מספר רב של בעיות שעומדות בדרכו של Bluetooth לפעול כהלכה, כך שהפתרונות שלך כוללים הכל, החל מאתחול פשוט ועד לעריכת הגדרות תוכנית והפעלה מחדש של שירות Windows.
אם אתה בטוח שגם המכשיר וגם המחשב שלך תומכים ב-Bluetooth, וכבר עשית זאת שייך את המכשיר למחשב שלך, הנה כמה דברים שאתה יכול לנסות כדי לגרום לזה לעבוד:
הפעל Bluetooth במחשב שלך. מקובל להניח שהוא פועל תמיד, כך שקל להתעלם מהשלב הפשוט אך החיוני הזה. צימוד מכשיר בלוטות' הוא רק חלק מהתהליך.
בחר את קבוצת אייקוני המחשב/שמע לצד השעון, ובחר את בלוטות סמל כך שהוא נדלק. לאחר שנייה או שתיים, הכפתור עשוי לומר לא מחובר, אבל זה בסדר, נתייחס לזה למטה.
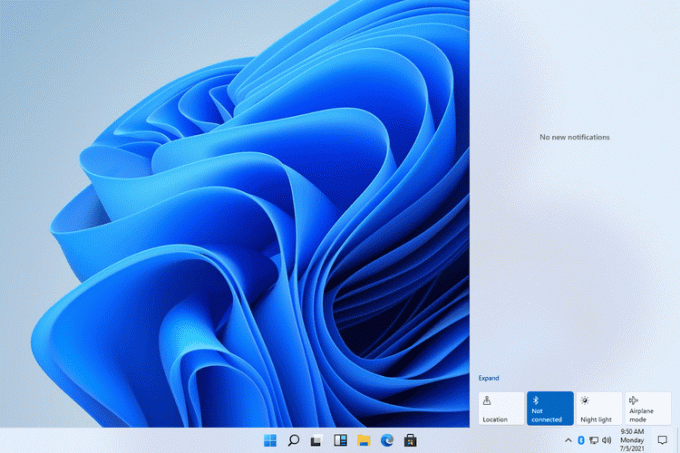
הפעל את המכשיר שאתה מנסה להתאים למחשב שלך. זה חייב להיות מופעל לחלוטין כדי שהוא יתקשר עם המחשב האישי שלך. במכשירים מסוימים, אתה יכול פשוט להפעיל אותו מחדש כדי להפעיל את תהליך ההתאמה.
קח את הזמן הזה כדי לשקול גם כמה קרוב המכשיר למחשב שלך. Bluetooth הוא לא כמו Wi-Fi שבו אתה יכול להיות בעצם בכל מקום בבית שלך ועדיין לקבל חיבור. אפשר רק מרחק זרוע בין המכשיר למחשב האישי שלך, לפחות עד ליצירת החיבור.
כבה את Windows 11 Bluetooth ולאחר מכן הפעל שוב. אם לא היית צריך להשלים את שלב 1 מכיוון שהוא כבר מופעל, כבה אותו במקום זאת, המתן מספר שניות ולאחר מכן הפעל אותו שוב.
כיבוי והדלקה של Bluetooth היא הקלה ביותר דרך מרכז הפעולות כמתואר בשלב 1.
הפעל מחדש את שירות ה-Bluetooth. זה נדרש עבור Windows 11 כדי למצוא ולהתחבר להתקני Bluetooth. שלב 3 אמור להספיק כדי להפעיל ולכבות את השירות, אבל לאלץ אותו דרך Services היא דרך אחרת.
לחפש אחר שירותים מסרגל החיפוש ולאחר מכן לחץ פעמיים שירות תמיכה Bluetooth מהרשימה. מ ה כללי לשונית, בחר תפסיק ואז הַתחָלָה. כמו כן, שנה את סוג ההפעלה להיות אוֹטוֹמָטִי. שמור עם בסדר.

הפעל את פותר הבעיות של Bluetooth המובנה ב-Windows. סביר להניח שזה ישיג את רוב מה שכבר סובר לעיל, אבל זה לא מזיק לנסות את זה.
כדי לעשות זאת, פתח את ההגדרות ונווט אל מערכת > פתרון בעיות > פותרי בעיות אחרים. בחר לָרוּץ ליד בלוטות כדי למצוא ולתקן בעיות.

הפעל מחדש את המחשב. ייתכן שיהיו תהליכי רקע או תוכנות אחרות הפועלות שמפריעות ליכולת המחשב להגיע ביעילות למכשיר ה-Bluetooth. הפעלה מחדש של Windows 11 תנקה את הלוח (כביכול) ויאפשר לך לנסות שוב לפני שתהליכים נוספים יתחילו לפעול.
דרך מהירה אחת לעשות זאת היא ללחוץ לחיצה ימנית על כפתור התחל וללכת אל כבה או צא > איתחול.
אם אתה משתמש במתאם Bluetooth, נתק אותו מהמקום שבו הוא נמצא וחבר אותו ליציאת USB אחרת. אם יש שימוש בהארכת כבל, דלג עליה זמנית וחבר את המתאם ישירות ליציאה.
סקור חיבורי Bluetooth אחרים. אם מספר מכשירים מחוברים למחשב האישי שלך בו-זמנית, או שהמכשיר שלך מנסה להגיע לטלפון או מחשב קרוב בו-זמנית, זה עלול לגרום בקלות לבעיות.
השבת את ה-Bluetooth בכל טלפון או מחשב קרוב שהמכשיר היה מחובר אליהם בעבר, וכבה התקני Bluetooth אחרים שאולי מנסים להגיע לאותו מחשב בו-זמנית. הרעיון כאן הוא להפעיל רק את המחשב האחד עם בלוטות', ורק את המכשיר היחיד שמנסה להתחבר אליו.
אתה יכול לנתק מכשיר Bluetooth ב-Windows 11 דרך הגדרות > בלוטות' ומכשירים. בחר בתפריט שלוש הנקודות שליד כל מכשיר למצוא לְנַתֵק.
בדוק אם יש עדכון למנהל ההתקן של Bluetooth. ישנן מספר דרכים לעשות זאת, אך השיטה הקלה ביותר היא לעשות זאת השתמש בכלי לעדכון מנהלי התקנים.
קחו בחשבון שאולי לא מדובר בבעיית Bluetooth. ייתכן שההתקן שבו אתה מנסה להשתמש עם המחשב שלך, או התוכנה המותקנת במחשב שלך, אשמים במקום זאת.
אם אתה מסוגל, חבר את ההתקן למחשב אחר. אם זה לא עובד גם שם, יש סיכוי טוב שהמכשיר עצמו לא תקין, לא ה-Bluetooth של המחשב האישי שלך.
שימו לב גם לתוכנה שבה אתם משתמשים. אם האוזניות שלך לא עובדות עם זום, למשל, ודא שהן עובדות במקום אחר, כמו בדפדפן האינטרנט שלך או עם קובץ וידאו. אם רק תוכנית אחת אשמה, בדוק את ההגדרות שלה כדי לוודא שיש לה גישה לאוזניות שלך; ייתכן שתצטרך בסופו של דבר לעדכן או להתקין מחדש את התוכנה.
כאשר אתה מבקר באתר, Dotdash Meredith ושותפיה עשויים לאחסן או לאחזר מידע בדפדפן שלך, בעיקר בצורת עוגיות. עוגיות אוספות מידע על ההעדפות שלך והמכשירים שלך ומשמשות כדי לגרום לאתר לעבוד כמוך לצפות ממנו, להבין כיצד אתה מקיים אינטראקציה עם האתר, ולהציג פרסומות הממוקדות שלך תחומי עניין. אתה יכול לברר עוד על השימוש שלנו, לשנות את הגדרות ברירת המחדל שלך ולבטל את הסכמתך בכל עת עם תוקף לעתיד על ידי ביקור הגדרות עוגיות, שניתן למצוא גם בכותרת התחתונה של האתר.
