שלוש דרכים לבדוק את טמפרטורת המעבד ב-Windows 11
מה צריך לדעת
- ל-Windows 11 אין צג טמפרטורת CPU מובנה, אבל אתה יכול לבדוק ב-UEFI או באפליקציה של צד שלישי.
- שימוש ב-UEFI: הגדרות > מערכת > התאוששות > אתחל עכשיו. נְקִישָׁה פתרון בעיות > אפשרויות מתקדמות > הגדרות קושחה של UEFI, איתחול.
מאמר זה מסביר כיצד לבדוק את מעבד טמפרטורה ב Windows 11.
כיצד לראות את טמפרטורת המעבד ב-Windows 11
ל-Windows 11 אין דרך מובנית לבדוק את טמפרטורת המעבד שלך, אבל אתה יכול לבדוק זאת ב- UEFI אוֹ BIOS לפני הפעלת Windows. אם אתה רוצה לפקח על טמפרטורת המעבד בזמן ש-Windows 11 פועל, אתה יכול להשתמש באפליקציית צד שלישי כמו Speccy, או בכלי שירות מיצרן מעבד, GPU או ציוד היקפי.
חלק מהציוד ההיקפי, כמו עכברי גיימינג ואוזניות, כוללים תוכנה המאפשרת לך לבדוק ולנטר את טמפרטורות המעבד וה-GPU שלך בזמן אמת. תוכנה זו מיועדת בדרך כלל לניהול הציוד ההיקפי הספציפי, אך היא יכולה להיות שימושית גם לבדיקת טמפרטורת המעבד ללא צורך בהתקנת תוכנה נוספת. אינטל ו-AMD מספקות גם כלים לבדיקת טמפרטורת המעבד שלך, בדרך כלל ארוזים עם כלי עזר לביצוע אוברקלוקינג. לדוגמה, אתה יכול לבדוק את טמפרטורת המעבד שלך באמצעות כלי השירות Extreme Tuning של אינטל ואפליקציית Ryzen Master של AMD.
בדיקת טמפרטורת המעבד באמצעות UEFI
UEFI ו-BIOS הם סוגים של קושחה שאחראים להפעיל את המחשב לפני השתלטות של Windows 11. לכל מחשב יש UEFI או BIOS, ובדרך כלל אתה יכול לבדוק את טמפרטורת המעבד שלך שם, אז זו אפשרות טובה אם לא רוצה להתקין תוכנה נוספת, ובמקרה אין לך כבר אפליקציה שמסוגלת להציג את המעבד שלך טֶמפֶּרָטוּרָה.
המלכוד בשיטה זו הוא שאתה יכול לגשת ל-UEFI או ל-BIOS שלך רק במהלך תהליך האתחול, לפני הפעלת Windows 11, כך שאינך יכול להשתמש בשיטה זו כדי לראות את טמפרטורת ה-CPU כאשר אתה באמת משתמש ב-Windows, משחק במשחק או מבצע כל משימות עתירות משאבים אחרות שעלולות לגרום למעבד להתחמם לְמַעלָה.
טמפרטורת המעבד לא תמיד מוצגת ב-BIOS או ב-UEFI. אם אתה לא רואה את זה אצלך, תצטרך להפעיל מחדש את Windows 11 ולבדוק באמצעות אפליקציה של צד שלישי.
כך תבדוק את טמפרטורת המעבד שלך באמצעות UEFI או BIOS:
-
לִפְתוֹחַ הגדרות, ולחץ מערכת.
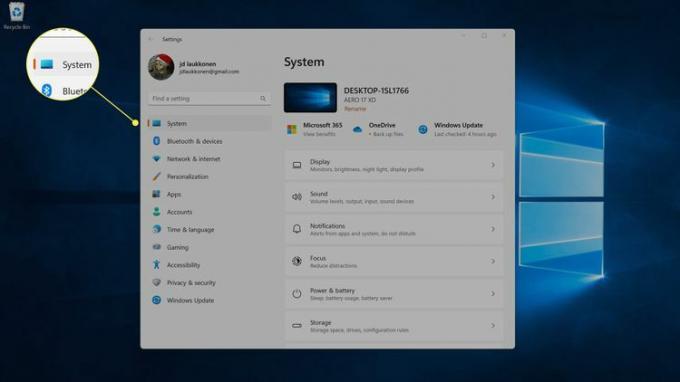
-
נְקִישָׁה התאוששות.
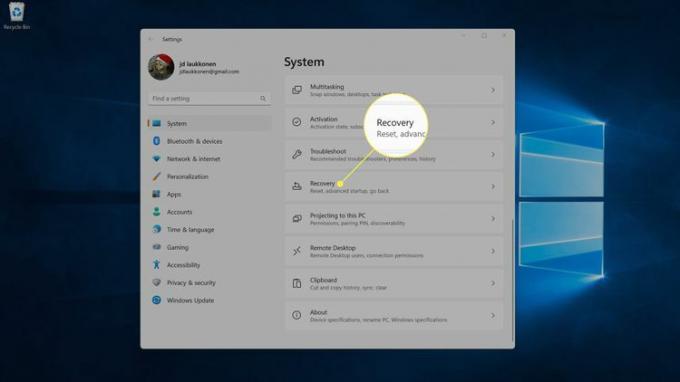
-
באפשרויות שחזור, לחץ אתחל עכשיו.
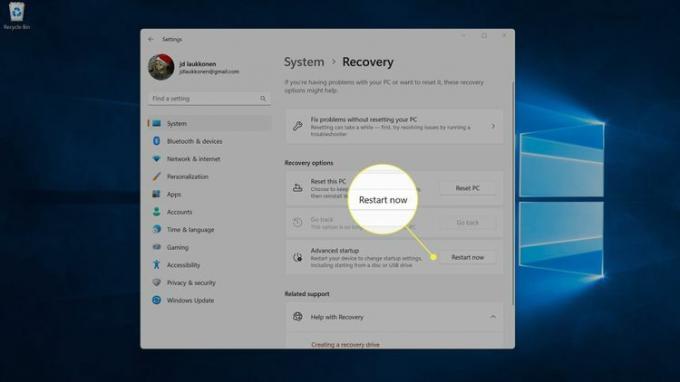
-
המחשב שלך יופעל מחדש. כאשר אתה רואה את מסך אפשרויות האתחול, לחץ פתרון בעיות.
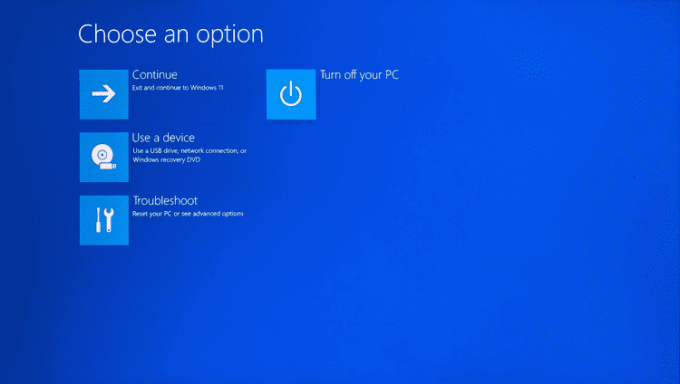
-
נְקִישָׁה אפשרויות מתקדמות.
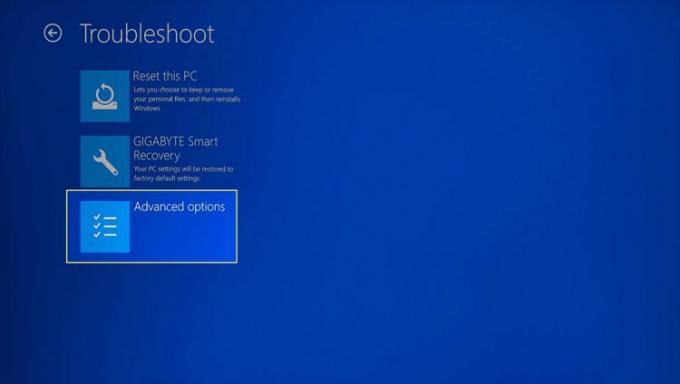
-
נְקִישָׁה הגדרות קושחה של UEFI.
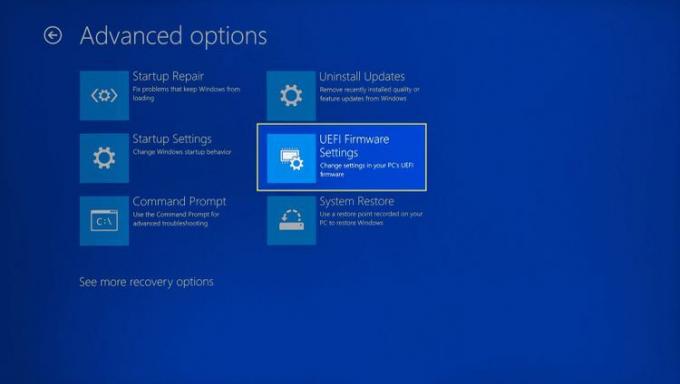
אם למחשב שלך יש BIOS, לחץ על זה במקום זאת.
-
נְקִישָׁה איתחול.
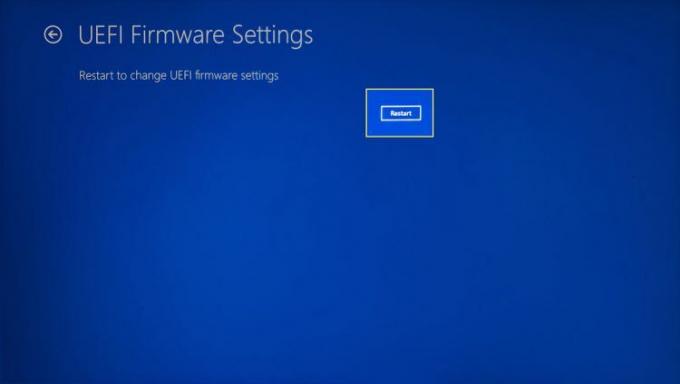
-
כאשר המחשב שלך מופעל מחדש וטוען את מסך הבית של UEFI, חפש טמפרטורת ליבת המעבד. אם אינך רואה את טמפרטורת המעבד שלך במסך הבית, נווט לאפשרות כמו מִתקַדֵם, כּוֹחַ, או צג H/W תפריט באמצעות מקשי החצים, ובחר בו על ידי הקשה על Enter.

כיצד לראות את טמפרטורת המעבד ב-Windows 11 באמצעות Speccy
יש הרבה אפליקציות שיכולות להציג את טמפרטורת המעבד שלך ב-Windows 11, אבל Speccy היא אפשרות בעלת דירוג גבוה הזמינה ישירות מחנות Microsoft.
כך תבדוק את טמפרטורת המעבד שלך ב-Windows 11 באמצעות Speccy:
-
הורד ו להתקין Speccy מחנות Windows.
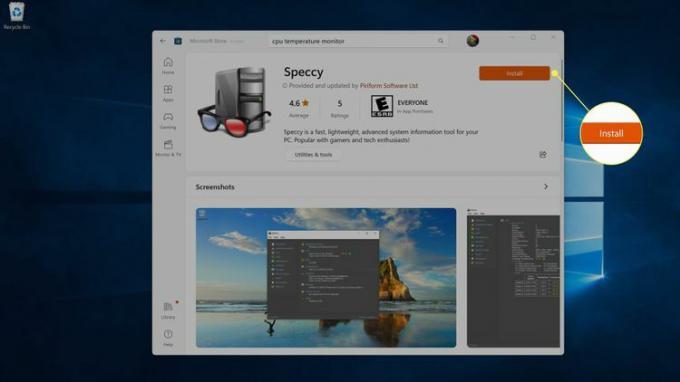 קבל את Speccy מחנות Microsoft
קבל את Speccy מחנות Microsoft -
פתח את Speccy ולחץ מעבד בתפריט משמאל למידע נוסף.
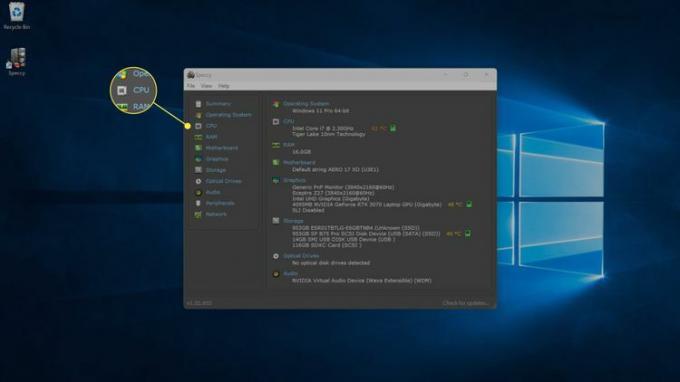
אתה יכול גם לראות את הטמפרטורה הכוללת של המעבד שלך על ידי בדיקת ה- מעבד סעיף על לשונית סיכום.
-
בלשונית CPU, אתה יכול לראות את הטמפרטורה של כל ליבה בודדת של המעבד שלך.
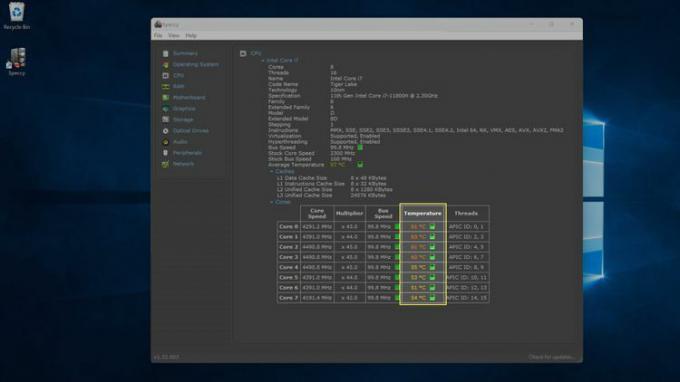
-
אתה יכול גם ללחוץ על הכרטיסייה גרפיקה כדי לראות את הטמפרטורה של ה-GPU שלך.
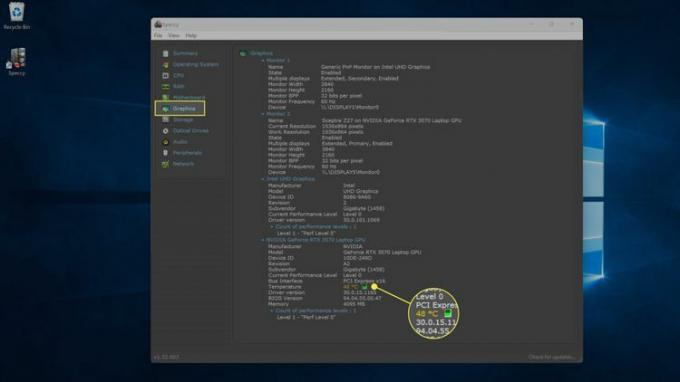
כיצד לראות את טמפרטורת המעבד ב-Windows 11 באמצעות אפליקציות אחרות
אם יש לך עכבר גיימינג, מקלדת או אוזניות הכוללות הגדרות או אפליקציית ניטור, ייתכן שיש לה את היכולת להציג את טמפרטורת המעבד שלך. לאינטל ול-AMD יש לשתיהן אפליקציות המשמשות ל-Overclock של מעבד, וכחלק מכך, הן יכולות להציג את טמפרטורת המעבד.
הדוגמאות הבאות מראות כיצד לראות את טמפרטורת המעבד ב-Windows 11 באמצעות כלי השירות Extreme Tuning של אינטל ו-iCue של Corsair. אם יש לך מעבד AMD או ציוד היקפי למשחקים מיצרן אחר, האפליקציות שלך ייראו אחרת.
כך תמצא את טמפרטורת המעבד ב-Extreme Tuning Utility של אינטל וב-iCue של Corsair:
-
לחץ על זכוכית המגדלת בשורת המשימות והקלד Intel. לאחר מכן לחץ Intel Extreme Tuning Utility כאשר הוא מופיע בתוצאות החיפוש.

-
נְקִישָׁה מידע מערכת, וחפש בפינה הימנית התחתונה עבור טמפרטורת החבילה. אתה יכול גם ללחוץ ניטור לרשימה תמציתית של כל המוניטורים.

-
מסך הניטור מספק רשימה של כל המסכים הזמינים, כולל טמפרטורת המעבד.
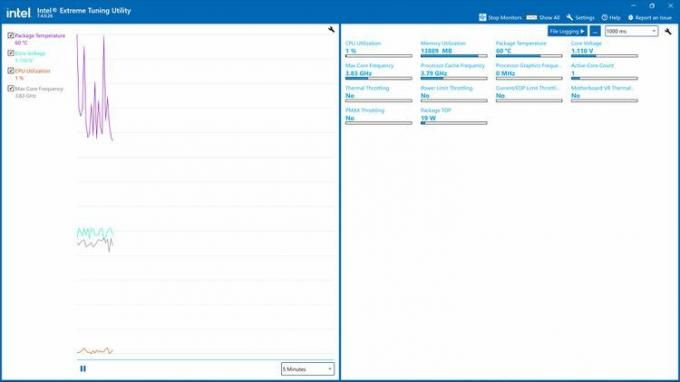
-
באפליקציות אחרות של צד שלישי, כולל iCue, עליך לפתוח את האפליקציה ולאחר מכן ללחוץ על אפשרות כמו לוּחַ מַחווָנִים אוֹ מוניטורים.
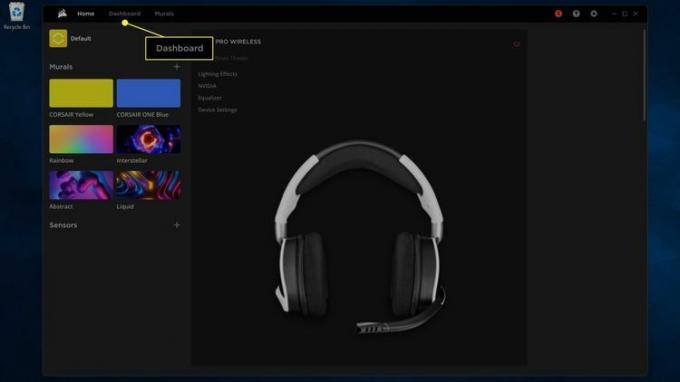
-
כאן אתה יכול לראות את הטמפרטורה של כל ליבה בודדת ואת הטמפרטורה של ה-GPU.
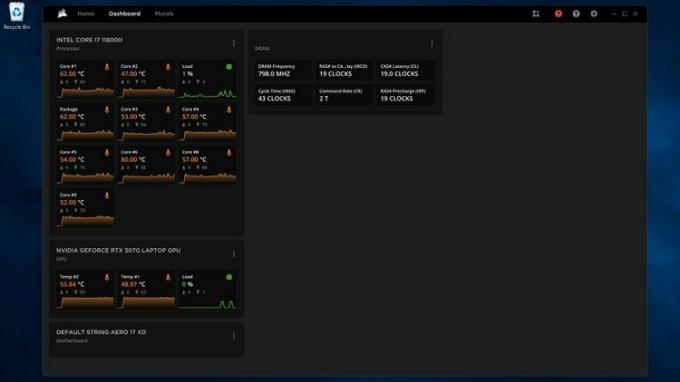
שאלות נפוצות
-
מהי טמפרטורה טובה למעבד?
טמפרטורת המעבד שלך תשתנה בהתאם לסוג המעבד שברשותך, אך אתה יכול לצפות לטמפרטורת סרק (ללא יישומים עתירי משאבים פועלים) היא בסביבות 100°F (כ-38°C). מעבדים רבים מבצעים "מצערת תרמית" לאחר נקודה מסוימת, כמו 212°F (100°C), מה שעשוי להשפיע על ביצועי המחשב. בדוק את המפרט של המעבד שלך כדי לראות את טמפרטורת הפעולה הרגילה שלו.
-
איך אני מפחית את הטמפרטורה של המעבד שלי?
אפשרויות ללא עלות למניעת התחממות יתר של המעבד שלך כוללות לוודא שפתחי האוורור של המגדל שלך נקיים וסגירת תוכניות שאינך משתמש בהן. לחלופין, אתה יכול להתקין משהו כמו מערכת קירור מים כדי לנהל את הטמפרטורה.
