כיצד להכתיב ב-Mac: שלטו ב-Mac באמצעות פקודות קוליות
שליטה קולית ב-Mac זמינה כבר זמן רב באמצעות האפשרויות הזמינות ב- הַכתָבָה העדפות מערכת. החל מהשחרור של macOS Catalina, משתמש ה-Mac סירי עבור שליטה קולית, אשר משפרת את הכתבה משופרת תכונה של גרסאות קודמות של מערכת ההפעלה.
המידע במאמר זה חל על macOS Catalina (10.15) דרך OS X Mountain Lion (10.8).
כיצד להפעיל שליטה קולית בקטלינה
בניגוד הכתבה משופרת בגרסאות קודמות של מערכת ההפעלה, שליטה קולית ב-macOS Catalina לא שולחת את הקול שלך לשרתים של אפל להמרה. השליטה הקולית כבויה כברירת מחדל, לכן עליך להפעיל אותה כדי להשתמש בה.
-
בחר העדפות מערכת מתפריט Apple או מה- לַעֲגוֹן.

-
נְקִישָׁה נְגִישׁוּת.

-
בחר שליטה קולית בסרגל הצד והצב סימן ביקורת לפני הפעל שליטה קולית.
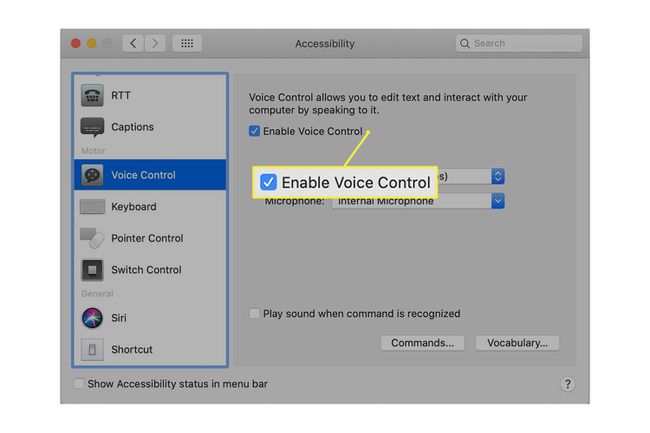
בפעם הראשונה שאתה משתמש בשליטה קולית, ה-Mac שלך מקבל הורדה חד פעמית מאפל.
-
כאשר השליטה הקולית פעילה, אתה רואה מיקרופון על המסך. כדי להשהות את השליטה הקולית, אמור לה לעשות זאת לך לישון, או לחץ על המילה לִישׁוֹן מתחת למיקרופון. הפעל אותו מחדש באמירה תתעורר.
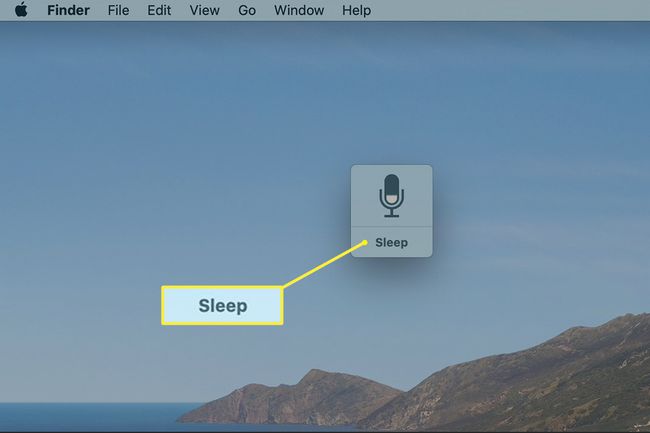
-
אמר לחץ על פקודות או לחץ על פקודות כפתור על Voice Over מסך כדי לפתוח רשימה של הפקודות הקוליות המובנות.
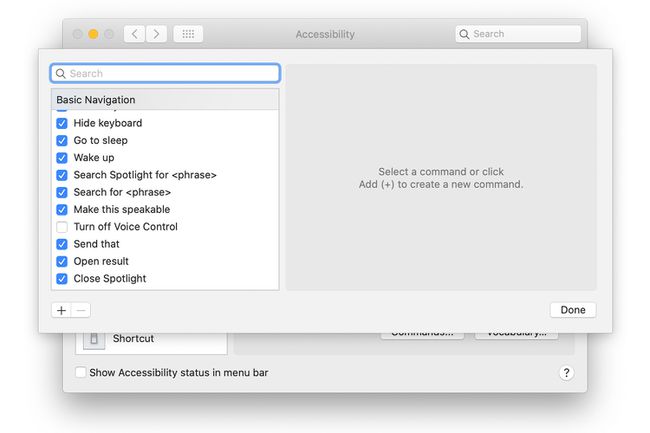
גלול כדי לראות את סוגי הדברים שאתה יכול לעשות עם שליטה קולית.
השליטה הקולית מכירה את רוב האפליקציות, הפקדים והפריטים על המסך. דוגמאות פשוטות הן:
- פתח מספרים
- לחץ על מסמך חדש
- שמור מסמך
צור פקודות קוליות משלך בקטלינה
כדי ליצור פקודות קוליות משלך, לחץ על ועוד (+) בתחתית רשימת הפקודות, או אמור הוסף פקודה כדי להזין פקודה מותאמת אישית.
בתוך ה כשאני אומר שדה, הזן את הביטוי שתגיד כדי לבצע את הפעולה המותאמת אישית.
בתוך ה תוך כדי שימוש בשדה, בחר את האפליקציה הקשורה או כל אפליקציה.
-
בתוך ה לְבַצֵעַ בתפריט הנפתח, בחר פעולה.
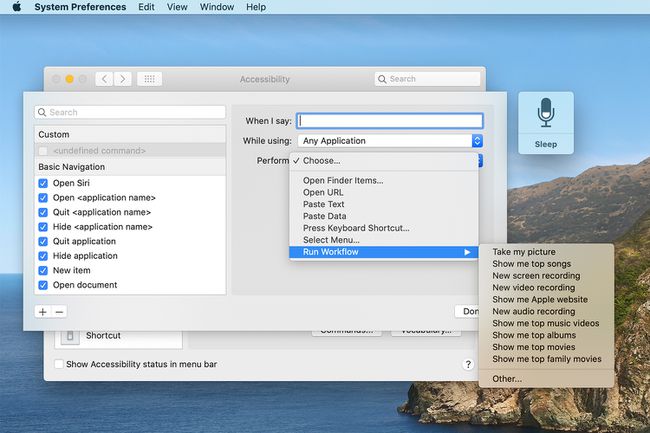
נְקִישָׁה בוצע.
הכתבה משופרת ב-macOS Mojave ומעלה
למק יש את היכולת לקחת הכתבה ולהמיר מילה מדוברת לטקסט מאז שהפיצ'ר הוצג עם OS X Mountain Lion. לגרסת Mountain Lion המקורית של Dictation היו כמה חסרונות, כולל הצורך לשלוח הקלטה של ההכתבה שלך לשרתי אפל, שם בוצעה ההמרה בפועל לטקסט.
זה לא רק האט את העניינים, אלא גם גרם לכמה אנשים לדאוג לבעיות פרטיות. החל מ-OS X Mavericks, ניתן לבצע הכתבה ישירות ב-Mac ללא צורך לשלוח מידע לענן. זה סיפק שיפור ביצועים ומבטל את דאגת האבטחה לגבי שליחת נתונים לענן.
שימוש בהכתבה לפקודות קוליות
מערכת ההכתבה של ה-Mac אינה מוגבלת לדיבור לטקסט; זה יכול גם להמיר דיבור לפקודות קוליות, ולאפשר לך לשלוט ב-Mac שלך עם המילים המדוברות שלך.
ה-Mac מגיע מצויד במספר פקודות המוכנות לשימושך. לאחר שתגדיר את המערכת, תוכל להשתמש בקול שלך כדי להפעיל יישומים, לשמור מסמכים או חפש ב-Spotlight, רק לכמה דוגמאות. יש גם קבוצה גדולה של פקודות לניווט, עריכה ועיצוב טקסט.
התאמה אישית של פקודות קוליות
אתה לא מוגבל לפקודות שאפל כוללת עם מערכת ההפעלה Mac. אתה יכול להוסיף פקודות מותאמות אישית משלך המאפשרות לך לפתוח קבצים, לפתוח אפליקציות, להפעיל את זרימת העבודה, להדביק טקסט, להדביק נתונים ולגרום לכל קיצור מקלדת להוצא להורג.
הפעלת הכתבה קולית ב-macOS Mojave ומעלה
אם אתה רוצה להפוך ל-Mac Dictator, בצע את השלבים הבאים כדי להגדיר הכתבה של Mac וליצור פקודה קולית מותאמת אישית שמחפשת דואר חדש.
בחר העדפות מערכת מתפריט Apple, או לחץ העדפות מערכת ברציף.
-
בחר את מקלדת חלונית ההעדפות או ה הכתבה ודיבור חלונית ההעדפות, בהתאם לגרסת מערכת ההפעלה שלך.
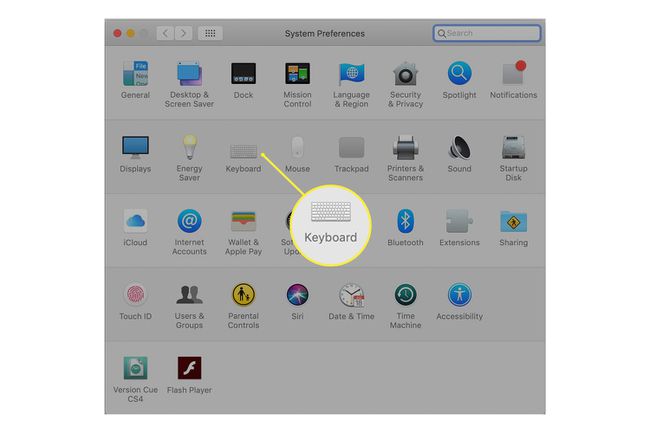
-
בחר את הַכתָבָה לשונית בחלונית ההעדפות שפתחת.
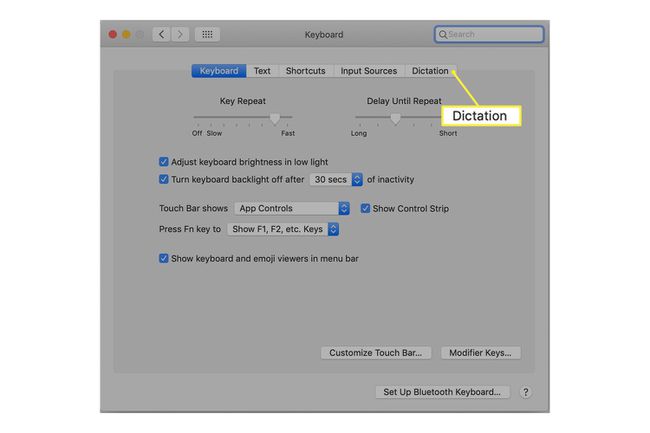
-
השתמש בלחצן הבחירה הכתבה כדי לבחור עַל.
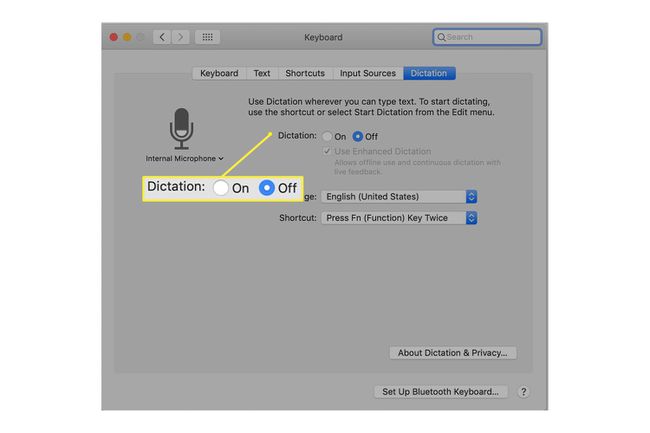
מופיעה אזהרה ששימוש בדיקטציה שולח הקלטה של מה שאתה אומר לאפל להמרה לטקסט.
אם אינך רוצה להיות משועבד להמתנה עד ששרתי Apple ימירו דיבור לטקסט או לא אוהב את הרעיון של אפל להאזין, אתה רוצה להשתמש ב- הכתבה משופרת אוֹפְּצִיָה.
-
שים סימן ב- השתמש בהכתבה משופרת תיבת סימון. זה גורם להורדה והתקנה של קבצי ההכתבה המשופרת ב-Mac שלך. לאחר התקנת הקבצים (תראה הודעות סטטוס בפינה השמאלית התחתונה של חלונית ההעדפות), אתה מוכן להמשיך.
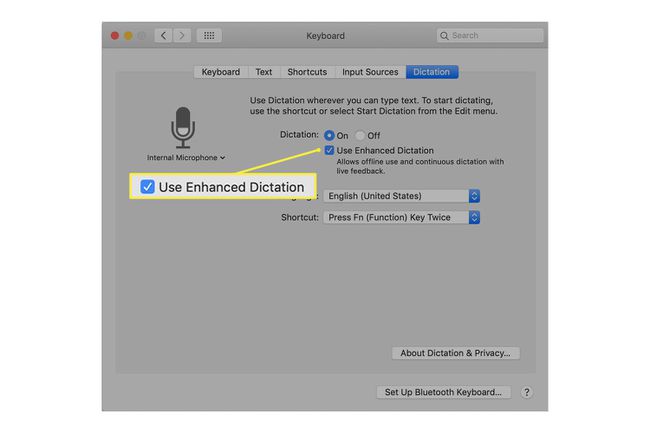
צור פקודה קולית מותאמת אישית ב-macOS Mojave ומעלה
כעת, כאשר הכתבה מופעלת, וקובצי ההכתבה המשופרת מותקנים, אתה מוכן ליצור את הפקודה הקולית המותאמת אישית הראשונה שלך. דוגמה זו מורה ל-Mac לחפש דואר חדש בכל פעם שאתה אומר את הביטוי "מחשב, בדוק דואר".
לִפְתוֹחַ העדפות מערכת, אם סגרת אותו, או לחץ על הצג הכול כפתור בסרגל הכלים.
-
בחר את נְגִישׁוּת חלונית העדפות.

-
בחלונית השמאלית, גלול מטה ובחר הַכתָבָה.
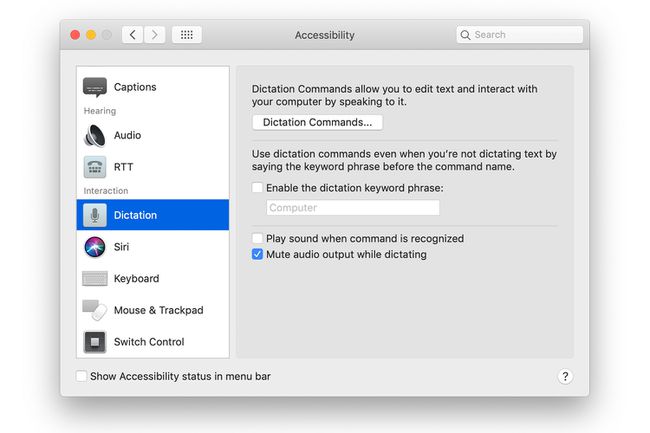
-
שים סימן ב- אפשר ביטוי מילת מפתח בהכתבה קופסא.
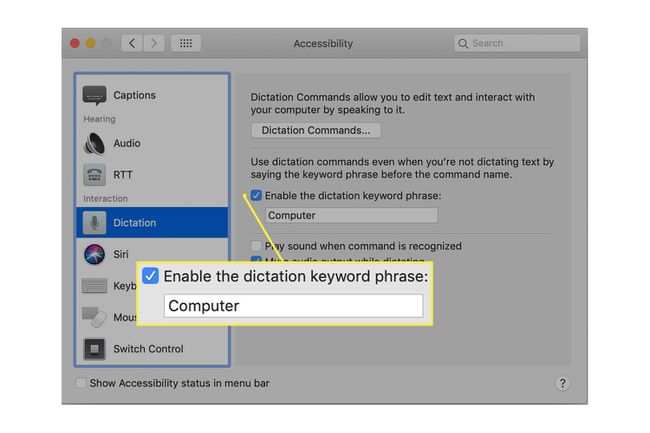
בשדה הטקסט, ממש מתחת לתיבה, הזן מילה שבה ברצונך להשתמש כדי להתריע על ה-Mac שלך שפקודה קולית עומדת להיאמר. זה יכול להיות פשוט כמו ברירת המחדל המוצעת מַחשֵׁב או השם שנתת ל-Mac שלך.
-
לחץ על פקודות הכתבה לַחְצָן.
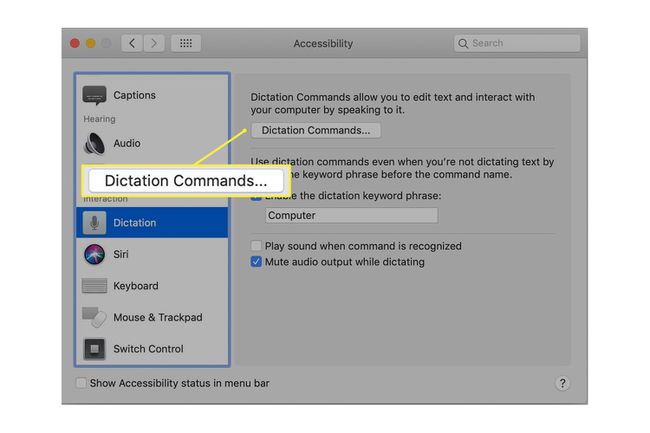
-
תבחין ברשימה של פקודות שכבר מובנות ל-Mac שלך. כל פקודה כוללת תיבת סימון המאפשרת לך להפעיל או להשבית את הפקודה המדוברת.
מכיוון שאין פקודת בדוק דואר, עליך ליצור אותה בעצמך. שים סימן ב- אפשר פקודות מתקדמות קופסא.
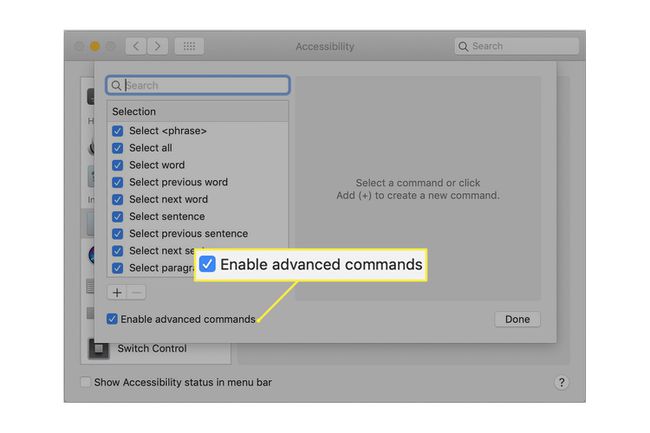
-
לחץ על ועוד (+) כדי להוסיף את הפקודה החדשה.
בתוך ה כשאני אומר בשדה, הזן את שם הפקודה. זה הביטוי שאתה מדבר כדי להפעיל את הפקודה. עבור דוגמה זו, הזן בדוק דואר.
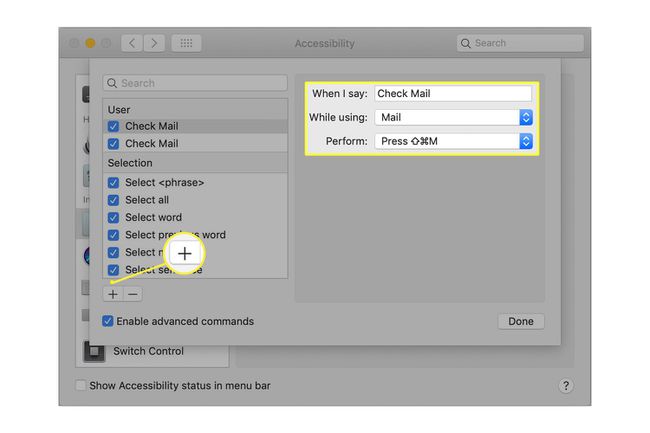
להשתמש ב תוך כדי שימוש תפריט נפתח לבחירה דוֹאַר.
-
להשתמש ב לְבַצֵעַ תפריט נפתח לבחירה הקש על קיצור מקשים.
בשדה הטקסט שמוצג, בצע את קיצור המקלדת לבדיקת דואר, כלומר מִשׁמֶרֶת + פקודה + נ. זה ה מִשׁמֶרֶת מפתח, ה פקודה מקש (במקלדות של אפל, זה נראה כמו עלה תלתן), וה נ מקש - הכל לחוץ בו-זמנית.
לחץ על בוצע לַחְצָן.
יצרת פקודה קולית חדשה של Check Mail, ועכשיו הגיע הזמן לנסות אותה. עליך להשתמש הן בביטוי מילת המפתח של הכתבה והן בפקודה הקולית. בדוגמה זו, אתה בודק אם דואר חדש זמין על ידי אמירת:
מחשב, בדוק דואר
ברגע שאתה אומר את הפקודה, ה-Mac שלך מפעיל את אפליקציית הדואר, אם היא עדיין לא פתוחה, מביא את ה דוֹאַר חלון לחזית, ולאחר מכן מבצע את בדיקת הדואר מקלדת קיצור.
אתה צריך מיקרופון לשליטה קולית. דגמי Mac רבים מגיעים עם מיקרופונים מובנים שעובדים מצוין. אם ל-Mac שלך אין מיקרופון, השתמש באחת משילובי האוזניות-מיקרופון הרבים הזמינים שיכולים להתחבר באמצעות USB או Bluetooth.
