כיצד להתחבר לרשת ב-Windows 11
מה צריך לדעת
- משורת המשימות: לחץ על מרכז פעילות > נהל חיבורי Wi-Fi > (שם רשת) > לְחַבֵּר.
- מהגדרות Windows: לחץ רשת ואינטרנט > וויי - פיי > הצג רשתות זמינות > (שם רשת) > לְחַבֵּר.
- מלוח הבקרה: לחץ רשת ואינטרנט > להתחבר לאינטרנט > (שם רשת) > לְחַבֵּר.
מאמר זה מסביר כיצד להתחבר ל-a רשת Wi-Fi ב-Windows 11, כולל כיצד לבחור רשת Wi-Fi משורת המשימות, להתחבר דרך הגדרות Windows וכיצד להתחבר לרשת ב- לוח בקרה.
איך אני מחבר מחשב Windows לרשת?
אתה יכול לחבר מחשב Windows 11 לרשת שלך על ידי חיבור כבל Ethernet אם למחשב שלך יש יציאת Ethernet, או דרך Wi-Fi אם זה לא אפשרי. ישנן שלוש דרכים לחבר מחשב Windows 11 לרשת ה-Wi-Fi שלך: משורת המשימות, דרך הגדרות Windows ודרך לוח הבקרה. כל שיטה מבצעת את אותה משימה, כך שאתה חופשי להשתמש בכל מה שאתה מוצא שהכי נוח.
כיצד להתחבר ל-Wi-Fi משורת המשימות ב-Windows 11
הדרך הקלה ביותר להתחבר לרשת Wi-Fi היא בדרך כלל דרך שורת המשימות. שורת המשימות כוללת קיצורי דרך להרבה פקדים שימושיים. אם שורת המשימות שלך לא שונתה, תמצא את הפקדים האלה ליד השעה והתאריך ליד הקצה הימני של שורת המשימות. ב-Windows 11, לחיצה על סמל הרשת, הצליל או ההפעלה תפתח את תפריט ההגדרות המהירות, שבו תוכל להשתמש כדי להתחבר לרשת.
אם אינך מוצא את הגדרות ה-Wi-Fi או החיבור לרשת בשורת המשימות שלך, דלג על סעיף זה ונסה את השיטה המתוארת בסעיף הבא.
הנה איך להתחבר ל-Wi-Fi משורת המשימות ב-Windows 11:
-
לחץ על מרכז פעילות סמל בשורת המשימות שלך (סמלים של רשת, צליל והפעלה משמאל לשעה ולתאריך) כדי לפתוח את הגדרות מהירות תַפרִיט.
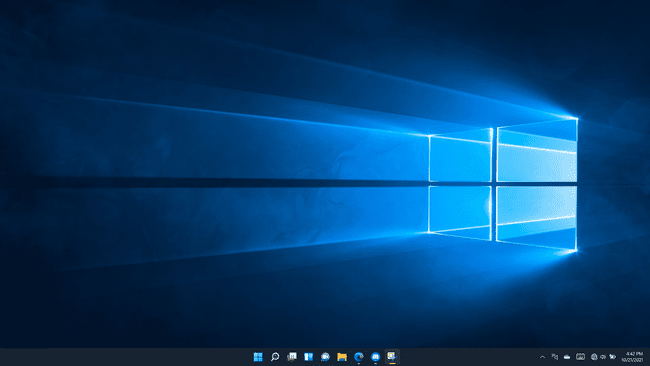
-
לחץ על נהל חיבורי Wi-Fi כפתור (משמאל למעלה) ב- הגדרות מהירות תַפרִיט.
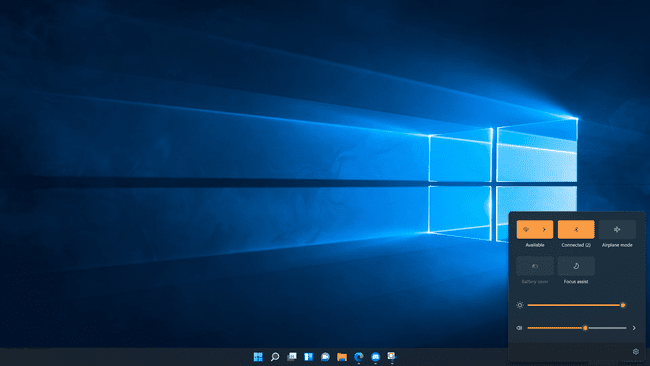
-
לחץ על א רשת Wi-Fi.
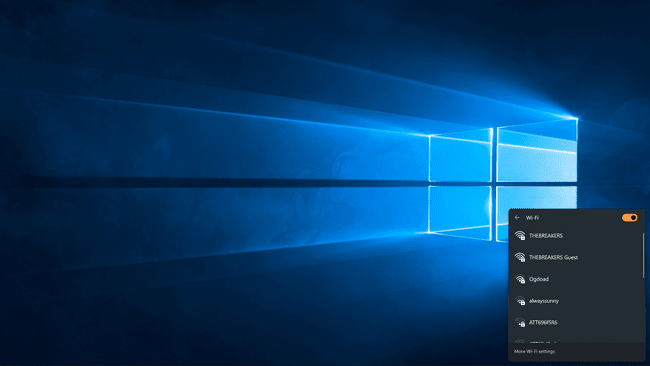
אם ה-Wi-Fi שלך כבוי כעת, תצטרך ללחוץ על וויי - פיי להחליף תחילה.
-
נְקִישָׁה לְחַבֵּר.
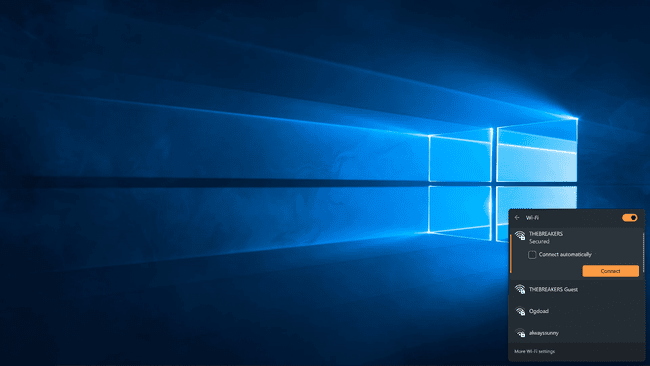
-
אם תתבקש, הזן את סיסמת ה-Wi-Fi שלך ולחץ הַבָּא.

-
המחשב שלך יתחבר לרשת ה-Wi-Fi.

כיצד להתחבר ל-Wi-Fi מהגדרות Windows
אם אתה נתקל בבעיות עם מרכז הפעולות ותפריט ההגדרות המהירות, תוכל גם להתחבר לרשת Wi-Fi דרך הגדרות Windows.
הנה איך להתחבר לרשת דרך הגדרות Windows:
-
לחץ לחיצה ימנית על הַתחָלָה לחצן (סמל Windows) בשורת המשימות, ולחץ הגדרות.
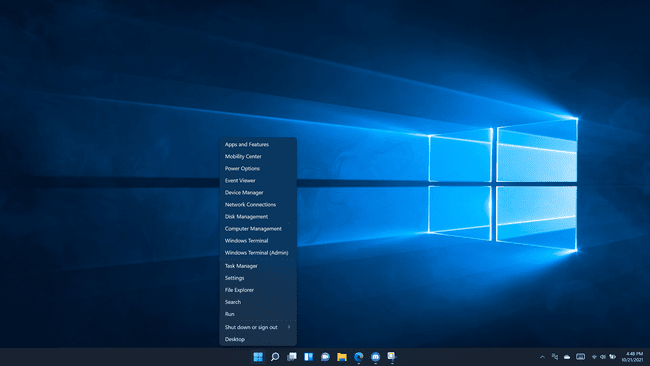
-
נְקִישָׁה רשת ואינטרנט.
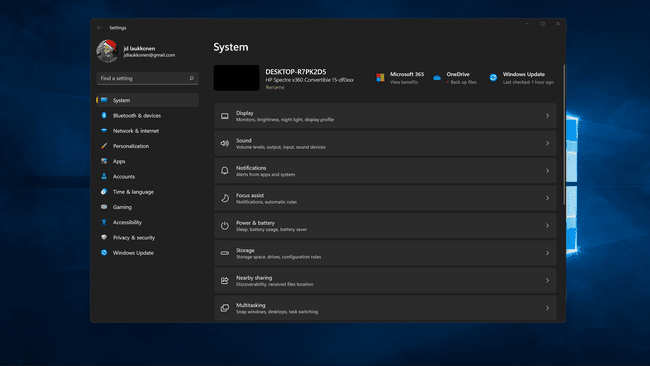
-
לחץ על וויי - פיי החלף אם הוא כבוי.
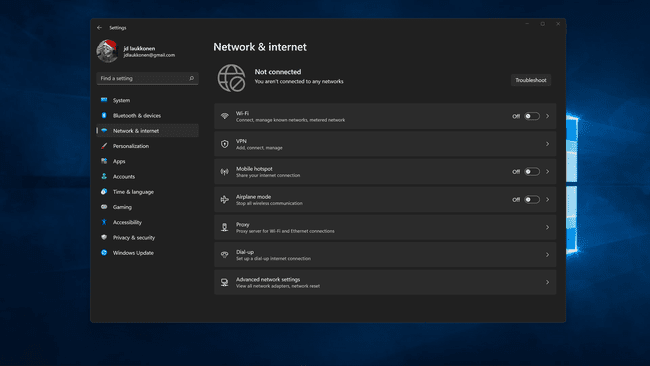
-
נְקִישָׁה וויי - פיי.
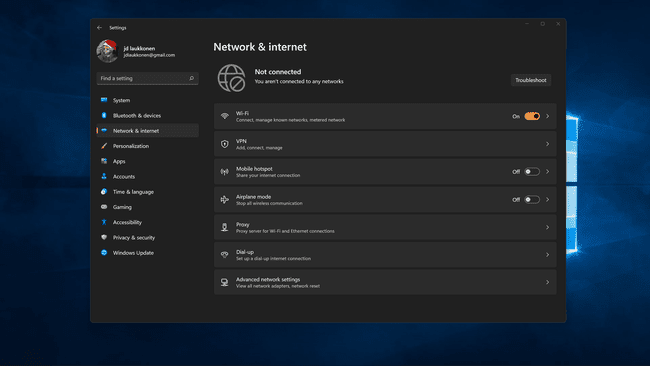
-
נְקִישָׁה הצג רשתות זמינות.

-
לחץ על א רשת Wi-Fi מהרשימה.
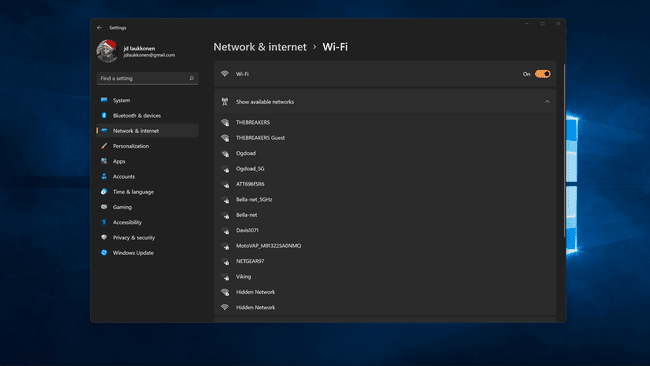
-
נְקִישָׁה לְחַבֵּר, והזן את סיסמת הרשת אם תתבקש.
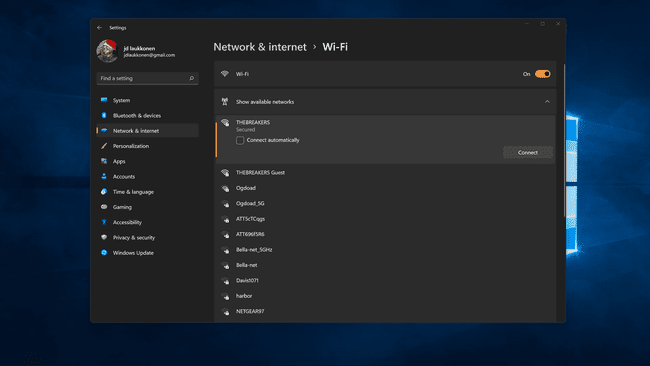
-
המחשב שלך יתחבר לרשת.
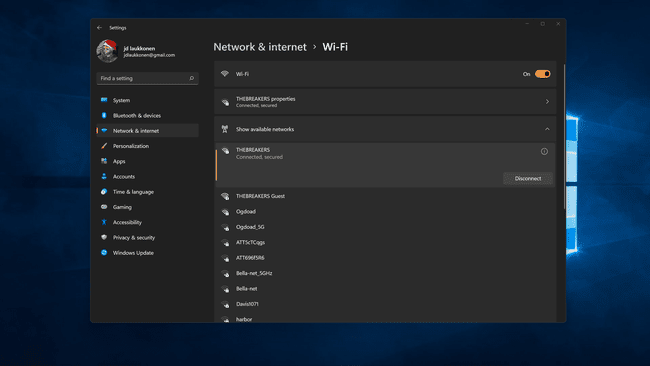
כיצד למצוא חיבורי Wi-Fi בלוח הבקרה של Windows 11
רוב הפונקציונליות שנמצאה בעבר בלוח הבקרה בגרסאות ישנות יותר של Windows זמינה כעת דרך תפריט ההגדרות ב-Windows 11. אתה עדיין יכול להתחבר לרשת דרך לוח הבקרה אם אתה מעדיף, אבל זה לוקח כמה צעדים נוספים, וזה בעצם רק מעלה את אותו תפריט רשת שניתן לגשת אליו דרך תפריט ההגדרות המהירות ישירות על שלך שורת המשימות.
הנה איך להתחבר לרשת מלוח הבקרה של Windows 11:
-
לחץ על לחפש סמל (זכוכית מגדלת) בשורת המשימות.
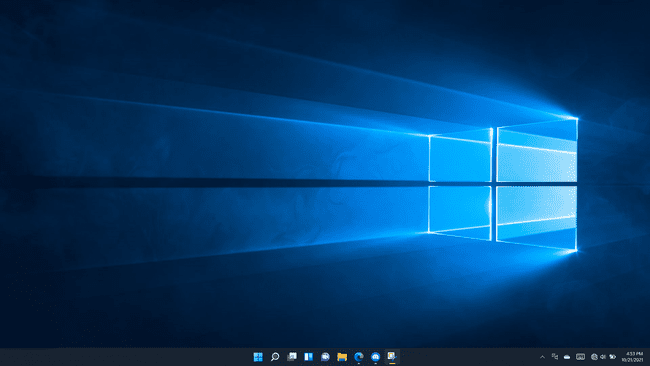
-
לחץ על שדה החיפוש והקלד לוח בקרה.
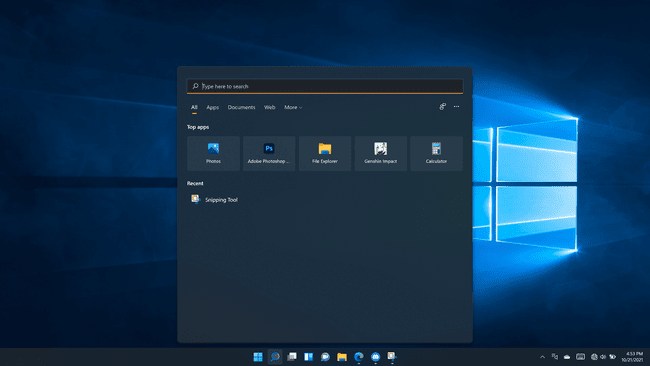
-
נְקִישָׁה לוח בקרה בתוצאות החיפוש.
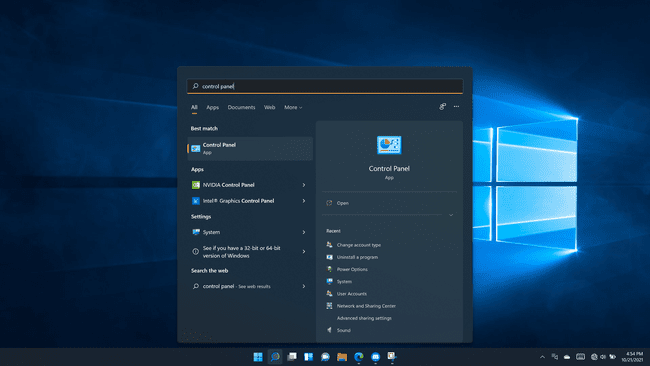
-
נְקִישָׁה רשת ואינטרנט.
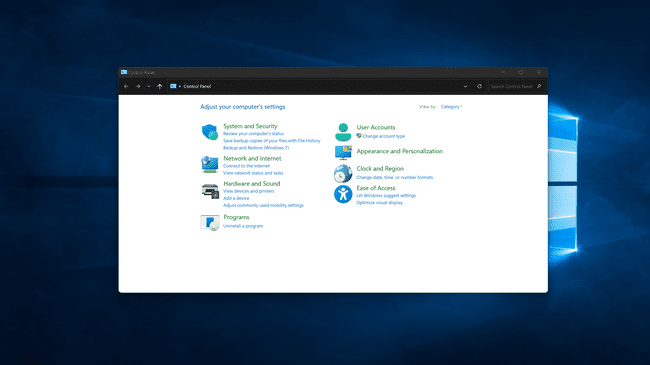
-
נְקִישָׁה להתחבר לאינטרנט.
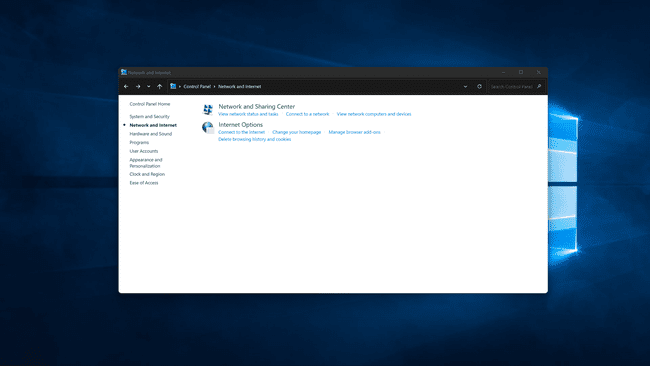
-
לחץ על וויי - פיי החלף כדי להפעיל אותו אם ה-Wi-Fi כבוי.

-
לחץ על א רשת Wi-Fi.
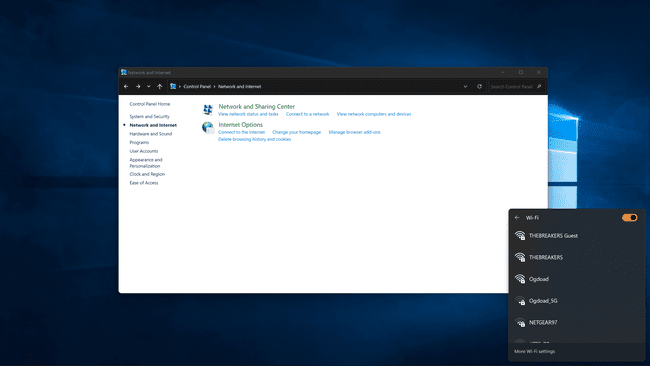
-
נְקִישָׁה לְחַבֵּר, והזן את סיסמת הרשת אם תתבקש.
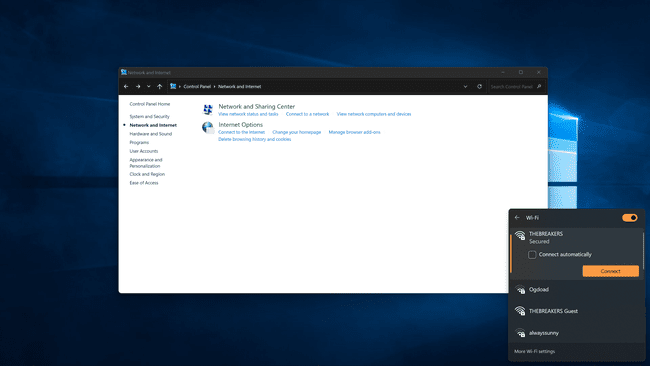
המחשב שלך יתחבר לרשת שנבחרה.
אם אתה לא יכול להתחבר לרשת ב-Windows 11 לאחר ניסיון של כל אחת מהשיטות הללו, ייתכן שיהיה עליך להפעיל מחדש את חומרת הרשת, להסיר ולהוסיף מחדש את הרשת ב-Windows, או להפעיל מחדש את המחשב.
