כיצד להסתיר או להציג את ה-Dock של ה-Mac
מה צריך לדעת
- לִפְתוֹחַ העדפות מערכת, בחר לַעֲגוֹן, וסמן או בטל את הסימון הסתר והצג אוטומטית את ה-Dock.
- לחלופין, השתמש בקיצור המקלדת פקודה(⌘)+אוֹפְּצִיָה+ד כדי להחליף את ה-Dock כדי להציג או להסתיר.
- לחלופין, הזז את הסמן למפריד Dock, לחץ לחיצה ימנית ולאחר מכן בחר הפעל את ההסתרה אוֹ כבה את ההסתרה כדי להסתיר או להציג את ה-Dock.
מאמר זה מסביר כיצד להציג או להסתיר את לַעֲגוֹן באמצעות העדפות מערכת, קיצור מקלדת או עכבר או משטח עקיבה, וכיצד להקטין את ה-Dock על המסך תוך שמירה על גלוי. המידע במאמר זה חל על macOS Big Sur דרך High Sierra.
כיצד להסתיר או להציג את ה-Dock ב-Mac
הנה איך לשלוט בנראות ובביצועים של Mac Dock שלך.
-
מתפריט Apple, בחר העדפות מערכת.

-
בחר את לַעֲגוֹן סמל. ב-Big Sur, לחץ רציף ושורת תפריטים.
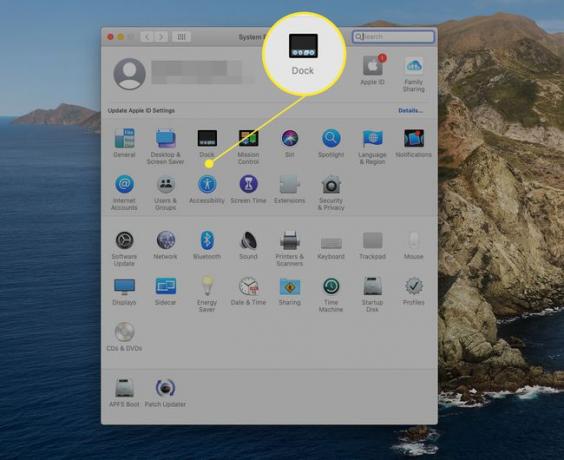
-
בחר את הסתר והצג אוטומטית את ה-Dock קופסה כדי לגרום ל-Dock להיעלם כאשר אינך משתמש בו. הסר את הסימון אם אתה רוצה שה-Dock יישאר גלוי כל הזמן.
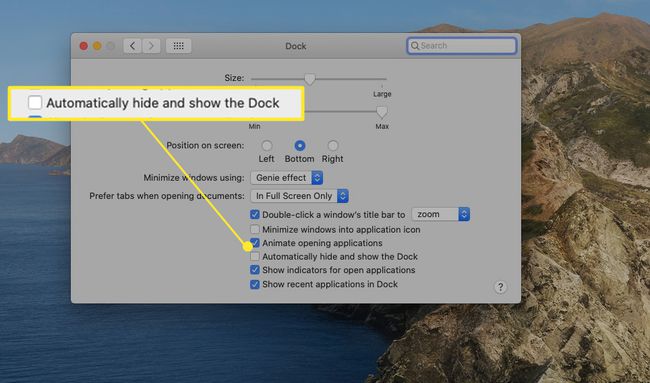
סגור את חלונית ההעדפות של Dock.
מתי הסתר והצג אוטומטית את ה-Dock נבחר, ה-Dock נעלם כאשר הוא אינו בשימוש. אתה גורם לו להופיע מחדש לפי הצורך על ידי הזזת סמן העכבר לתחתית המסך, שם נמצא ה-Dock בדרך כלל. אם הזזת את ה-Dock לקצה השמאלי או הימני של המסך, הזז את העכבר לצד זה של המסך.
השתמש במקלדת כדי להציג או להסתיר את ה-Dock
בנוסף לשימוש בהעדפות ה-Dock כדי להגדיר אם ה-Dock מוצג או מוסתר, אתה יכול גם לשלוט בנראות שלו ישירות מהמקלדת.
להשתמש ב פקודה(⌘)+אוֹפְּצִיָה+דקיצור מקלדת כדי להחליף את ה-Dock כדי להציג או להסתיר. היתרון בשיטה זו הוא שאתה יכול לשנות את הגדרת הנראות באופן מיידי מבלי להעלות את העדפות המערכת.
השתמש בעכבר או במשטח העקיבה כדי להציג או להסתיר את הרציף
שיטה אחרונה לשינוי הגדרת הנראות של ה-Dock היא להשתמש בעכבר או במשטח העקיבה כדי לגשת לתפריט סודי ב-Dock. הזז את הסמן למפריד ה-Dock, הקו האנכי הקטן שיושב בין אפליקציות ה-Dock לבין כל התיקיות או המסמכים שהתקנת ב-Dock.
עם הסמן על מפריד ה-Dock, לחץ לחיצה ימנית ובחר הפעל את ההסתרה כדי להסתיר את הרציף. אם ה-Dock בדרך כלל מוסתר, העבר את הסמן לאזור ה-Dock כדי לגרום ל-Dock להופיע, ולאחר מכן לחץ באמצעות לחצן העכבר הימני על מפריד רציף ובחר כבה את ההסתרה.

אתה יכול גם להשתמש במפריד ה-Dock כדי לגשת במהירות לכל אחת מהגדרות ה-Dock. לחץ לחיצה ימנית על מפריד רציף ובחר העדפות עגינה.
צמצום נדל"ן רציף
אם ברצונך להשאיר את ה-Dock על המסך אך מעוניין שהוא יתפוס מקום קטן ככל האפשר, השתמש בחלונית העדפות Dock כדי לשלוט בגודל ובהגדלה. להשתמש ב גודל המחוון כדי לשנות את הגודל הכולל של ה-Dock. שים לב, עם זאת, שאתה יכול להגדיר אותו כל כך קטן שקשה לראות מה מייצג כל סמל Dock.
הגדלה היא הסוד לשימוש ב-Dock הקטן ביותר האפשרי. אפשר הגדלה על ידי הצבת סימן ביקורת ב- הַגדָלָה תיבה בהעדפות Dock.

לאחר מכן, השתמש במחוון ההגדלה כדי להגדיר את גודל התצוגה המורחבת של ה-Dock. כשהסמן עובר על כל קטע של ה-Dock הזעיר, המיקום מתחת לסמן מוגדל, מה שהופך את החלק הזה של ה-Dock לקל לקריאה תוך שמירה על ה-Dock הכולל קטן.

שינויים עדינים ברציף
יש יותר ברציף מאשר להסתתר ולהראות. בנוסף ליכולת להזיז את ה-Dock לצד שמאל או ימין של המסך, אתה יכול לבצע שינויים עדינים המשפיעים על ה-Dock הן בשליטה באיזו מהירות ה-Dock מופיע או נעלם, כמו גם ביטול חלק מהאנימציה של ה-Dock כדי להאיץ את העניינים קצת יותר. השתמש ב-Mac שלך עם ה-Dock גלוי ולאחר מכן בלתי נראה, וראה באיזו דרך אתה הכי אוהב את זה.
