כיצד להגדיר צגים כפולים ב-Mac
מה צריך לדעת
- חבר צג ל-Mac שלך באמצעות יציאות HDMI, Mini DisplayPort, USB-C או Thunderbolt. ה-Mac שלך יזהה אותו אוטומטית.
- אם לצג שלך אין את הקלט המתאים עבור ה-Mac שלך, תצטרך לקנות כבל מיוחד או מתאם.
- פתח את ה תפריט תפוח > תצוגות > הֶסדֵר, ובטל את הסימון של תצוגות מראה קופסה לשימוש בצגים כפולים.
מאמר זה מסביר כיצד להגדיר צגים כפולים ב-Mac, כולל כיצד לחבר צג שני למחשב נייד של Mac כמו MacBook Air וכיצד לחבר שני מסכים למק שולחני כמו Mac Mini.
אם ה-Mac שלך פועל עם Catalina או חדש יותר ויש לך אייפד, אתה יכול השתמש באייפד שלך כצג שני.
כיצד לבחור צג למק
אם מעולם לא הגדרתם צגים כפולים לפני כן, מציאת הצג המתאים יכולה להיראות כמו פוטנציאל מרתיע. כדי לבחור את הצג המתאים, עליך לקחת בחשבון את גודל התצוגה, הרזולוציה, דיוק הצבע ומאפיינים נוספים. אם יש לך מחשב Mac שולחני שכבר יש לו צג, התאמת צג זה ליחידה זהה אחרת מספקת את החוויה החלקה ביותר. אם אתה מוסיף צג שני ל-MacBook שלך, אולי תרצה לשקול ללכת עם 4k גדול יותר צג כדי למקסם את נכס המסך שלך או צג שטוח קומפקטי שתוכל לקחת איתך ההליכה.
חשוב גם לשקול את סוג התשומות שהמוניטור מקבל, אבל זה לא עניין גדול. אם אתה מוצא את הצג האידיאלי, אבל יש לו רק כניסות HDMI, ואתה משתמש ב-MacBook שיש לו רק USB-C, כל מה שאתה צריך לעשות הוא להרים מתאם USB-C ל-HDMI או
כיצד לדעת שה-Mac שלך תומך בצג שתבחר
לפני שאתה מחליט על צג נוסף או הגדרת צג כפול, ודא שה-Mac שלך יכול להתמודד עם הרזולוציה. רוב מחשבי ה-Mac יכולים לרוץ ולעלות על 1080p במספר צגים, אך ייתכן שה-Mac שלך לא יוכל לקחת תצוגת 4K נוספת. כדי לגלות בדיוק מה ה-Mac שלך יכול להתמודד, תצטרך לבדוק את המפרט הטכני באתר של אפל.
הנה איך לגלות איזה סוג של צג ה-Mac שלך יכול להתמודד:
-
נווט ל האתר של אפל.
-
הקלד את הדגם והשנה של ה-Mac שלך בשדה החיפוש ולחץ על Enter.
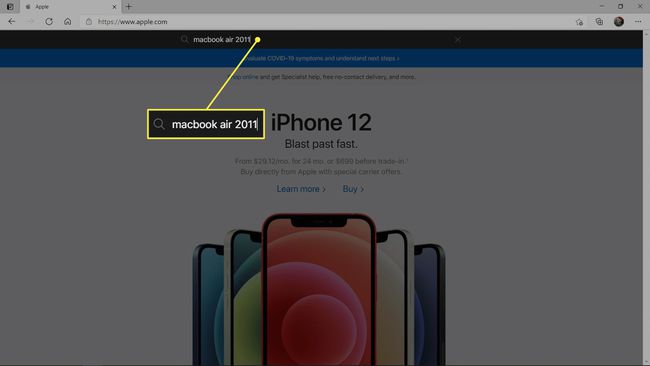
-
לחץ על תמיכה.
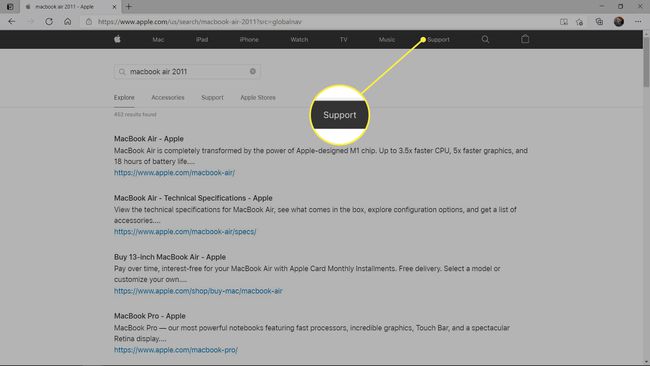
-
אתר ולחץ על הרישום של ה-Mac שלך בתוצאות החיפוש.
-
גלול מטה אל תמיכה בווידאו בקטע, וחפש את נקודת התבליט של התצוגה הכפולה ושיקוף וידאו.
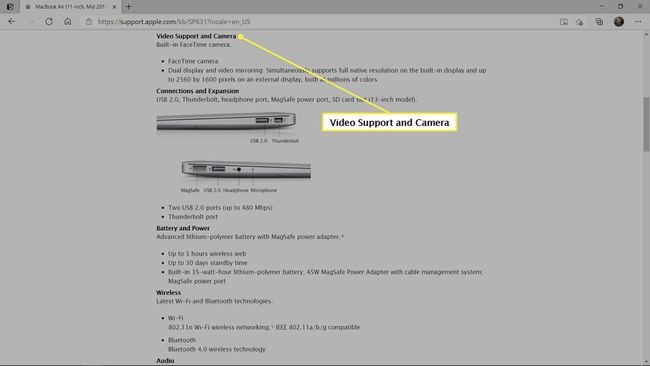
בדוגמה זו, אתה יכול לראות ש-MacBook Air 11 אינץ' משנת 2011 יכול להציג את הרזולוציה המקורית שלו על תצוגה מובנית תוך פלטת וידאו לתצוגה חיצונית ברזולוציה של 2560 x 1600 פיקסלים. זה אומר שה-Mac המסוים הזה יכול להתמודד עם צג 1080p בקלות, אבל זה לא יעבוד עם צג 4K.
כיצד להגדיר צגים כפולים ב-Mac
לאחר שהשגת צג עבור ה-MacBook שלך או שני מסכים עבור Mac שולחני כמו Mac Mini, אימתת את ה-Mac שלך יכול להתמודד עם המסכים, ויש לך את הכבלים והמתאמים הדרושים, אתה מוכן להגדיר צגים כפולים מק.
הנה איך להגדיר צגים כפולים ב-Mac:
-
חבר את הצג ל-Mac באמצעות הכבל והמתאמים המתאימים במידת הצורך.
אם אתה מגדיר צגים כפולים ב-Mac שולחני, חבר את שני המסכים במהלך שלב זה.
מקם את המסכים ואת ה-Mac היכן שאתה רוצה אותם על השולחן שלך.
-
הפעל את ה-Mac שלך. הוא יזהה ויפעיל אוטומטית את הצג השני, אם כי ייתכן שההגדרות אינן לטעמכם.
אם הצג לא נדלק אוטומטית עם ה-Mac, הפעל אותו באופן ידני.
-
לחץ על תפריט תפוח סמל.
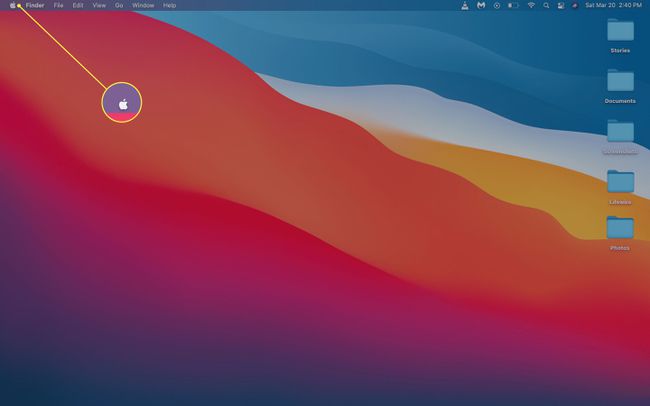
-
נְקִישָׁה העדפות מערכת.
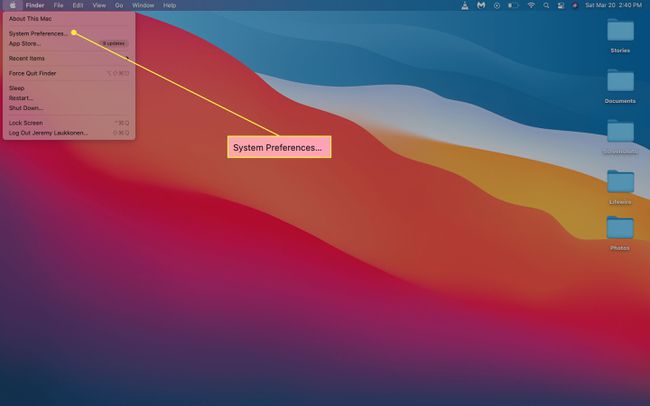
-
נְקִישָׁה תצוגות.
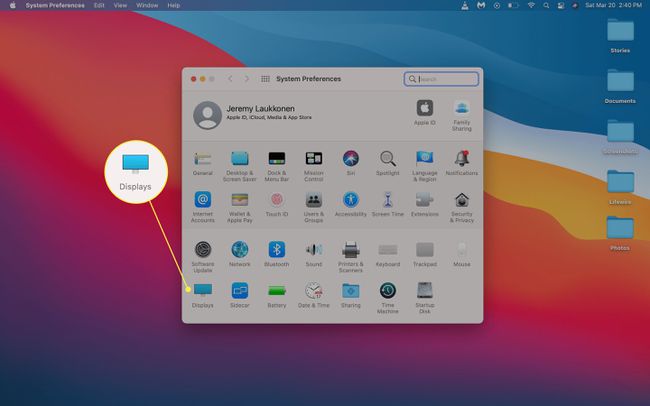
-
בתצוגה הראשית שלך, לחץ הֶסדֵר.
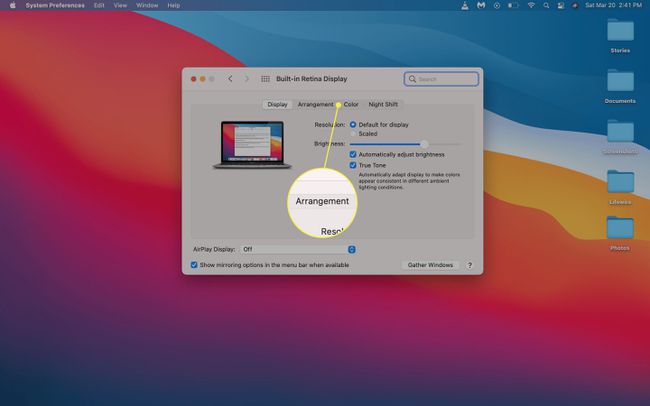
אם תיבת תצוגות המראה מסומנת, שני המסכים יציגו את אותה תמונה בכל עת.
-
בצג הראשי שלך, ודא ש תצוגות מראה תיבה היא לא בדוק.
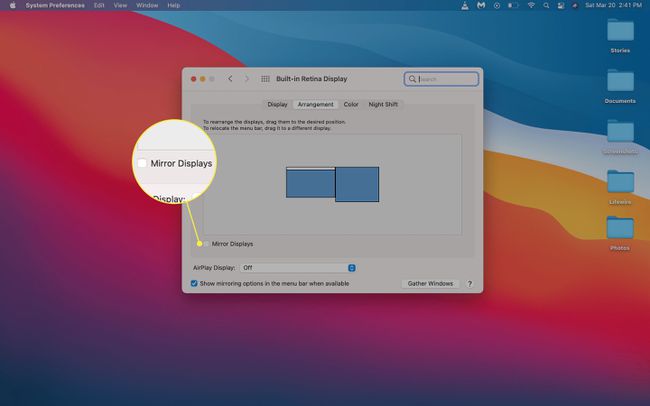
-
בתצוגה הראשית שלך, תראה תרשים המציג את המיקום של הצגים שלך. אם הם לא ממוקמים נכון, אתר את סמל צג משני.
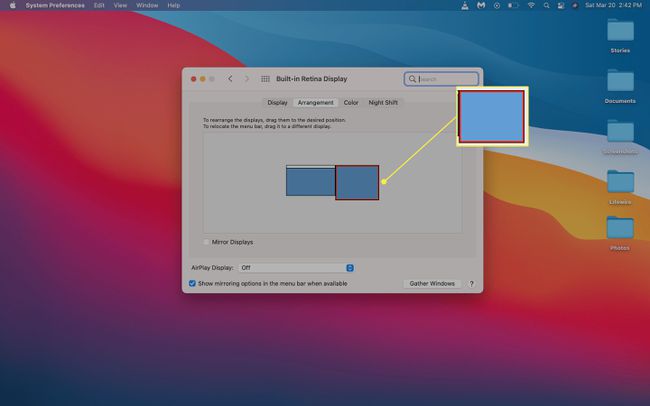
אם אתה מרוצה ממיקום הצג, אתה יכול לדלג לשלב 12.
-
לחץ וגרור את צג משני למצב הנכון.
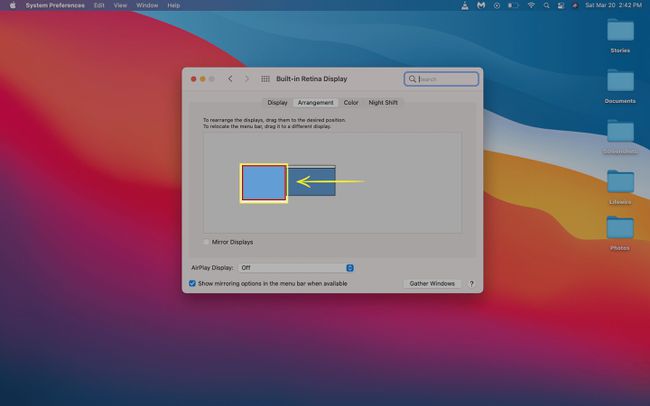
-
שחרר את העכבר או משטח העקיבה, והצג המשני יירד למיקום שבחרת.
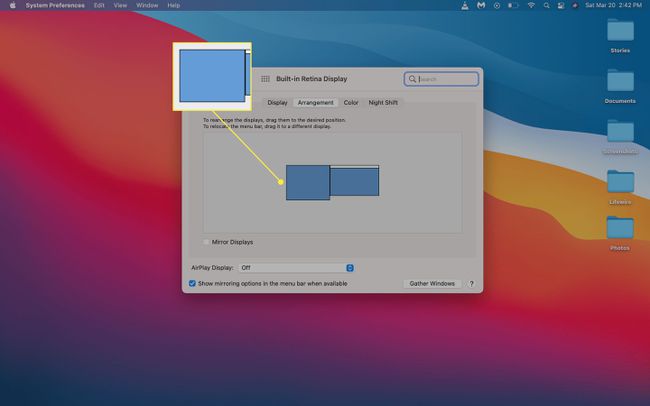
-
המסכים שלך מוכנים כעת לשימוש, אך ייתכן שיהיה עליך להגדיר את הצג החדש. ודא שהתמונה לא נראית מתוחה, מעוכה, דהויה או משהו. אם זה לא נראה נכון, לחץ בקנה מידה.
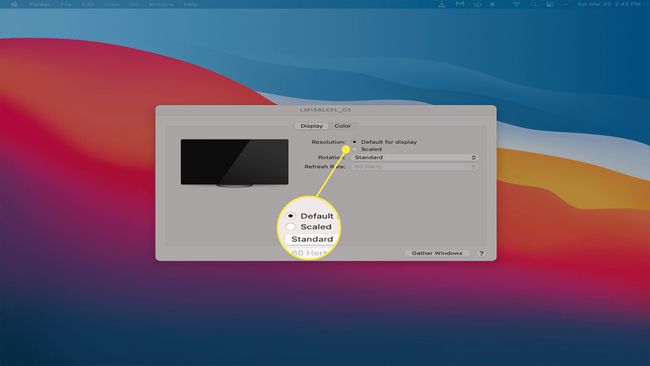
-
לחץ על הנכון פתרון הבעיה לתצוגה שלך.
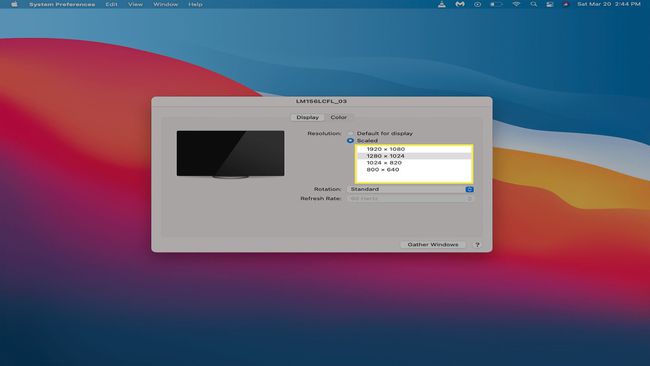
בחר את הרזולוציה המקורית עבור הצג שלך לקבלת התוצאות הטובות ביותר. זה צריך להיות שווה או נמוך מהרזולוציה שה-Mac שלך מסוגל לטפל בה.
-
אם הצג השני שלך נראה נכון, אתה יכול לסגור את הגדרות התצוגה ולהתחיל להשתמש ב-Mac שלך.
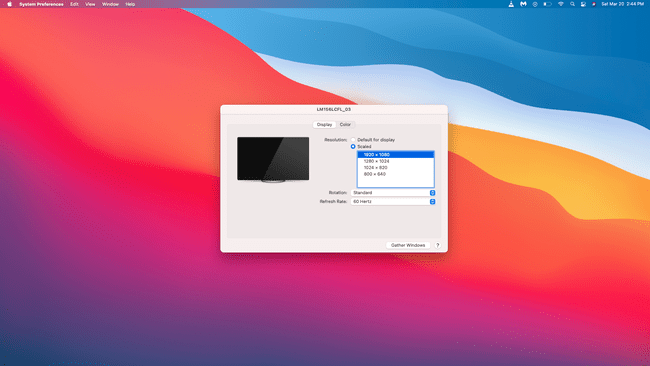
ה-Mac mini המריץ את שבב M1 של אפל יכול להשתמש רק בצג Thunderbolt/USB 4 אחד בכל פעם. אם ברצונך להוסיף צג שני ל-M1 Mac mini, עליך להשתמש ביציאת HDMI של ה-Mac mini. באופן רשמי, דגמי MacBook Air ו-MacBook Pro המשתמשים בשבב M1 תומכים רק בצג חיצוני אחד. דגמי M1 MacBook ו-MacBook Pro יכולים להשתמש בצג חיצוני אחד ובתצוגה המובנית שלהם בו זמנית.
