כיצד לצלם מסך במחשב נייד Surface
מה צריך לדעת
- הקש על צילום מסך מפתח (בקיצור בתור PrtScn) כדי להעתיק צילום מסך ללוח של Windows.
- לאחר מכן תוכל להדביק אותו לעורך התמונות המועדף עליך או ישירות לאתרי מדיה חברתית.
- אם מופעל, Print Screen ישמור גם צילום מסך ב-OneDrive.
מאמר זה מסביר כיצד לצלם צילום מסך בכל דגם מחשב נייד של Surface וכולל טיפים להדבקה ועריכה של צילום המסך.
כיצד לצלם מסך במחשב נייד משטח עם לחצן ההדפסה מסך
הנה הדרך המהירה ביותר לצלם צילומי מסך במחשב נייד Surface, אם כי לא הגמישה ביותר.
-
הקש על צילום מסךמפתח, מקוצר בשם PrtScn, כדי לצלם צילום מסך בכל מחשב נייד של Surface באופן מיידי. צילום המסך מועתק ל- לוח Windows.
ה צילום מסך מפתח לא יעבוד אם פוּנקצִיָה מפתח (בקיצור בתור Fn) פעיל. ה פוּנקצִיָה למקש יש נורית חיווי קטנה כדי להראות שהוא פעיל. זה לא צריך להיות מואר. אם כן, הקש על פוּנקצִיָה מקש כדי לכבות אותו.
לאחר ההעתקה ללוח, תוכל להדביק את צילום המסך לכל אפליקציית עריכת תמונות, מסמך או אתר מדיה חברתית. מקם את סמן העכבר במקום שבו תרצה להדביק את צילום המסך ולחץ Ctrl+V על המקלדת של המחשב הנייד.
כיצד לצלם מסך במחשב נייד משטח עם OneDrive
Windows שומר צילומי מסך שצולמו עם צילום מסך ללוח כברירת מחדל, אבל זה יכול גם לשמור צילומי מסך ב-OneDrive אם יש לך חשבון OneDrive המחובר למחשב הנייד. הנה איך להפעיל את זה.
לחץ לחיצה ימנית על סמל OneDrive בשורת המשימות של Windows ולאחר מכן בחר הגדרות.
נְקִישָׁה גיבוי לשונית.
בחר את תיבת הסימון שליד שמור אוטומטית צילומי מסך בזמן שאני מצלם ב-OneDrive. בֶּרֶז בסדר כדי לשמור את ההגדרות ולצאת מהחלון.
-
בֶּרֶז בסדר כדי לשמור את ההגדרות ולצאת מהחלון.
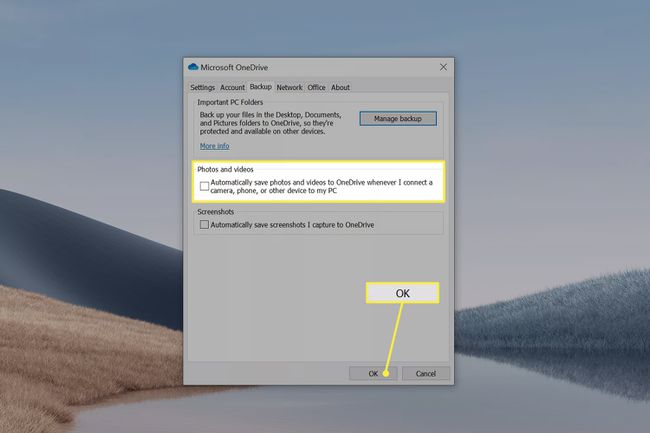
כיצד לצלם מסך במחשב נייד משטח עם Snip & Sketch
Snip & Sketch היא אפליקציה המצורפת ל-Windows 10 המשמשת לצלם ולערוך צילומי מסך במהירות. זה כולל יכולות סימון. אתה יכול להשתמש בעט שטח כדי לצייר ולערוך את צילום המסך באופן מיידי.
ללחוץ Windows+Shift+S כדי לפתוח את Snip & Sketch.
התצוגה של ה-Surface Laptop תתעמעם, וארבעה לחצנים יופיעו בחלק העליון. אלה מאפשרים לך לצלם סוגים שונים של צילומי מסך. הקש על אחת מהאפשרויות האלה.
הודעה תופיע ב- מרכז התראות ברגע שאתה מצלם את צילום המסך. לחץ עליו כדי לפתוח את צילום המסך ב-Snip & Sketch.
לאחר הפתיחה, תוכל לערוך את צילום המסך באמצעות הכלים שנמצאים ב-Snip & Skitch או, אם אין צורך לערוך, הקש על להציל סמל כדי לשמור עותק של צילום המסך.
כיצד לצלם מסך במחשב נייד משטח עם מסך המגע
כל השיטות שתוארו עד כה מסתמכות על המקלדת. שלא כמו Surface Book או Surface Pro, המקלדת של Surface Laptop אינה ניתנת להסרה וצריכה להיות זמינה תמיד. ובכל זאת, אולי לא תרצה להשתמש במקלדת. הנה איך לצלם מסך עם מסך המגע במקום זאת.
הקש על מרכז התראות סמל בפינה השמאלית הרחוקה של שורת המשימות של Windows.
בחר לְהַרְחִיב, שנמצא ממש מעל שורת כפתורי האריחים הגדולים והמלבניים בפינה הימנית התחתונה.
בֶּרֶז צילום מסך. פעולה זו תפעיל את Snip & Sketch.
התצוגה של ה-Surface Laptop תתעמעם, וארבעה לחצנים יופיעו בחלק העליון. אלה מאפשרים לך לצלם סוגים שונים של צילומי מסך. הקש על אחת מהאפשרויות האלה.
-
הודעה תופיע ב- מרכז התראות ברגע שאתה מצלם את צילום המסך. לחץ עליו כדי לפתוח את צילום המסך ב-Snip & Sketch.
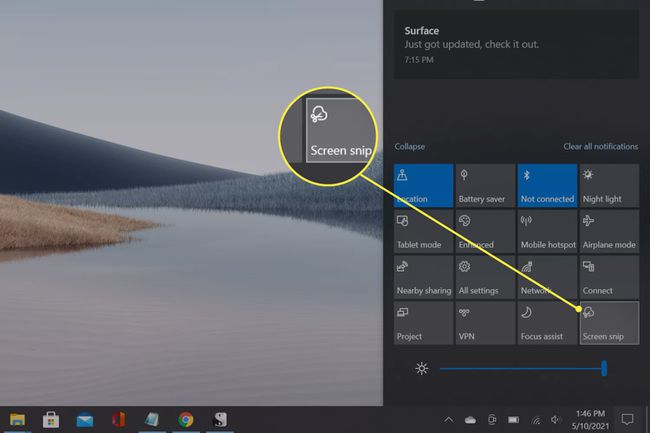
שיטת מסך המגע היא דרך טובה לעקיפת הבעיה אם המקלדת שלך אינה פועלת כראוי. זה שימושי גם אם אתה הבעלים של ה-Surface Pen. אתה יכול לצלם ולאחר מכן לערוך צילום מסך מבלי להניח את העט.
שאלות נפוצות
-
כיצד אוכל לצלם צילום מסך ב-Surface Pro?
אתה יכול להשתמש בשלבי הדפס מסך ו-Snip & Sketch המתוארים לעיל כדי צלם צילום מסך ב-Surface Pro. דגמי Surface Pro מגיעים גם עם קיצור דרך שימושי. בדגמים חדשים יותר, זה שילוב של כרך ו כּוֹחַ כפתורים.
