כיצד להשתמש באפליקציית Kindle עבור Mac
מה צריך לדעת
- הורד והתקן את אפליקציית Kindle מ-Mac App Store. כשתפתח את האפליקציה ונכנס, תראה את כל הספרים האלקטרוניים שלך בקינדל.
- ארגן את הספרים שלך באוספים, או צור אוסף חדש. כדי להתחיל לקרוא, לחץ פעמיים על הכריכה של ספר שברצונך לקרוא.
- לא ניתן לרכוש ספרים באפליקציה. דרך נוספת לגשת ולקרוא את הספרים שלך: היכנס ל- Kindle Cloud Reader בדפדפן.
מאמר זה מסביר כיצד ליצור ולנהל ספריית קינדל ב-Mac באמצעות אפליקציית Kindle של אמזון עבור Mac.
כיצד להוריד ולהשתמש באפליקציית Kindle עבור Mac
אפליקציית קינדל זמינה בחינם מה- Mac App Store, והוא מהיר להגדרה. בצע את השלבים הבאים כדי להתחיל בעבודה עם הספרייה הדיגיטלית שלך.
-
פתח את ה-App Store מתחת ל- תפוח עץ תַפרִיט.
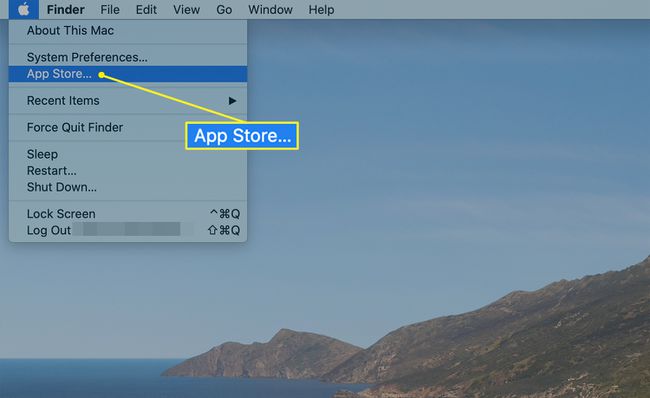
-
חפש ב-App Store את "Kindle".
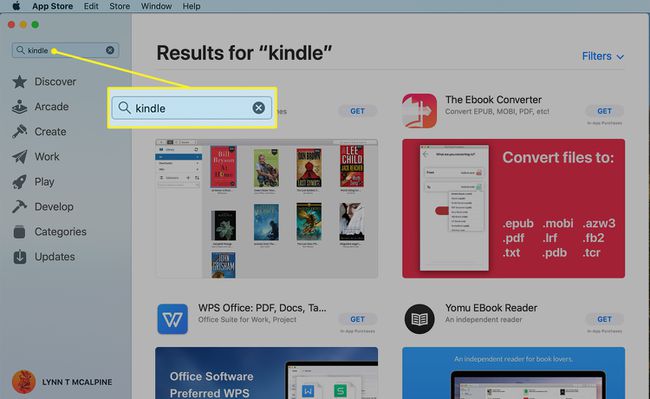
-
אפליקציית Kindle הרשמית היא התוצאה הראשונה. נְקִישָׁה לקבל ואז להתקין כדי להוריד ולהתקין אותו.
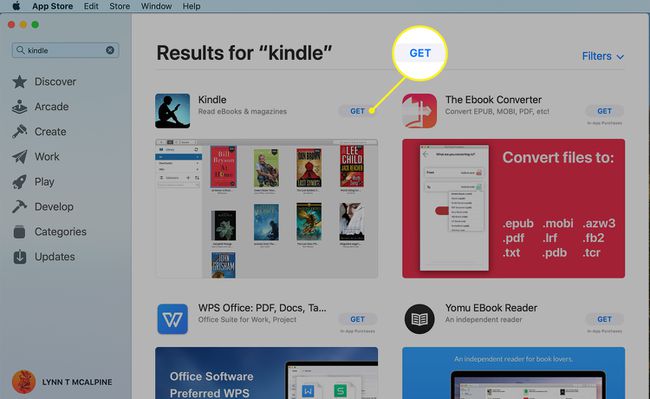
-
נְקִישָׁה לִפְתוֹחַ באפליקציית Kindle ב-App Store או עבור אל יישומים תיקיה ולחץ על לְלַבּוֹת אפליקציה.
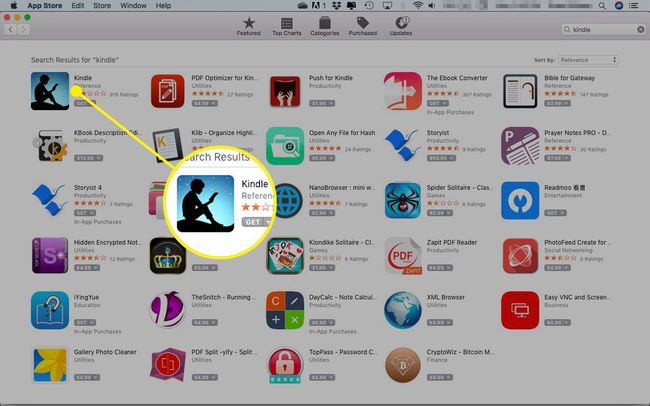
-
כאשר אתה פותח את Kindle, הוא מבקש ממך להזין את האישורים שלך באמזון. אתה צריך לעשות את השלב הזה רק פעם אחת.
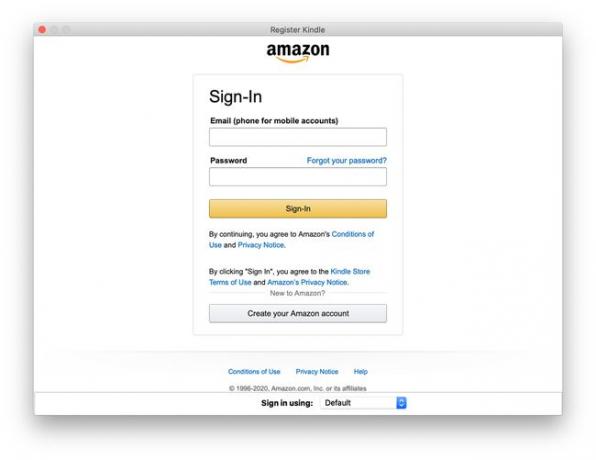
-
קינדל נפתח עם מסך שמציג את כל הספרים האלקטרוניים שקניתם מאמזון (אם יש לכם). בפינה השמאלית העליונה יש חלון המכיל אפשרויות לאיתור וארגון הספרייה שלך. כברירת מחדל, הוא נפתח ב-
את כל לַחְצָן.- את כל מציג את כל הספרייה שלך.
- ה כפתור סנכרון, שנראה כמו עיגול עם חיצים, בודק את חשבונך ומעדכן את הספרייה עם כל הספרים שקנית.
- הורד מציג כותרים שהעברת למחשב שלך.
- ה קובצי PDF התפריט מכיל מסמכים שהוספתם אינם בפורמט המסורתי של ספר אלקטרוני.
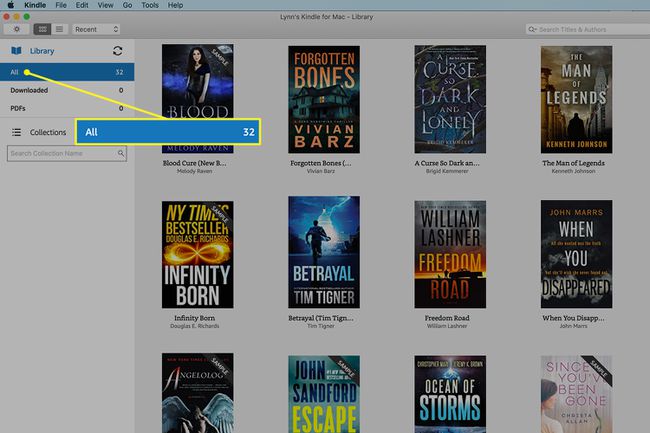
-
אתה יכול לארגן את הספרים שלך באמצעות אוספים, שהם כמו תיקיות שבהן אתה מאחסן פריטים בכל דרך הגיונית.
כדי ליצור אוסף חדש, לחץ על סימן פלוס.
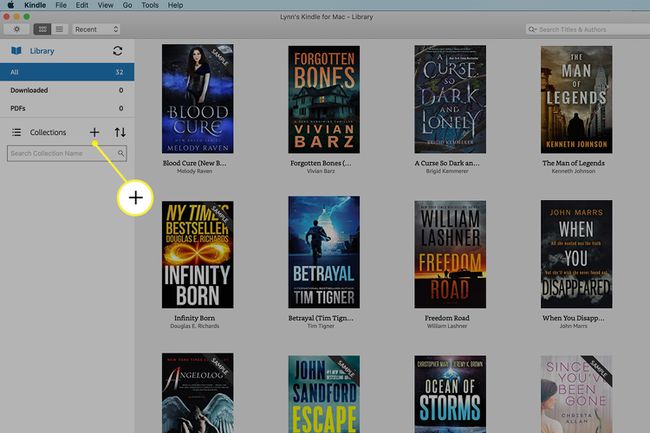
-
לתפריט שנפתח יש שתי אפשרויות. קולקציה חדשה יוצר תיקיה חדשה. ייבוא אוסף מעביר את כל הקיימים שיצרת (לדוגמה, מה- אפליקציית קינדל לאייפד) לאפליקציית Mac.
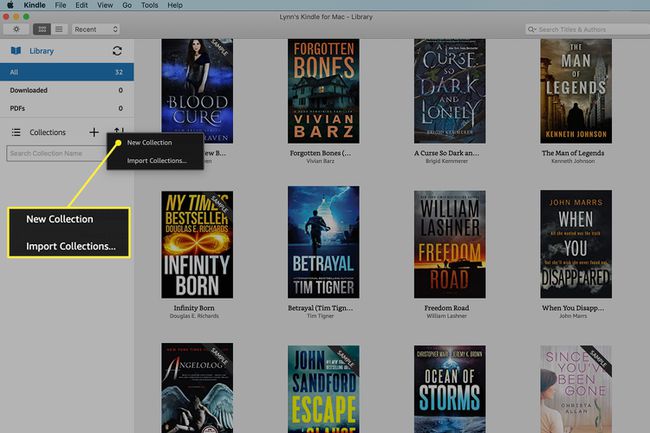
-
כדי ליצור אוסף חדש, בחר באפשרות זו והקלד לה שם. ללחוץ להיכנס לשמור.
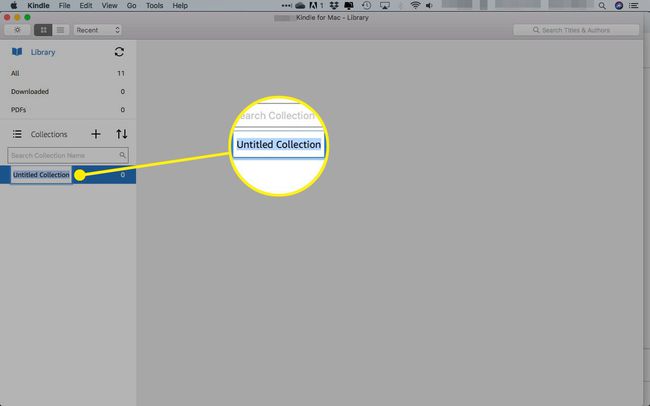
-
אתה יכול להוסיף ספר לאוסף החדש שלך בשתי דרכים:
- גרור את הכריכה שלו אל שם האוסף בצד שמאל של המסך.
- לחץ לחיצה ימנית על הכריכה, סמן הוסף/הסר מהאוסף, ולאחר מכן לחץ על השם של זה שאליו ברצונך להוסיף אותו.
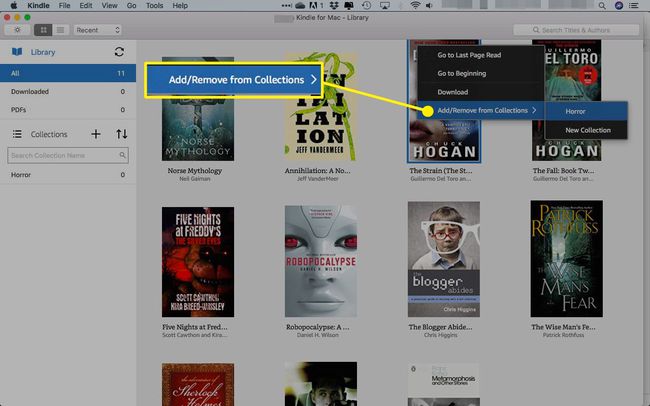
כדי להתחיל לקרוא, לחץ פעמיים על הכריכה של הספר הרצוי.
רכישת ספרים חדשים
אמזון לא מספקת דרך לרכוש ספרים מאפליקציית קינדל, אבל אתה יכול לחקור כותרים עם פונקציית החיפוש של קינדל. אתה אפילו יכול לקרוא את הפרק הראשון בחינם. לאחר שמצאת ספר שברצונך לרכוש, היכנס לדף האינטרנט של חנות Amazon Kindle בדפדפן האינטרנט שלך כדי לבצע את הרכישה.
לאחר התשלום, אמזון שואלת אותך אם אתה רוצה להוריד את הספר למכשיר הקינדל שלך. אם אינך רואה את הספר באפליקציית Kindle שלך, לחץ על סינכרוןסמל כדי לרענן ולאסוף את הספר שלך.
כיצד להשתמש ב-Kindle Cloud Reader
אם אינך רוצה (או לא יכול) להתקין את אפליקציית Kindle ב-Mac שלך, תוכל לעבור לכרטיסייה של דפדפן אינטרנט ולבקר ב- Kindle Cloud Reader.
-
עבור אל אתר Kindle Cloud Reader והזן את אישורי הכניסה שלך לאמזון.
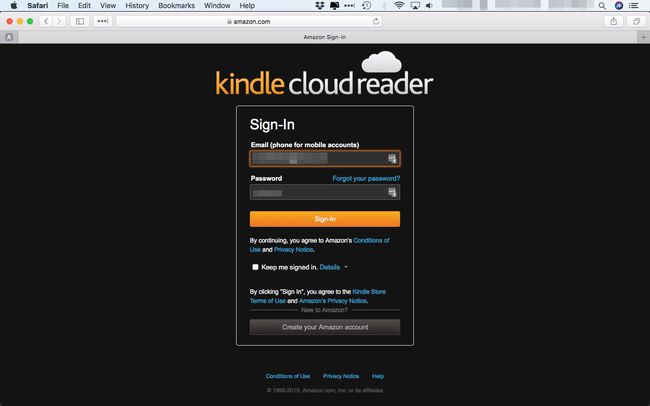
-
נְקִישָׁה תתחיל עכשיו.
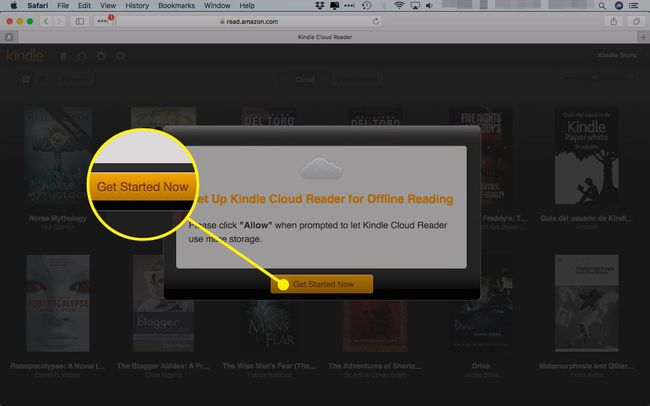
-
הספרייה שלך מופיעה, שם אתה לוחץ על הספר שברצונך לקרוא.
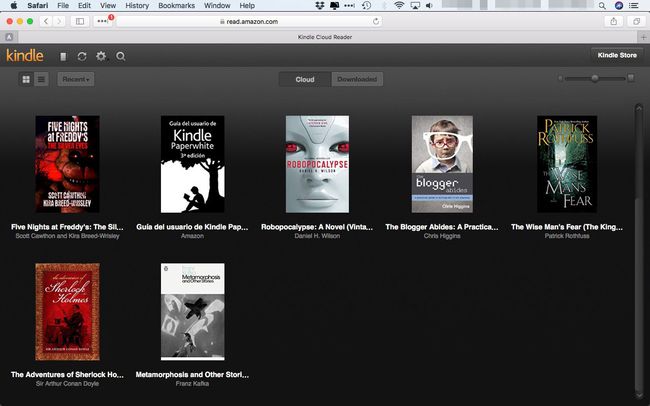
-
כדי להוריד ספר לקריאה במצב לא מקוון, לחץ עליו באמצעות לחצן העכבר הימני ובחר הורד והצמד ספר מהתפריט.
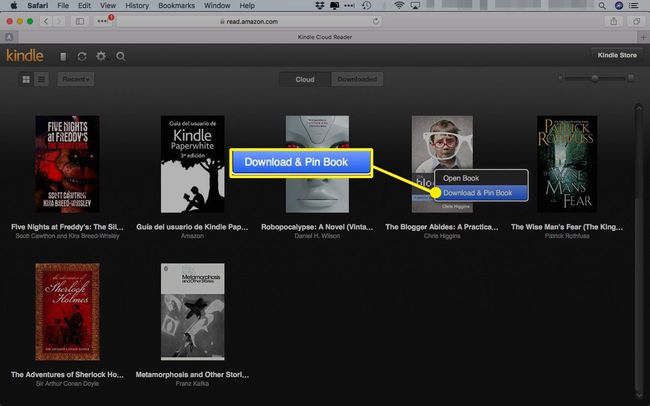
אמנם אינך צריך עוד חיבור לאינטרנט כדי לקרוא את הספר, אך תוכל לקרוא את הספר רק דרך מכשיר Kindle, אפליקציה או Kindle Cloud Reader.
