כיצד לנגב מחשב נייד של Dell
מה צריך לדעת
- בחר אפס את המחשב הזה מתפריט התחל עם חיפוש או עבור אל הגדרות > עדכון ואבטחה > התאוששות > אפס את המחשב הזה > להתחיל.
- איפוס להגדרות היצרן של Windows 10 מאתחול באמצעות סביבת השחזור של Windows > פתרון בעיות > אפס את המחשב הזה.
- פתח את סביבת השחזור של Windows מ הגדרות > עדכון ואבטחה > התאוששות > התחלה מתקדמת > אתחל עכשיו.
מאמר זה יראה לך את מספר השיטות לאיפוס להגדרות היצרן של מחשב נייד של Dell, אם כי ניתן להחיל אותן על כל מחשבי Windows.
איך אני מאפס את המחשב הנייד של Dell שלי להגדרות היצרן?
ניגוב מחשב נייד של Dell הוא הפתרון האחרון לפתרון בעיות כאשר דברים משתבשים עם Windows 10. זה גם שלב מומלץ כאשר אתה רוצה למסור את המחשב הנייד הישן שלך.
איפוס להגדרות היצרן מחזיר את המחשב לאותו מצב בו היה כאשר יצא מפס הייצור של היצרן. כמעט לכל המכשירים האלקטרוניים יש את היכולת הזו, ואתה לא יכול לבטל אותה ברגע שאתה מתחיל. לכן, הקפד לגבות את הקבצים שלך. איפוס להגדרות היצרן של Windows 10 ימחק את המחשב הנייד של Dell מכל התוכניות והקבצים המותקנים, כך שלא תרצה לאבד נתונים.
Windows 10 שלך שוב יעבוד כמו חדש ברגע שכל העדכונים יהיו במקום. יש לקחת בחשבון שתי נקודות:
- איפוס להגדרות היצרן לבדו לא יפתור בעיות ביצועים מכיוון שבעיות בחומרה עלולות לגרום לשגיאות בהתקנת מערכת ההפעלה החדשה שלך.
- איפוס להגדרות היצרן ימחק נתונים מהכונן הקשיח, אך ייתכן שעדיין ניתן יהיה לשחזר נתונים אלה לתוכנות מיוחדות לשחזור נתונים המשמשות אנשי מקצוע.
מוכן למחוק הכל מהמחשב הנייד של Dell? הנה שתי דרכים קלות לעשות זאת.
אפס את המחשב הנייד של Dell מהגדרות Windows 10
שקול למחוק מחשב נייד של Dell על ידי איפוסו כאשר כל שיטות פתרון הבעיות האחרות נכשלו. כאשר אתה מחובר ל-Windows 10, אתה יכול להתחיל מהגדרות.
בחר הַתחָלָה והקלד "איפוס" בשורת החיפוש.
-
בחר אפס את המחשב הזה הגדרת מערכת מתוצאת החיפוש. לחלופין, עבור אל הגדרות > עדכון ואבטחה > התאוששות.
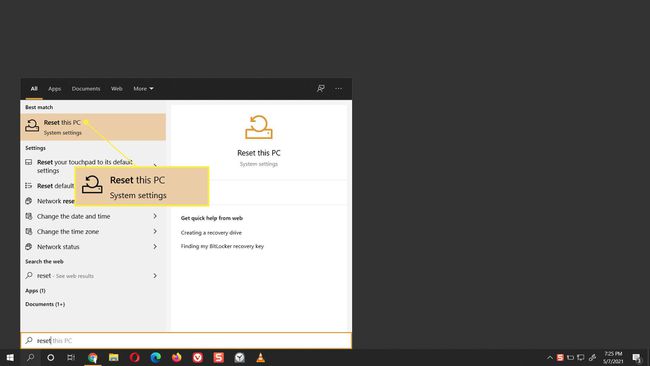
-
תַחַת אפס את המחשב הזה, בחר את להתחיל לַחְצָן.
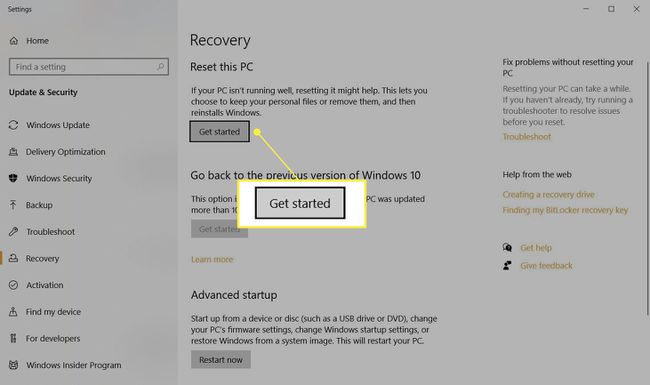
-
תיבת הדו-שיח אפס מחשב זה תתחיל את תהליך ההתקנה מחדש של Windows 10. תראה שתי אפשרויות. בחר הסר הכל לנקות את המחשב הנייד של Dell ולהתקין מחדש את Windows 10. שלב זה הוא האופציה הגרעינית, מכיוון שהוא מסיר את הקבצים שלך, את כל ההגדרות המותאמות אישית וכל אפליקציות שיצרן המחשב שלך התקין. לחלופין, בחר שמור על הקבצים שלי כדי להתקין מחדש את Windows 10 ולשמור את הקבצים שלך.
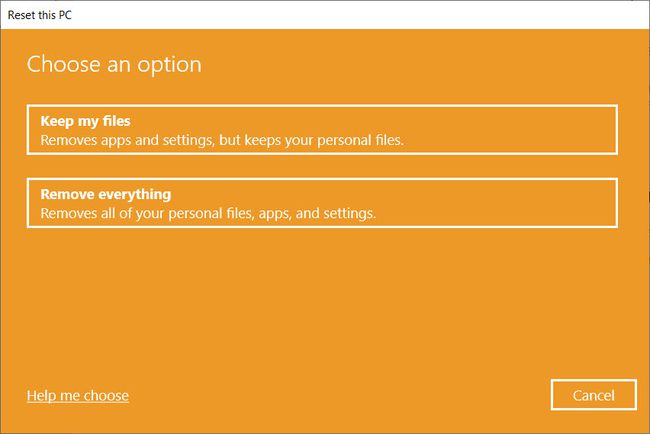
-
לאחר מכן, Windows מציעה שתי אפשרויות כיצד להוריד את מערכת ההפעלה. בחר הורדה בענן אם אתה מחובר לאינטרנט. הורדת ענן מועילה אם העותק המקומי שלך של Windows 10 פגום. בחר התקנה מחדש מקומית כדי להתקין מחדש את Windows מהמכשיר שלך. אפשרות זו מאפשרת התקנה מהירה יותר שאינה דורשת חיבור לאינטרנט.

-
לאחר מכן, ה הגדרות נוספות מופיע מסך כדי לעזור לך לבצע בחירות נוספות לגבי הנתונים שלך. בחר שינוי הגדרות.
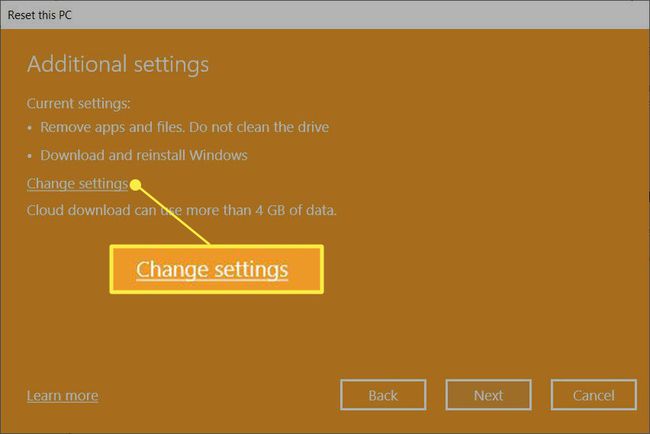
כברירת מחדל, איפוס מחשב זה יסיר את הקבצים שלך אך לא ימחק אותם בצורה מאובטחת. זה גם מוחק רק נתונים מהכונן שבו מותקנת Windows.
-
המסך בחר הגדרות מופיע. אם תפעיל את המתג עבור נתונים נקיים?, Windows תמחק את הכל בכונן בצורה מאובטחת ותפחית את הסיכויים לשחזור נתונים. תהליך זה ייקח זמן אך יהפוך כל מידע רגיש לבלתי ניתן לשחזור. זה לא הכרחי אם אתה לא מתכנן למסור את המחשב הנייד שלך.
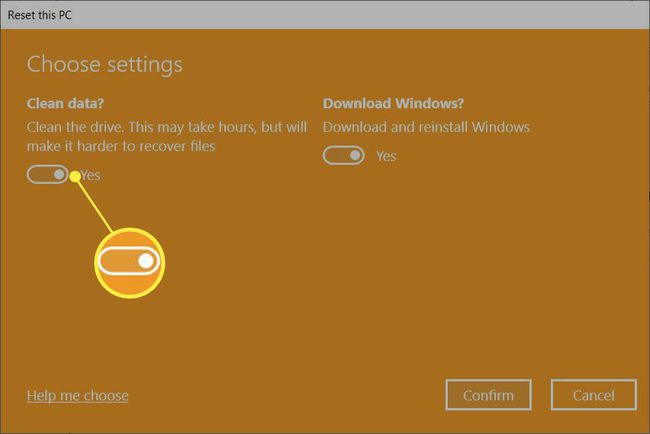
עקוב אחר ההוראות שעל המסך כדי להשלים את תהליך האיפוס. המחשב מנקה נתונים, ולאחר מכן Windows 10 מותקן מחדש. התהליך עשוי לקחת שעה או יותר עד שהתהליך יסתיים, והמחשב שלך יופעל מחדש כמה פעמים כדי להשלים את ההתקנה החדשה.
אם Windows 10 שלך הגיע עם אפליקציות Dell מותקנות מראש, יישומי היצרן האלה ישוחזרו.
אפס את המחשב הנייד של Dell מסביבת השחזור של Windows (WinRE)
ישנן שלוש דרכים שונות להפעיל את סביבת השחזור של Windows ולהשתמש בה כדי לאפס את המחשב.
- אוֹטוֹמָטִי: Windows מציג את סביבת השחזור של Windows כשלב פתרון בעיות לאחר כשל האתחול השלישי.
- איפוס כפתור: ממסך הכניסה, הקש מִשׁמֶרֶת ובחר את כּוֹחַ כפתור > אתחול בפינה הימנית התחתונה של המסך.
- הגדרות: לך ל הגדרות > עדכון ואבטחה > התאוששות > התחלה מתקדמת. בחר את אתחל עכשיו לַחְצָן.
Windows 10 מאתחל לתוך סביבת השחזור של Windows ומתכונן לבחירות נוספות ממך.
-
על בחר אפשרות מסך, בחר פתרון בעיות.
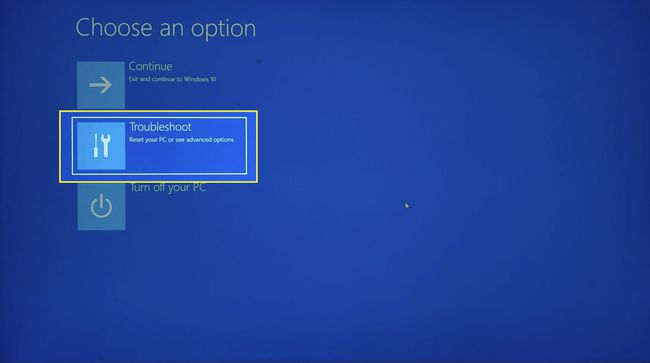
-
בחר אפס את המחשב הזה.
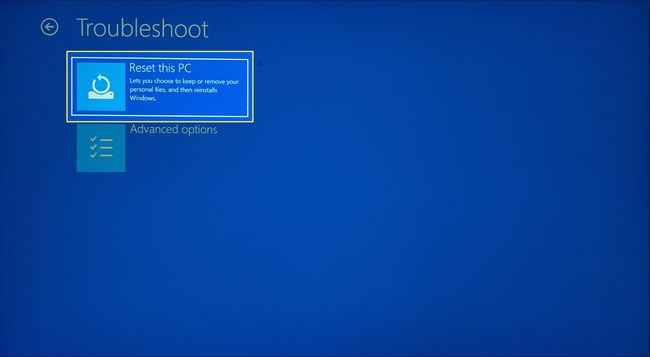
-
בחר בין שמור על הקבצים שלי אוֹ הסר הכל.
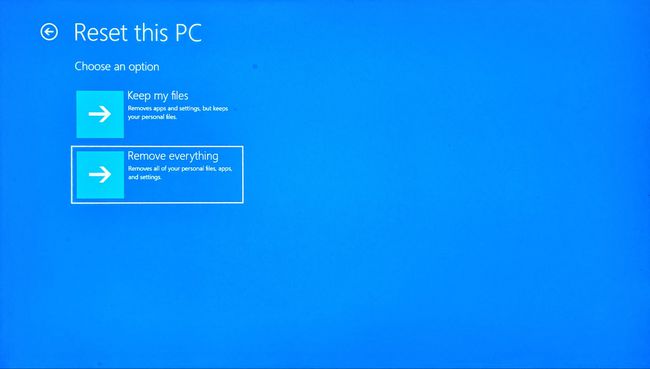
-
Windows יבקש ממך לבחור בין א הורדה בענן או א התקנה מחדש מקומית. כמו בעבר, התקנה מקומית של Windows 10 מהירה יותר ואינה מצריכה חיבור לאינטרנט.

עקוב אחר ההוראות שעל המסך כדי להשלים את תהליך האיפוס. זה לוקח קצת זמן והמחשב שלך יופעל מחדש.
כיצד אוכל למחוק הכל מהמחשב הנייד של Dell?
השיטות שלעיל עוזרות לך לשמור על מערכת ההפעלה שלך שלמה תוך מתן אפשרות לבחור בהתקנת Windows נקייה. עם זאת, ייתכנו מצבים שבהם תרצה למחוק את Windows 10. אולי יש נתונים רגישים במחשב ה-Dell שלך, ואתה רוצה להפוך אותם לבלתי ניתנים לשחזור לפני שאתה מוכר את המחשב הנייד או מבטל אותו. כמו כן, ניקוי הכונן הקשיח עשוי להיות אחת האפשרויות להסרת תוכנת כופר מהמחשב הנפגע שלך.
אתה יכול נגב את הכונן הקשיח שלך בעזרת כלים מיוחדים מקוריים ושל צד שלישי. הצעד הקיצוני הזה ימחק הכל מהמחשב הנייד שלך ולא יאפשר לכל תוכנית שחזור קבצים לשחזר את הנתונים. שיטות העיצוב אינן תלויות במותג או בדגם של מחשב נייד Windows שבבעלותך.
השאר את המחשב הנייד של Dell שלך מחובר למקור החשמל לאורך כל תהליך האיפוס וההתקנה מחדש.
שאלות נפוצות
-
כיצד אוכל למחוק את המחשב הנייד של Dell אם שכחתי את סיסמת המנהל שלי?
עבור מחשב נייד Windows 10 או Windows 8 Dell, אינך צריך סיסמת מנהל כדי לאפס את המכשיר להגדרות היצרן. מתפריט התחל, גש אפס את המחשב הזה ופעל לפי ההוראות.
-
כיצד אוכל למחוק מחשב נייד של Dell שבו פועל Windows 7?
כדי למחוק ולאפס להגדרות היצרן המחשב הנייד של Windows 7 Dell, הפעל את המכשיר ועבור אל לוח בקרה > מערכת ואבטחה > מערכת. בחר הגנת מערכת > שחזור מערכת. בחר שחזור מומלץ כדי לבחור בנקודת השחזור העדכנית ביותר, ולאחר מכן בחר הַבָּא > סיים. בחר כן כדי להתחיל את תהליך השחזור.
