כיצד להתאים עכבר Logitech
מה צריך לדעת
- עכבר Logitech אלחוטי (שאיננו Bluetooth): חבר את המקלט האלחוטי ליציאת ה-USB במחשב האישי והפעל את העכבר.
- עכבר Bluetooth Logitech: עבור אל הַתחָלָה > הגדרות > התקנים > בלוטות' והתקנים אחרים > זוג.
- עכבר Logitech מתחבר למקלט אלחוטי אחד בכל פעם, אם כי יש דרכים לעקיפת הבעיה עם חומרה ותוכנה מיוחדים.
מאמר זה עוסק כיצד להתאים עכבר Logitech למחשב שלך, כולל שימוש ב-Bluetooth לצורך ההתאמה וכיצד לבצע התאמה עם תוכנת Logitech Unifying או תוכנת Connection Utility.
כיצד להתאים עכבר אלחוטי של Logitech למחשב האישי שלך
פרק את העכבר של Logitech מהקופסה שלו והכנס סוללה לעכבר. הקפד תמיד ליישר את הסוללות בכיוון הנכון. חוסר התאמה עם המגעים החיוביים והשליליים היא טעות פשוטה.
העכבר מגיע עם מקלט בלוטות' קטן. קח את מקלט ה-USB וחבר אותו לאחד מחריצי ה-USB הפתוחים של המחשב שלך.
-
העכבר יתחבר אוטומטית. המקלט האלחוטי מוצג כ מקלט USB ברשימת התקני Bluetooth ב-Windows 10.
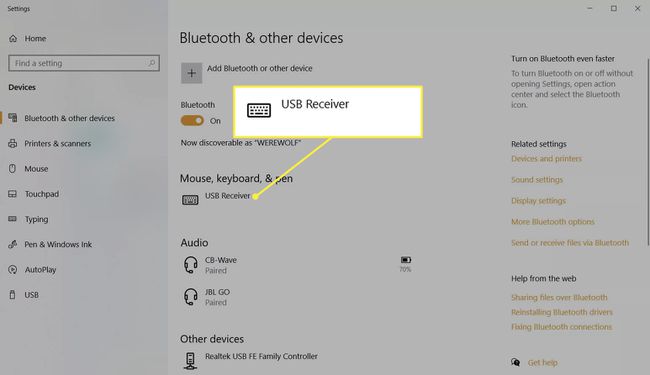
החלק את מתג ההפעלה בגוף העכבר כדי להפעיל אותו.
העבר את העכבר על המסך ובדוק אם מהירות ורגישות העכבר מותאמים לשימוש שלך.
הערה:
לחלק עכברי Logitech אלחוטיים יכול להיות קטן לְחַבֵּר כפתור על הבסיס. הפעל אותו לאחר חיבור המקלט האלחוטי.
כיצד להתאים עכבר Bluetooth של Logitech למחשב האישי שלך
עכבר בלוטות' לא מגיע עם מקלט אלחוטי. ההגדרה עבור סוג זה של עכבר היא כמו התאמה של כל מכשיר בלוטות' אחר למחשב התומך ב-Bluetooth.
פרק את עכבר ה-Logitech Bluetooth והכנס את הסוללה. השתמש במתג בעכבר כדי להפעיל אותו.
לך ל הַתחָלָה ולהרחיב את תפריט התחל כדי לבחור הגדרות. לחלופין, הקש מפתח Windows + אני כדי לפתוח את ההגדרות באמצעות קיצור המקלדת.
-
בחר התקנים.
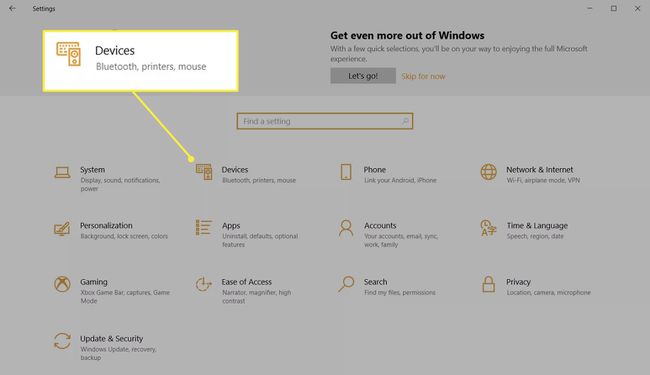
-
לך ל בלוטות' והתקנים אחרים מהחלונית השמאלית. בחר את ה"פלוס" עבור הוסף בלוטות' או מכשיר אחר. כמו כן, הפעל את מתג ה-Bluetooth אם הוא כבוי.
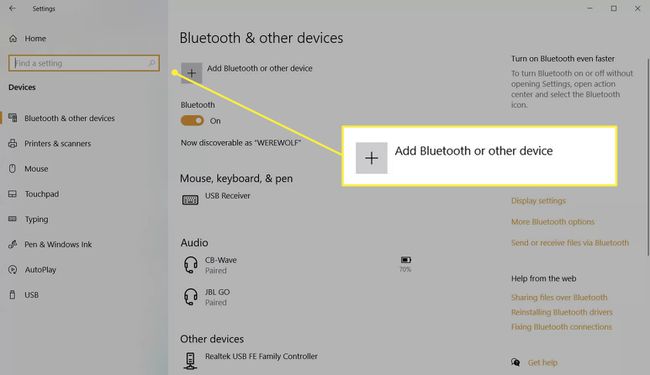
-
בתוך ה הוסף התקן חלון, בחר בלוטות.
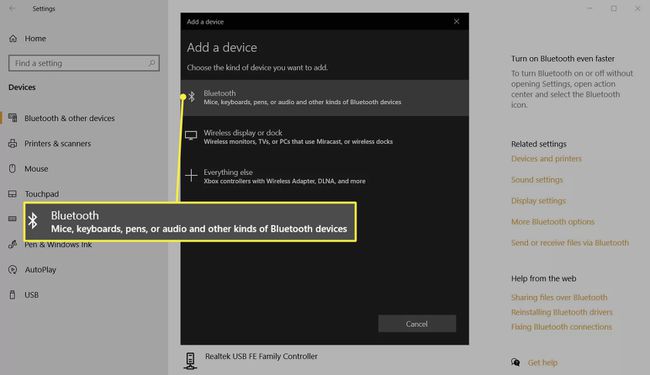
ברשימת מכשירי ה-Bluetooth, בחר את מכשיר ה-Logitech שאליו תרצה להתחבר ובחר זוג. Windows מזהה אוטומטית את העכבר ומוסיפה את מנהלי ההתקן הרלוונטיים.
האם אני יכול להתאים את עכבר Logitech למקלט אחר?
עכבר אלחוטי של Logitech יכול להתאים עם מקלט אחד בכל פעם. לכן, אינך יכול לקשר עכבר אלחוטי של Logitech למקלט אחר אם אתה מאבד את אחד מהתקעים הזעירים הללו. אבל יש שתי דרכים לעקיפת הבעיה שמציעה Logitech אם תאבד את המקלט המקורי.
השתמש בתוכנת Logitech Unifying
קנה את מקלט USB מאחד מ-Logitech. הדונגל נותן לך את היתרון של חיבור שישה מכשירים אלחוטיים למקלט אחד. ההתקנים האלחוטיים של Logitech צריכים לתמוך בטכנולוגיית Unifying. חפש את הלוגו הכתום של Unifying.
שימו לב שעכבר עובד עם מקלט אחד בכל פעם. לכן, הוא לא יעבוד יותר עם המקלט המקורי שלו אם תצמיד אותו למקלט Logitech Unifying.
השתמש ב-Logitech Connection Utility
ה תוכנית השירות לחיבור Logitech היא תוכנת הפעלה פשוטה שיכולה לעזור לך לשייך עכבר Logitech למקלט אחר. עקוב אחר ההוראות הפשוטות שעל המסך - כבה והפעל את המחוון כדי לסנכרן את העכבר האלחוטי של Logitech עם מקלט אחר.
תוכנית השירות לחיבור Logitech היא תוכנה ל-Windows בלבד. שים לב שהוא עשוי לא לעבוד עם כל דגמי העכברים של Logitech.
בלוטות' לעומת עכברים אלחוטיים
עכבר בלוטות' ועכבר אלחוטי הם שניהם "אלחוטיים". אבל הם שונים באופן שבו הם מתחברים למחשב. עכבר אלחוטי משתמש במקלט ייעודי שמתחבר ליציאת ה-USB במחשב, בעוד שעכבר בלוטות' משתמש באנטנת ה-Bluetooth של המחשב כדי להתאים את העכבר.
שאלות נפוצות
-
כיצד אוכל להפעיל מצב צימוד בעכבר שלי?
אתר את לחצן ההתאמה של ה-Bluetooth בעכבר, שהוא בדרך כלל כפתור החלפת מצב בתחתית המכשיר. הפעל את המתג וודא שהעכבר מופעל לפני ההתאמה למחשב תואם או התקן אחר.
-
מדוע עכבר ה-Logitech שלי לא יתחבר?
בעכברי Bluetooth, ודא שמצבי ההתאמה של ההתקן ו-Bluetooth מופעלים. נסה להשבית ולהפעיל את Bluetooth בעכבר ובמחשב שלך כדי לראות אם זה פותר את הבעיה. אם המכשיר שלך משתמש ב-Unifying Receiver ותוכנת Unifying Receiver לא מוצאת את העכבר שלך, כבה אותו והפעל אותו שוב כדי להפעיל מחדש את תהליך ההתאמה של המקלט.
