כיצד לגבות Macbook ו-Macbook Pro
מה צריך לדעת
- Time Machine: חבר כונן חיצוני > תפוח עץ תפריט > העדפות מערכת > מכונת זמן > בחר דיסק > בחר כונן חיצוני.
- iCloud: היכנס ל-Apple ID שלך > תפוח עץ תפריט > העדפות מערכת > שם זיהוי של אפל > iCloud > כונן iCloud > אפשרויות.
- אנו ממליצים לבצע שני גיבויים - אחד מקומי ואחד בענן - לבטיחות מירבית.
מאמר זה מסביר כמה דרכים שונות לגיבוי הכונן הקשיח של ה-MacBook שלך. המאמר מתייחס לכל הגירסאות של ה-MacBook וה-MacBook Pro.
כיצד אוכל לגבות את ה-MacBook Pro שלי?
ישנם שני סוגים של גיבויים שאתה יכול לבחור מהם: מקומי או ענן. גיבויים מקומיים מתבצעים לכונן קשיח חיצוני המחובר פיזית ל-Mac שלך. גיבויים בענן נעשים באמצעות שירות המאחסן את הנתונים שלך בענן.
גיבויים מקומיים בדרך כלל מהירים יותר לביצוע (מכיוון שאינך צריך להעלות נתונים לענן) ודורשים כונן קשיח עם מספיק מקום פנוי לאחסון הנתונים שלך. אם אתה צריך לשחזר מהגיבוי שלך, אפשרות מקומית היא בדרך כלל מהירה יותר. גיבויים בענן דורשים לעתים קרובות דמי מנוי ויכולים להיות איטיים יותר אם יש לך הרבה נתונים להעלות.
אנו ממליצים להשתמש בגיבוי מקומי וענן בו-זמנית. למה? אם הגיבוי המקומי שלך נהרס, למשל בשריפה בבית או באסון טבע, או שהכונן הקשיח נכשל, גיבוי בענן נותן לך שכבת הגנה שנייה.
כיצד אוכל להעביר הכל מה-MacBook Pro שלי לכונן קשיח חיצוני?
הדרך הקלה ביותר ליצור גיבוי מקומי של נתוני ה-MacBook שלך היא להשתמש מכונת זמן, תוכנת הגיבוי של אפל הכלולה ב-macOS. יש הרבה תוכניות גיבוי אחרות, אבל היסודות של השימוש בהם זהים בערך. כדי לגבות את נתוני ה-MacBook שלך באמצעות Time Machine, בצע את השלבים הבאים:
קבל כונן קשיח חיצוני עם קיבולת אחסון גדולה יותר מגודל הכונן הקשיח שברצונך לגבות. חבר אותו ל-Mac שלך.
-
לך אל תפוח עץתַפרִיט > העדפות מערכת.
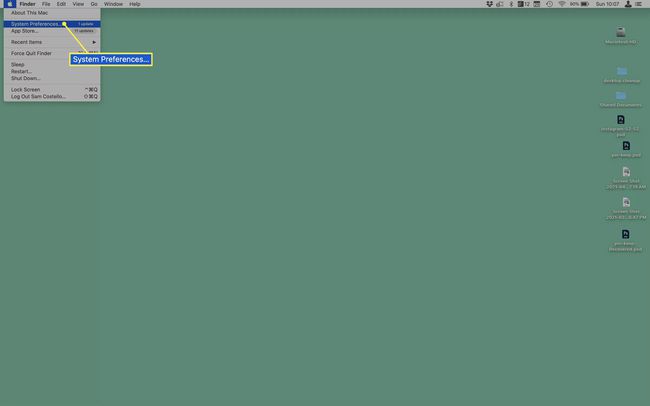
-
בחר מכונת זמן.
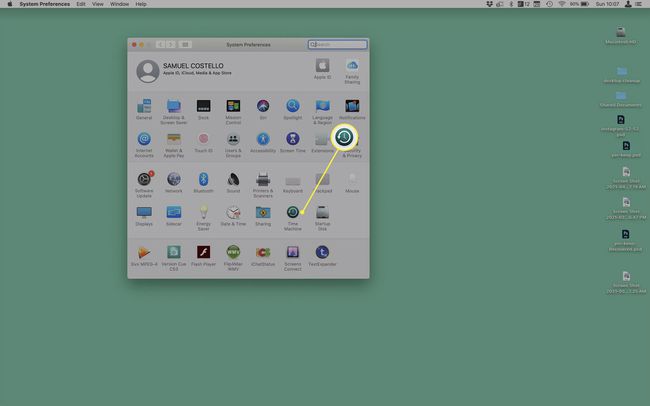
-
נְקִישָׁה בחר דיסק ובחר את הכונן הקשיח החיצוני שלך. הגיבוי יתחיל באופן אוטומטי.
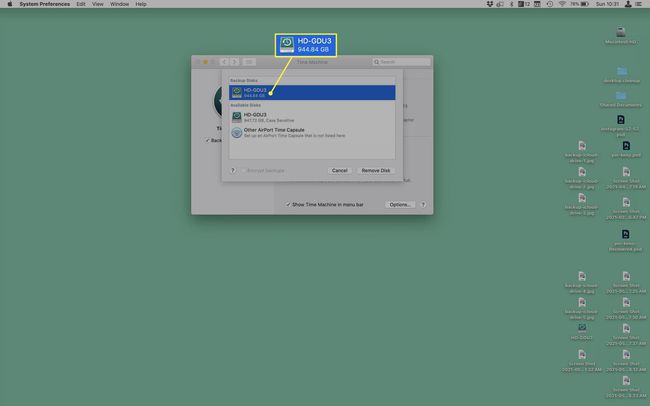
-
אנו ממליצים לסמן את התיבה שליד הצג את Time Machine בשורת התפריטים. זה מוסיף סמל עבור Time Machine בפינה השמאלית העליונה של המסך. לחץ עליו ואז לחץ גיבוי עכשיו כדי להתחיל גיבוי מתי שתרצה.
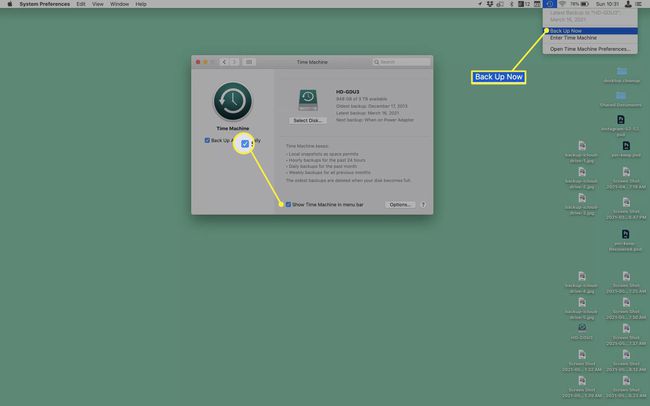
אם אתה שומר את הכונן הקשיח מחובר ל-Mac שלך, Time Machine עושה את כל העבודה בשבילך: הוא מגבה אוטומטית את הכונן הקשיח שלך כל שעה. הוא גם מנהל את הגיבויים שלך: הוא שומר גיבויים לפי שעה ליום אחד, גיבויים יומיים למשך חודש ולאחר מכן גיבויים שבועיים כל עוד יש לך מקום אחסון. אם נגמר לך המקום, הוא מוחק אוטומטית את הגיבויים הישנים ביותר.
כיצד לגבות MacBook באמצעות iCloud
כמו שיש הרבה תוכניות לביצוע גיבויים מקומיים, יש הרבה שירותי גיבוי בענן. כל שירות מציע תכונות שונות, יתרונות, חסרונות ותמחור.
עבור אנשים מסוימים, האפשרות הטובה ביותר תהיה זו המובנית ב-macOS: iCloud. אפל מציעה כונן iCloud כדי לגבות את נתוני ה-MacBook שלך לענן ולשמור את המסמכים שלך מסונכרנים בין מכשירים. זה אומר שאתה יכול לקבל עותקים עדכניים של הקבצים שלך בכל מכשיר המחובר לחשבון iCloud שלך, כולל מכשירי iPhone ו-iPad.
בצע את השלבים הבאים כדי לגבות את MacBook ל-iCloud:
ודא שה-MacBook שלך מחובר לאינטרנט ושנכנסת ל-iCloud.
-
לך ל תפוח עץתַפרִיט > העדפות מערכת.
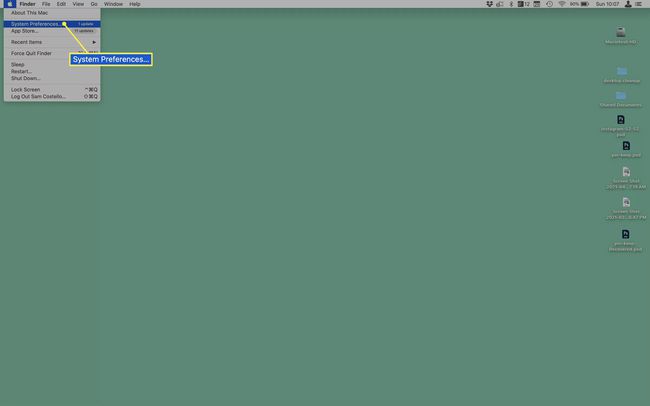
-
נְקִישָׁה שם זיהוי של אפל > iCloud.
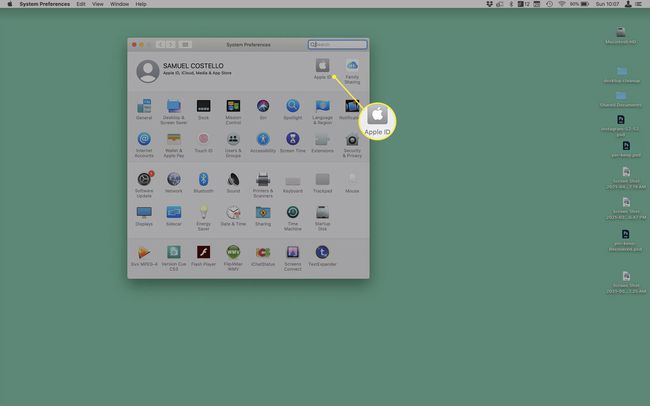
-
סמן את התיבה שליד כל תוכנית שברצונך לגבות. לוודא כונן iCloud מסומן ובחר אפשרויות כדי לבחור את הגדרות iCloud Drive שלך.
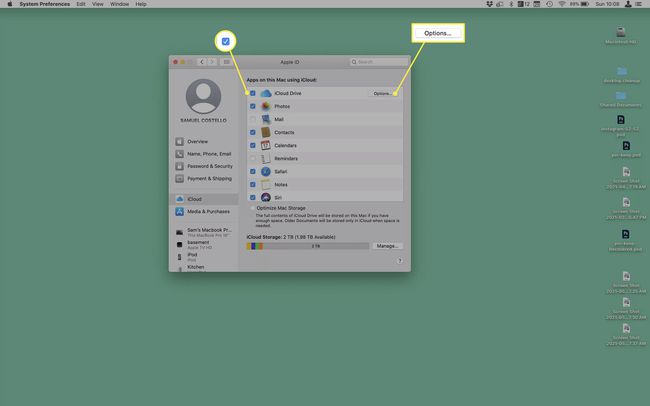
-
סמן את התיבה שליד כל סוג נתונים שברצונך לגבות ל-iCloud Drive. החשוב ביותר הוא תיקיות שולחן עבודה ומסמכים. כאשר זה מופעל, כל הקבצים בשולחן העבודה שלך או המאוחסנים בתיקיית המסמכים שלך יגובו אוטומטית. לבסוף, בחר בוצע וסגור את חלון Apple ID. גיבויים יתרחשו באופן אוטומטי.
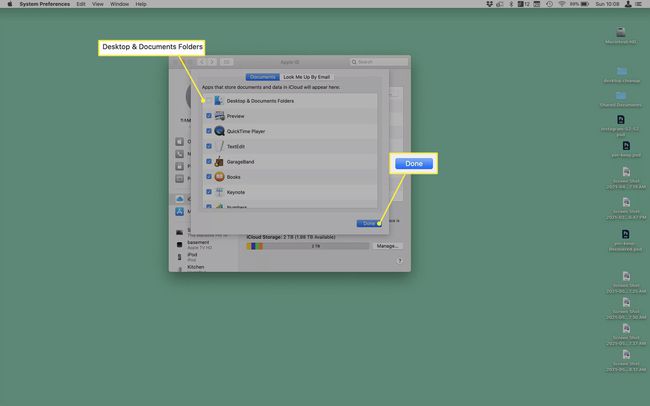
ישנם חסרונות משמעותיים לשימוש ב-iCloud לגיבוי. ראשית, עבור סוגי נתונים רבים, עליך להשתמש באפליקציות המותקנות מראש של אפל. אם אתה מעדיף אפליקציות אחרות, iCloud לא יכול לגבות אותן. שנית, iCloud לא מגבה כל קובץ במחשבים שלך - כמו תוכניות, הגדרות והעדפות - שאנשים רבים מעדיפים. לכן, בעוד ש-iCloud מצוין לסנכרון נתונים בין מכשירים ויכול להיות גיבוי טוב עבור אנשים מסוימים, אתה צריך להבין את המגבלות.
גיבוי וסנכרון סוגי נתונים נבחרים באמצעות iCloud
גם אם אינך רוצה לגבות את כל הנתונים שלך ל-iCloud, אתה עדיין יכול לגבות נתונים נבחרים. אפילו יותר טוב, ניתן לסנכרן את הנתונים האלה לכל מכשירי Apple שלך.
כדי לעשות זאת, עבור אל תפוח עץתַפרִיט > העדפות מערכת > שם זיהוי של אפל > iCloud וסמן את התיבה לצד סוגי הנתונים שברצונך לגבות (אנשי קשר, יומנים, הערות וכו'). השתמש באותן הגדרות בכל מכשירי Apple שלך, והן יישארו מסונכרנות בכל פעם שתבצע שינוי. אתה יכול לגשת לנתונים האלה גם מ-iCloud.com.
שאלות נפוצות
-
כיצד אוכל לשחזר את ה-Mac מגיבוי של Time Machine?
הפעל מחדש את ה-Mac והחזק אותו לחוץ פקודה+ר בזמן שהוא מאתחל. כאשר מופיע תפריט Utilities, בחר שחזור מגיבוי Time Machine.
-
איך אני יודע מתי הגיבוי של Time Machine סיים?
כדי לעקוב אחר ההתקדמות של Time Machine, עבור אל תפריט תפוח > העדפות מערכת > מכונת זמן. אם אין גיבויים בתהליך, אתה אמור לראות את הזמן עבור הגיבויים המתוזמנים האחרונים והבאים שלך. אחרת, תראה סרגל התקדמות המראה כמה רחוק הוא נמצא.
-
האם אני יכול לסגור את ה-Mac בזמן שהוא מגבה?
כן. אם תסגור את המחשב שלך באמצע הגיבוי, הגיבוי יתחדש במקום בו הוא נפסק בפעם הבאה שתבצע אתחול.
