כיצד להתאים ולחבר AirPods למחשב Windows 11
מה צריך לדעת
- הכנס את ה-AirPods שלך למארז, פתח את המארז ולחץ על הכפתור במארז עד שהנורית מהבהבת בלבן כדי למקם אותם במצב התאמה.
- במחשב Windows 11 שלך: פתח הגדרות > בלוטות' ומכשירים > הוסף מכשיר > בלוטות, ובחר את שלך AirPods.
- ניתן לשייך את ה-AirPods שלך למחשב Windows 11, אייפון ומכשירים אחרים בו-זמנית, אך הם יכולים לעבוד רק עם מכשיר אחד בכל פעם.
מאמר זה מסביר כיצד להתאים ולחבר AirPods למחשב Windows 11, כולל כיצד לבצע את צימוד Bluetooth ראשוני וכיצד להתחבר ולבחור את ה-AirPods מאוחר יותר לאחר שהשתמשת בהם עם אחר התקן.
האם Apple AirPods עובדים עם Windows 11 PC?
AirPods נועדו לעבוד בצורה חלקה עם מכשירי אייפון ומכשירים אחרים של אפל, אבל אתה יכול להתאים ולחבר AirPods לכל מחשב Windows 11 עם Bluetooth. ה-AirPods שלך יכולים אפילו לזכור את מחשב Windows 11, האייפון שלך ומכשירים אחרים גם כן, מה שמאפשר לך לעבור ביניהם מתי שתרצה.
איך אני מחבר את ה-AirPods שלי למחשב Windows 11 שלי?
כדי לחבר את ה-AirPods למחשב Windows 11, עליך להכניס את ה-AirPods למצב התאמה, להפעיל את ה-Bluetooth במחשב ולאחר מכן להפעיל את החיבור דרך המחשב. ה-AirPods שלך יזכרו את המחשב מכאן ואילך, ויאפשרו לך להתחבר מחדש מתי שתרצה.
הנה איך לחבר את ה-AirPods שלך למחשב Windows 11:
-
לחץ לחיצה ימנית על חלונות סמל בשורת המשימות.
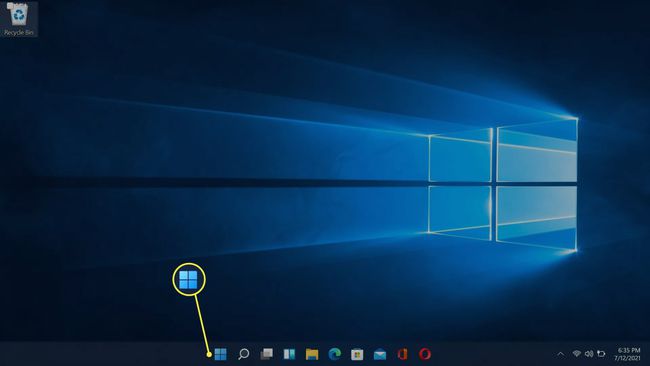
-
נְקִישָׁה הגדרות.

-
נְקִישָׁה בלוטות' ומכשירים.
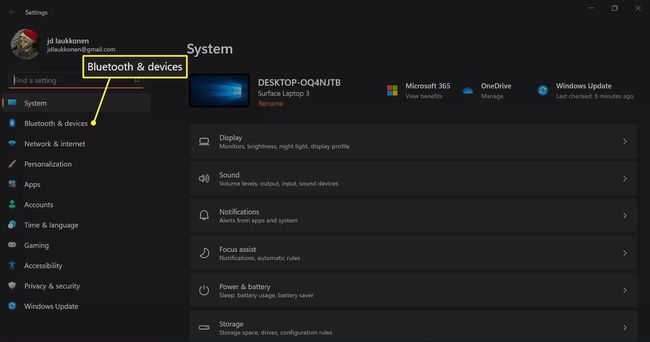
-
לחץ על החלפת Bluetooth אם הוא עדיין לא מופעל.
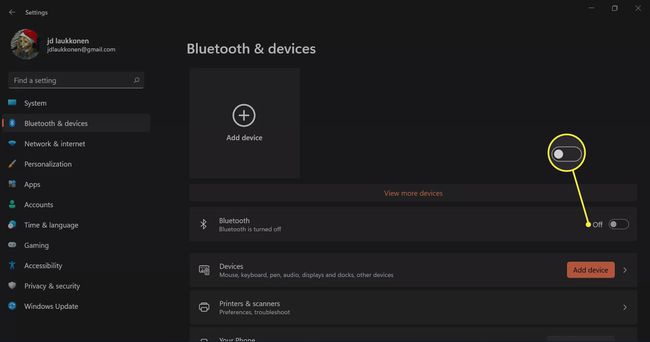
-
נְקִישָׁה + הוסף מכשיר.

-
הנח את ה-AirPods במארז שלהם ופתח את המארז.

ג'רמי לאוקונן / Lifewire -
לחץ והחזק את הכפתור במארז ה-AirPods שלך.

ג'רמי לאוקונן / Lifewire -
כאשר האור על המארז מהבהב לבן, שחרר את הכפתור.

ג'רמי לאוקונן / Lifewire האור עשוי להיות בתוך המארז או בחזית המארז, בהתאם לגרסת ה-AirPods שברשותך.
-
חזור למחשב Windows 11 שלך ולחץ בלוטות.

-
המתן עד שהמחשב שלך יחפש מכשירים, ואז לחץ על שלך AirPods כאשר הם מופיעים ברשימה.

-
המתן ליצירת החיבור ולאחר מכן לחץ בוצע.
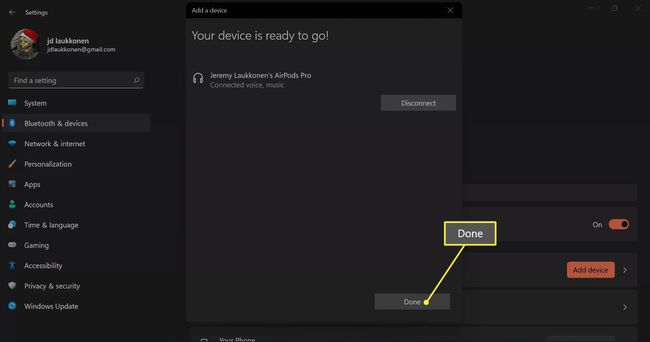
ה-AirPods שלך מחוברים כעת ומוכנים לשימוש.
כיצד להשתמש ב-AirPods עם מחשב Windows 11
AirPods יתחברו אוטומטית לאייפון שלך כשאתה פותח את המארז בסמוך אליו טלפון, ותקבל גם חלון קופץ אוטומטי ב-Mac המבקש ממך להתחבר אם ה-Mac שלך מרגיש את זה AirPods. השימוש ב-AirPods עם מחשב Windows 11 הוא קצת יותר מסובך, אבל קל ליצור מחדש חיבור ולהשתמש בהם עם המחשב האישי שלך מתי שתרצה.
אם השתמשת ב-AirPods שלך עם מכשיר אחר, הנה איך להשתמש בהם שוב עם מחשב Windows 11 שלך:
-
הוצא את ה-AirPods שלך מהמארז והנח אותם ליד מחשב Windows 11 שלך.

ג'רמי לאוקונן / Lifewire -
לחץ על דברסמל r בשורת המשימות.

-
לחץ על > סמל מימין לבקרת עוצמת הקול.

אם ה בלוטות הלחצן אפור, זה אומר שה-Bluetooth כובה. תצטרך ללחוץ על בלוטות לחצן לפני לחיצה על > לַחְצָן.
-
נְקִישָׁה אוזניות (AirPods) ברשימת המכשירים.

כאשר ה-AirPods שלך נבחרים בתפריט זה, זה אומר שהם מחוברים, מוכנים לשימוש ומוגדרים כמקור השמע המוגדר כברירת מחדל במחשב Windows 11 שלך.
שאלות נפוצות
-
כיצד אוכל לנתק את ה-AirPods שלי ב-Windows 11?
בחר את רַמקוֹל סמל בשורת המשימות ובחר ברמקולי ברירת המחדל כדי להשבית את האוזניות. כדי לבטל את ההתאמה של האוזניות מהמחשב, עבור להגדרות Bluetooth, בחר את ה-Airpods שלך ובחר לְנַתֵק.
-
מדוע ה-AirPods שלי ממשיכים להתנתק מהמחשב שלי?
ייתכן שה-AirPods שלך נכנסים למצב חיסכון בחשמל כשאתה משהה את השמעת השמע. פתח את ה מנהל ההתקנים של Windows, עבור אל המאפיינים של ה-AirPod שלך, והשבת את תכונת ניהול החשמל.
-
מדוע ה-AirPods שלי לא יתחברו למחשב שלי?
אם שלך AirPods לא יתחברו, יכול להיות שזה בגלל סוללה חלשה, או שיכול להיות א בעיה עם Windows 11 Bluetooth. אם כל השאר נכשל, אפס את ה-AirPods שלך.
-
איך אני מכבה את ה-AirPods שלי?
אתה לא יכול לכבות את AirPods. הם נכנסים למצב חיסכון בחשמל כאשר אינם בשימוש. כדי לחסוך בחיי הסוללה, שמור את האוזניות שלך במארז כשתסיים להשתמש בהן.
