כיצד לעצור עדכוני Windows 11 בתהליך
מה צריך לדעת
- תפריט התחל > הגדרות אפליקציה > עדכוני Windows > השהה עדכונים.
- אתה יכול להשהות עדכון עוד לפני שהוא מתחיל.
- עדכונים מושהים כברירת מחדל לשבוע אחד, אך ניתן לשנות את משך הזמן שבו עדכון מושהה.
מאמר זה מספק הנחיות כיצד לעצור עדכוני Windows 11 בתהליך ולחדש את העדכון במועד מאוחר יותר.
כיצד לעצור עדכוני Windows 11 בתהליך
Windows 11, כמו גרסאות קודמות של Windows, תוריד ותתקין עדכונים באופן אוטומטי. עדכונים אוטומטיים מתקינים תיקוני אבטחה ותיקוני באגים חשובים, אך הם יכולים להפחית את ביצועי המערכת אם אתה משתמש במחשב בזמן שהעדכון מוריד או מותקן.
Windows 11 תוריד ותתחיל להתקין עדכונים כשהם יהיו זמינים. זה קורה אוטומטית ללא הודעה מוקדמת, כך שייתכן שלא תבחין בעדכון עד שביצועי המערכת יעברו תפנית בלתי צפויה לרעה. הנה איך לעצור את העדכון בתהליך.
-
פתח את ה התחל של Windows תַפרִיט.

-
הקש על הגדרות אפליקציה.

בחר מערכת בתפריט השמאלי. ייתכן שהוא כבר נבחר כברירת מחדל.
-
בֶּרֶז עדכון חלונות, אשר ממוקם ליד החלק העליון של החלון.

-
בֶּרֶז השהה עדכונים כדי להשהות את כל העדכונים לתקופה מסוימת. ברירת המחדל היא שבוע אחד.
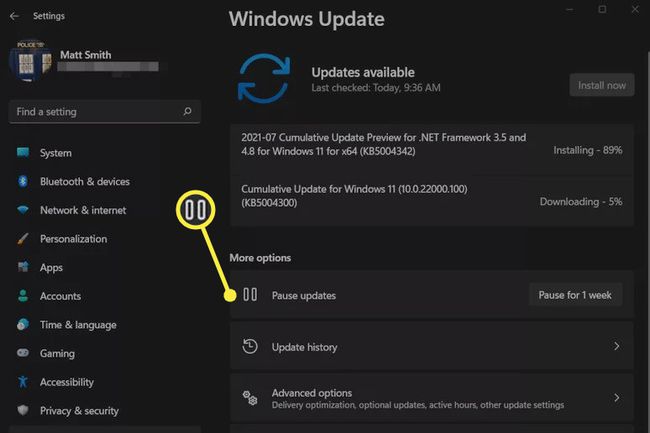
השהיית עדכון Windows 11 תפסיק את כל ההורדות הפעילות ותעצור כל התקנה המתרחשת כעת. ברוב המקרים, ההורדה או ההתקנה יכולות להתחדש מהמקום שבו היא נעצרה כאשר השהית את העדכון.
אתה יכול להשהות עדכונים בכל עת, גם אם אף אחד מהם אינו פעיל כעת.
כיצד לעצור עדכוני Windows 11 בתהליך לאחר תחילת ההתקנה
עדכוני Windows 11 מותקנים בשני שלבים.
הראשון מתרחש לאחר הורדת העדכון. עם זאת, עדכוני Windows עיקריים מסיימים את ההתקנה כאשר אתה אתחול מחדש או מכבה את המחשב. אם זה יקרה, מסך ריק יודיע לך על התקנה של עדכוני מערכת ואין לכבות את המחשב שלך.
לא תוכל להפריע או להפסיק את ההתקנה לאחר שעדכון מגיע לנקודה זו. ניתן להשהות עדכונים רק באפליקציית ההגדרות.
ניסיון להפסיק את ההתקנה על ידי כיבוי ידני של המחשב בזמן התקנת עדכון טומן בחובו סיכון של השחתת התקנת Windows שלך, ומאלץ אותך להתקין מחדש מאפס. אל תעשה את זה!
כיצד לגרום לעדכוני Windows 11 להודיע לך כאשר נדרשת הפעלה מחדש
עדכוני Windows 11 שמסיימים את ההתקנה בעת הפעלה מחדש של המחשב יכולים להימשך זמן מה, וכברירת מחדל, Windows לא מודיע לך מראש. אתה יכול לשנות התנהגות זו ולגרום ל-Windows 11 להתריע כאשר נדרשת הפעלה מחדש.
-
פתח את ה התחל של Windows תַפרִיט.

-
בחר את הגדרות אפליקציה.

בחר מערכת בתפריט השמאלי. ייתכן שהוא כבר נבחר כברירת מחדל.
-
בֶּרֶז עדכוני Windows.

-
בחר אפשרויות מתקדמות.
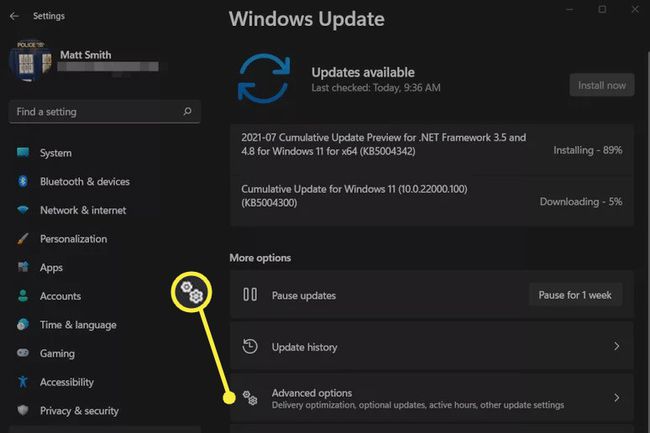
-
הפעל את המתג ליד הודע לי כאשר נדרשת הפעלה מחדש כדי לסיים את העדכון.

מה אני יכול לעשות אם Windows 11 נתקע בעדכון?
עדכוני Windows נועדו להיות אוטומטיים, אך באג עלול לגרום לעדכון "להיתקע" ולא להוריד או להתקין.
ברוב המקרים, עדכון תקוע יסתדר עם הזמן. תצטרך לנקוט בצעדים כדי לפתור את הבעיה אם היא נמשכת יותר משבוע. המדריך שלנו ל תיקון Windows Update תקוע או קפוא כולל מספר שלבי פתרון בעיות שיעזרו לך לנסות לפתור את הבעיה.
שאלות נפוצות
-
כיצד אוכל לעדכן אפליקציות ב-Windows 11?
פתח את Microsoft Store, בחר סִפְרִיָה בפינה השמאלית התחתונה, ולאחר מכן בחר קבל עדכונים ל להתקין עדכוני אפליקציית Windows 11. כדי לעדכן את האפליקציות באופן אוטומטי, בחר את תמונת הפרופיל שלך בחלק העליון של Microsoft Store, עבור אל הגדרות אפליקציה, ולוודא עדכוני אפליקציה מופעל.
-
למה המחשב שלי לא נכבה?
במערכת ההפעלה יכול להיות באג, תוכנית יכולה להפריע לתהליך הכיבוי, או שיש בעיה בלחצן ההפעלה. יש כמה דרכים לעשות זאת כבה את המחשב כאשר הוא לא יכבה.
-
מדוע Windows ממשיך לנסות להתקין עדכונים?
אם Windows לא מצליח להשלים עדכון, ייתכן שהוא ימשיך לנסות להתקין אותו. ייתכן שתצטרך לבצע פתרון בעיות לתקן בעיות הנגרמות על ידי עדכוני Windows.
