כיצד לשלוט במאוורר המעבד ב-Windows 11
מה צריך לדעת
- Windows 11 אינו מציע כלי מובנה לניטור או שליטה על מהירות מאוורר המעבד.
- אתה יכול לשלוט במהירות מאוורר המעבד באמצעות תוכנה או ה-BIOS של המחשב האישי שלך.
- לעולם אל תגדיר את מהירות המאוורר ל-0. זה עלול לגרום למעבד להתחמם יתר על המידה.
מאוורר המעבד של מחשב אישי חיוני לשמירה על קריר המחשב תחת עומס, אך Windows אינו מספק כלים לשינוי מהירות מאוורר המעבד. מאמר זה ילמד אותך כיצד לשלוט במאוורר המעבד ב-Windows 11.
כיצד לשלוט במאוורר המעבד ב-Windows 11
Windows 11 אינו מספק כלים מובנים לניטור או התאמה אישית של מהירות מאוורר המעבד. עליך לפנות לאחת משלוש שיטות חלופיות כדי לשלוט במאוורר המעבד ב-Windows 11.
אנו ממליצים להשתמש בתוכנת צד ראשון. עם זאת, זה לא אפשרי עבור כל מחשב Windows 11, אז נסקור את כל שלוש האפשרויות.
- השתמש בתוכנת צד ראשון. מחשבים מודרניים לרוב תואמים לתוכנה קניינית כדי לאפשר לך לשנות את מהירות מאוורר המעבד. זהו הפתרון המהיר והקל ביותר, אך עליך להוריד את התוכנה הנכונה.
-
השתמש ב-BIOS. רוב המחשבים נשלחים עם א BIOS שיכול להציג את המהירות הנוכחית של מאוורר המעבד שלך, בעוד BIOS עשיר יותר בתכונות יאפשר לך לשנות את מהירות המאוורר. אתה יכול להשיג זאת מבלי להוריד תוכנה, אבל זה יכול להיות מורכב.
- השתמש בכלי שירות של צד שלישי. כלי עזר של צד שלישי מסוגלים לזהות את המהירות של מאוורר המעבד שלך. כמה אפילו מאפשרים לך לשנות את זה. כלי עזר אלה פועלים על מגוון רחב של חומרה, אך אתה עלול להיתקל בבאגים ובבעיות תאימות.
לעולם אל תגדיר את מהירות מאוורר המעבד ל-0. רוב המעבדים לא מתוכננים לפעול ללא קירור אקטיבי ויתחממו יתר על המידה. נזק יכול להתרחש כאשר המאוורר עומד על 0.
כיצד לשלוט במאוורר המעבד באמצעות תוכנת צד ראשון
תוכנת צד ראשון פותחה על ידי יצרן המחשב האישי שלך, או היצרן של המחשב האישי שלך לוח אם, לשימוש עם חומרה ספציפית. זה יעבוד ללא בעיות תאימות ולרוב הוא הכי פחות קשה לשימוש.
-
קבע את היצרן והדגם של מחשב Windows 11 שלך. אם מחשב Windows 11 שלך הוא מבנה מותאם אישית, קבע את היצרן והדגם של לוח האם של המחשב שלך.

מתקשה למצוא את היצרן והדגם של המחשב האישי שלך? חפש מספר סידורי מודפס בחלק התחתון או האחורי של המחשב. אם אינך מוצא תווית, נסה להוריד א כלי מידע מערכת חינמי.
-
בקר באתר התמיכה המתוחזק על ידי יצרן המחשב שלך וחפש את דגם המחשב שלך. אתרים רבים גם מאפשרים לך לחפש לפי מספר סידורי או אפילו מספר רכישה, אם יש לך את זה.
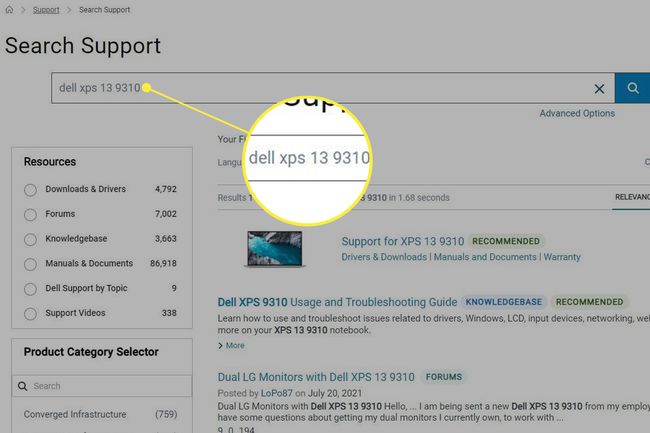
-
פתח את קטע ההורדות בדף התמיכה המוקדש לדגם המחשב שלך וחפש את כלי השירות שלו. הורד את כלי השירות.
רוב יצרני המחשבים מאגדים את בקרת המאוורר לתוך כלי עזר לבקרת מערכת או אוברקלוקינג. דוגמאות נפוצות כוללות מרכז הפיקוד של Alienware, Asus AI Suite, ו MSI Afterburner.
-
התקן ופתח את כלי השירות וחפש בקרת מהירות המאוורר. למשל פתיחה הגדרות בתפריט של MSI Afterburner ובחירה ב- אוהד הכרטיסייה תציג אפשרויות בקרת מאוורר.
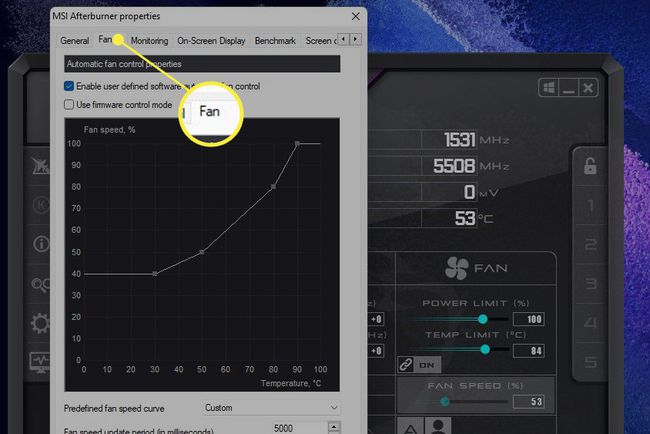
רוב התוכנות מציגות את הגדרות מהירות המאוורר כאחוז מהמקסימום. ערך 100 הוא ההגדרה הגבוהה ביותר של המאוורר, בעוד שערך 0 הוא הנמוך ביותר. הגדרות מאוורר גבוהות יותר מתקררות טוב יותר אך רועשות יותר, בעוד שהגדרות נמוכות יותר מציעות פחות קירור אך יוצרות פחות רעש.
כיצד לשלוט במאוורר המעבד באמצעות BIOS
BIOS היא מערכת ההפעלה הבסיסית בלוח האם של המחשב. תוכנת ה-BIOS מתחילה כאשר אתה מפעיל את המחשב. רוב ה-BIOS מאפשר לך להציג או להתאים אישית את מהירות מאוורר המעבד.
לכבות המחשב שלך.
לאחר השלמת הכיבוי, הפעל שוב את המחשב ולאחר מכן הקש מיד על קיצור הדרך שמפעיל את הגדרות ה-BIOS במחשב האישי שלך. זה יכול להיות שונה בין מחשבים אישיים, אבל רובם מקבלים את F2, F12, או לִמְחוֹק מפתחות.
-
חפש אפשרות תפריט המציגה הגדרות מאוורר. זה שונה בין לוחות אם, אבל זה מוצג לעתים קרובות מתחת בריאות PC, מִתקַדֵם, או אוברקלוקינג. אם יתמזל מזלך, ייתכן שהגדרות מהירות המאוורר כבר יהיו גלויות בתפריט הראשון המוצג.
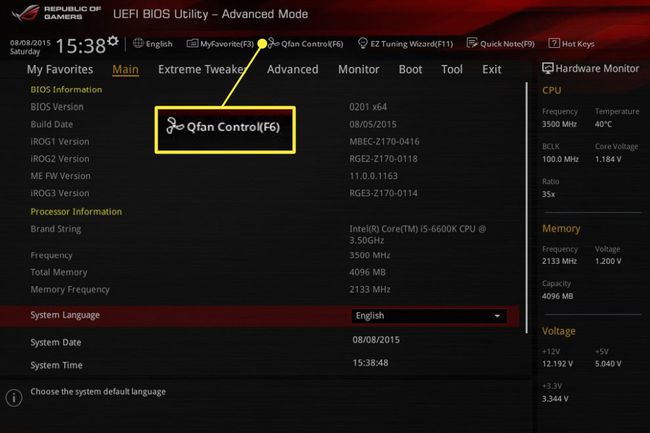
ה-BIOS יבטא בדרך כלל את הגדרות מהירות המאוורר כאחוז מהמקסימום. ערך 100 הוא ההגדרה הגבוהה ביותר של המאוורר, בעוד שערך 0 הוא הנמוך ביותר. שנה את ההגדרות כרצונך, ולאחר מכן שמור וצא.
כיצד לשלוט במאוורר המעבד באמצעות תוכנת צד שלישי
תוכנת צד שלישי פותחה על ידי גורם שאינו יצרן המחשב האישי שלך. יש לו יתרון של עבודה על מגוון רחב של מחשבים אישיים, אבל סביר יותר שתתקל בזה שהוא לא עובד בצורה מושלמת (הוא יכול לפעול בסדר גמור, כמובן).
הורד והתקן תוכנת בקרת מאוורר של צד שלישי. אפשרויות פופולריות כוללות SpeedFan, מוניטור ארגוס, ו בקרת מאוורר.
-
פתח את התוכנה. לחפש אוהד אוֹ בקרת מאוורר. מהירות המאוורר תוצג בדרך כלל כערך בין 100 ל-0, כאשר ערך של 100 הוא ההגדרה הגבוהה ביותר של המאוורר, בעוד שערך של 0 הוא הנמוך ביותר. שנה את ההגדרות כרצונך, ולאחר מכן שמור וצא.
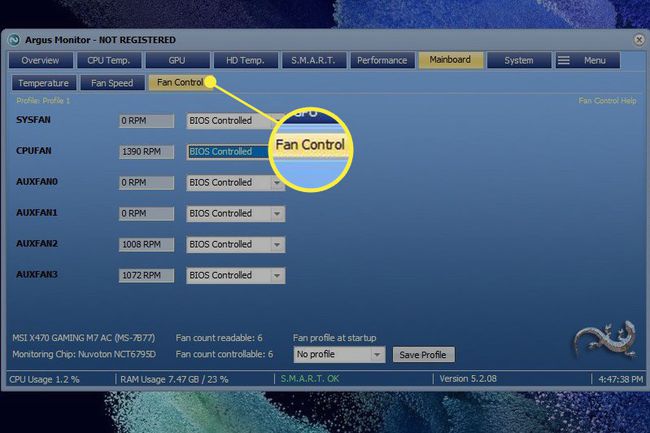
לעולם אל תגדיר את מהירות מאוורר המעבד ל-0. רוב המעבדים לא מתוכננים לפעול ללא קירור אקטיבי ויתחממו יתר על המידה.
למה אני לא יכול לשלוט במאוורר המעבד שלי ב-Windows 11?
אם תנסה את כל שלוש השיטות לעיל, אך אף אחת לא עובדת, ייתכן שהמחשב שלך אינו מאפשר בקרת מהירות מאוורר המעבד. זה עשוי להיות חסום על ידי ה-BIOS של המערכת, מה שנכון לפעמים למחשבים ניידים, או אולי מאוורר המעבד שלך לא מחובר עם מחבר מאוורר לוח אם המאפשר בקרת מהירות המאוורר.
שאלות נפוצות
-
כיצד אוכל לשלוט במהירות מאוורר המעבד ב-Windows 10?
ל לשלוט במאוורר המעבד שלך ב-Windows 10, נסה כלי של צד שלישי כגון Speedfan. לאחר הורדת Speedfan, בחר מהירות מאוורר אוטומטית כדי ש-Speedfan ישלוט אוטומטית במערכת שלך, או בחר הגדר > מִתקַדֵם, ואז מצא את המאוורר שלך והגדר אותו ל מדריך ל. ברגע שהוא מוגדר ל-Manual, חזור לדף הראשי והתאם את רמת מהירות המאוורר שלך למעלה או למטה.
-
האם מאוורר מעבד צריך להיות יניקה או פליטה?
מאווררים שנמצאים לכיוון החלק הקדמי של מארז המחשב הם כנראה מאווררי יניקה; הם מכניסים אוויר קריר יותר כדי לעזור להוריד את הטמפרטורה של המארז. מאווררים הממוקמים מאחור הם בדרך כלל מאווררי פליטה; הם מוציאים את האוויר שחומם על ידי רכיבי המחשב.
-
איך מוציאים מאוורר מעבד?
ודא שהמעבד גלוי, והסר כל צינור או מכשול אחר. מצא את כבל החשמל המחבר את המאוורר ללוח האם, ולאחר מכן נתק בזהירות את חוט החשמל הזה. מצא את התפס המחבר את המאוורר למעבד, ולאחר מכן לחץ בעדינות כלפי מטה עם מברג או כלי דומה עד שהמאוורר ייפתח. לבסוף, הסר את גוף הקירור מהמעבד.
-
למה מאוורר המעבד שלי כל כך חזק?
ייתכן שמאוורר המעבד שלך רועש כי הוא תקוע באבק ולכלוך. כדי לפתור את הבעיה, השתמש בפחית אוויר דחוס כדי להסיר את הפסולת. כמו כן, הקפד למקם את המחשב שלך באזור מאוורר היטב כדי שהמאווררים לא יעבדו יתר על המידה, ושקול משטח קירור עבור המחשב הנייד שלך.
