כיצד להעביר את Time Machine לכונן גיבוי חדש
מה צריך לדעת
- פרמט את הכונן החדש, ולאחר מכן לחץ עליו באמצעות לחצן העכבר הימני ובחר לקבל מידע. לְהַבטִיחַ התעלם מבעלות על כרך זה הוא לֹא פָּעִיל. היכנס כמנהל.
- ב העדפות מערכת > מכונת זמן, בטל את הסימון גיבוי אוטומטי. לִגרוֹר Backups.backupdb מהכונן הישן לחדש.
- בחלונית ההעדפות של Time Machine, לחץ בחר דיסק. בחר את הדיסק החדש ולחץ השתמש בדיסק. סמן את התיבה שליד גיבוי אוטומטי.
מאמר זה מסביר כיצד להעביר את קבצי הגיבוי שלך לקובץ חדש וגדול יותר מכונת זמן כונן מבלי לאבד נתונים. ההוראות מכסות מכשירים פועלים macOS 10.6 ואילך.
העברת מכונת זמן לכונן חדש
בצע את השלבים הבאים כדי להעביר את הגיבוי הנוכחי של Time Machine לכונן חדש וגדול יותר.
חבר את הכונן הקשיח החדש ל-Mac שלך, פנימי או חיצוני. כוננים חיצוניים יכולים להתחבר ל-a יו אס בי, חֲזִיז, או FireWire יציאה ב-Mac.
הפעל את המחשב.
-
Time Machine עובד עם כוננים בתבניות Mac OS Extended (Journaled) ובפורמטים של Xsan. אם כונן הגיבוי שאתה מצרף אינו תואם, ה-Mac יבקש ממך למחוק אותו. עם כמה גרסאות של מערכת ההפעלה, ה-Mac יבקש ממך לפרמט מחדש בשלב זה. אם לא, אתה יכול לאתחל את הכונן באמצעות תוכנית השירות דיסק.
עיצוב ה דיסק קשיח מוחק כל מידע שהוא מכיל.
האופן שבו אתה משתמש ב-Disk Utility כדי לאתחל את הכונן הקשיח החדש שלך תלוי באיזו מהדורה של macOS אתה משתמש. ההוראות שונות עבור גרסאות עד וכולל יוסמיטי ו אלה מאז אל קפיטן.
לאחר שתסיים לפרמט את הכונן הקשיח החדש, הוא נטען על שולחן העבודה של ה-Mac שלך.
-
לחץ לחיצה ימנית על סמל הכונן הקשיח החדש בשולחן העבודה ובחר לקבל מידע מהתפריט המוקפץ.

-
תוודא ש התעלם מבעלות על כרך זה אינו פעיל. כדי לשנות אותו, לחץ על סמל מנעול ממוקם בפינה הימנית התחתונה של החלון.
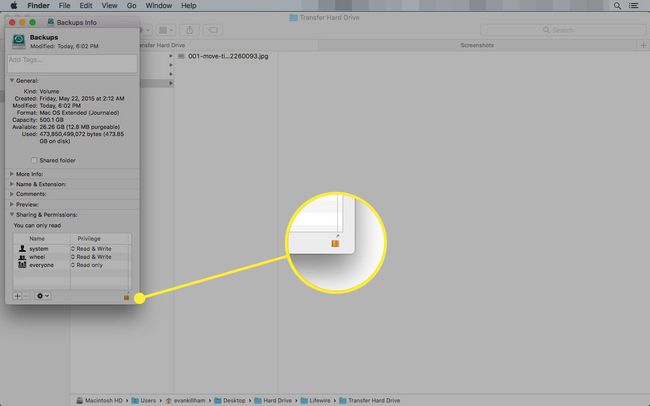
כאשר תתבקש, ספק שם משתמש וסיסמה של מנהל מערכת. כעת תוכל לבצע את השינויים.
לחץ שוב על המנעול כדי לשמור את השינויים שלך.
העברת גיבוי מכונת הזמן שלך לכונן קשיח חדש
לאחר שתגדיר את הכונן החדש, תצטרך להעביר אליו את גיבויי Time Machine הישנים שלך. הנה מה לעשות.
-
הפעל את העדפות המערכת על ידי לחיצה על העדפות מערכת סמל ב-Dock, או בחירה העדפות מערכת מ ה תפוח עץ תַפרִיט.

-
בחר את מכונת הזמן חלונית העדפות.

-
החלק את מתג מכונת הזמן ל כבוי או הסר את הסימון מה- גיבוי אוטומטי קופסא. שניהם מבצעים את אותה פונקציה.

-
חבר את הכונן המקורי למחשב וגרור את ה Backups.backupdb התיקייה לכונן החדש.

אם תתבקש, ספק שם מנהל וסיסמה. תהליך ההעתקה עשוי להימשך זמן מה, בהתאם לגודל הגיבוי הנוכחי של Time Machine.
-
לאחר השלמת ההעתקה, חזור אל מכונת זמן חלונית ההעדפות ולחץ בחר דיסק.

-
בחר את הדיסק החדש מהרשימה ולחץ השתמש בדיסק.

-
הגדר את מתג מכונת הזמן ל עַל או סמן את התיבה שלפני גיבוי אוטומטי.

מדוע תצטרך כונן גיבוי חדש של מכונת זמן?
בסופו של דבר, ייתכן שתחליט שאתה צריך יותר מקום לגיבויים של Time Machine שלך ותרצה להעביר אותם לכונן גדול יותר. ייתכן שתצטרך יותר מקום משתי סיבות. כמות הנתונים שאתה מאחסן ב-Mac ללא ספק גדלה עם הזמן ככל שהוספת יישומים נוספים ויצרת ושמרת מסמכים נוספים. בשלב מסוים, אתה עלול לגדול מכמות השטח הפנוי בכונן הקשיח המקורי של Time Machine.
הסיבה הנוספת לצורך יותר מקום היא הרצון לאחסן יותר היסטוריית נתונים. ככל שתשמור יותר היסטוריית נתונים, כך תוכל לאחזר קובץ רחוק יותר בזמן. Time Machine שומר דורות מרובים של מסמכים או נתונים אחרים כל עוד יש לך מספיק מקום להכיל אותם. עם זאת, כאשר הכונן מתמלא, Time Machine מנקה גיבויים ישנים יותר כדי לספק מקום לנתונים העדכניים ביותר.
בחירת כונן מכונת זמן חדש
עם Time Machine, גודל הכונן חשוב יותר מהביצועים הכוללים. מהירות הכונן לא צריכה להיות חשובה עבור כונן גיבוי שבו אתה משתמש בעיקר כדי לאחסן נתונים מבלי לאחזר אותם, אז אתה צריך לחפש את האחסון הרב ביותר שאתה יכול להרשות לעצמך.
מארזים חיצוניים הם בחירה מצוינת עבור כונני Time Machine, המאפשרים לך לחבר את הכונן ל-Mac שלך באמצעות Thunderbolt או USB 3 בהתאם לצרכים שלך. מארזי USB 3 ואילך הם ללא ספק הפופולריים והפחות יקרים מבין אפשרויות המארזים, והם נותנים ערך טוב לשימוש זה. רק ודא שהמארז הוא מיצרן בעל מוניטין.
