כיצד להשתמש ב-Chromebook SSH Client
מה צריך לדעת
- התקנה: נווט אל חנות האינטרנט של Chrome וחפש הרחבת מעטפת מאובטחת. כשתמצא אותו, בחר להוסיף לכרום > הוסף הרחבה.
- כדי להשתמש ב-SSH, לחץ על הסמל שלו בסרגל הכלים של Chrome ובחר דיאלוג חיבור. בחלון, מלא את המידע הדרוש של החיבור.
- התחבר באמצעות SSH: הזן את שם המשתמש שלך ואת כתובת ה-IP או הדומיין של המארח המרוחק. עקוב אחר ההנחיות והקלד את הסיסמה של המשתמש המרוחק.
מאמר זה מסביר כיצד להתקין ולהשתמש ב-Secure Shell (הידוע גם בשם SSH) ב-Chromebook כדי להיכנס ל- שרתים מרוחקים ושולחן עבודה.
התקן את Secure Shell Extension
השיטה הקלה ביותר לשימוש ב-SSH מ-Chromebook היא עם הרחבה של צד שלישי, הנקראת Secure Shell Extension. עם תוסף זה, אתה יכול להיכנס למכונות המרוחקות שלך (דרך ssh פקודה). אתה יכול גם להעתיק קבצים בצורה מאובטחת אל ומכונות מרוחקות אלה (באמצעות פקודת Secure FTP, sftp).
איך מתקינים את התוסף הזה? להלן השלבים:
פתח את ה דפדפן כרום ב-Chromebook שלך.
-
בחר את תַפרִיט לחצן ולאחר מכן בחר עוד כלים > הרחבות.
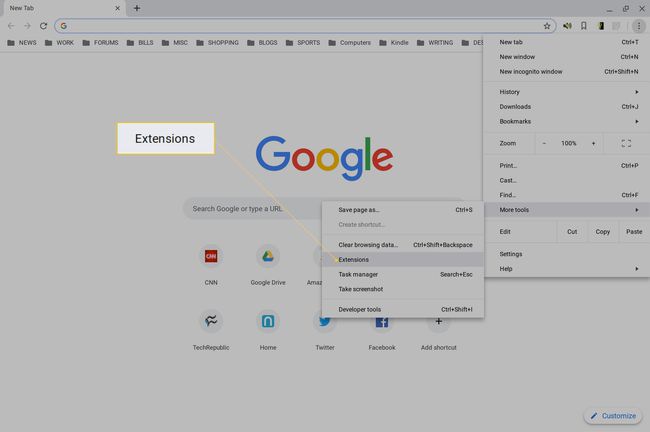
-
בחר את שלושת הקווים האופקיים בפינה השמאלית העליונה, ולאחר מכן בחר פתח את חנות האינטרנט של Chrome.
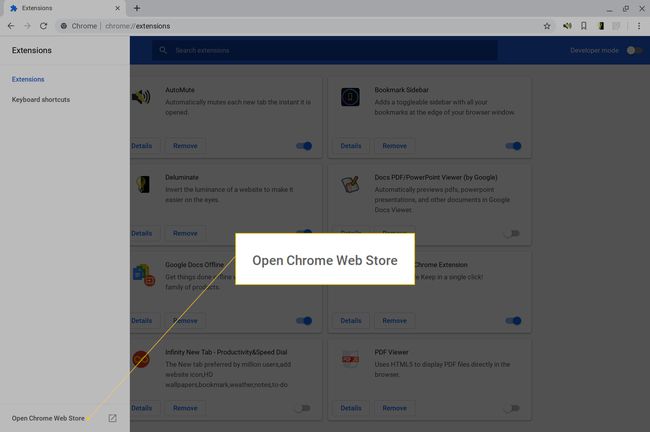
סוּג הרחבת מעטפת מאובטחת בשורת החיפוש.
-
בחר להוסיף לכרום משויך ל-Secure Shell סיומת.
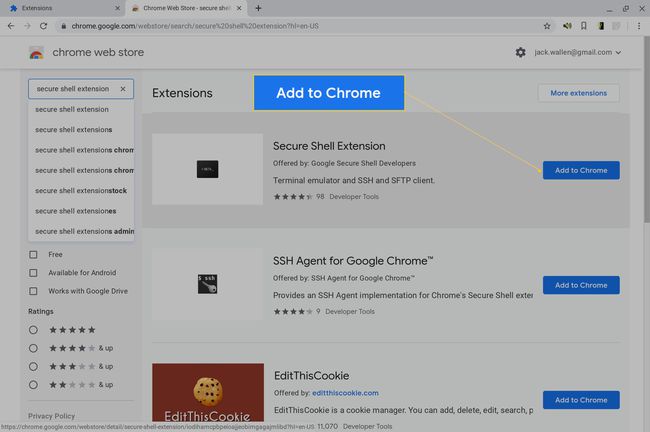
-
כאשר תתבקש, בחר הוסף הרחבה.
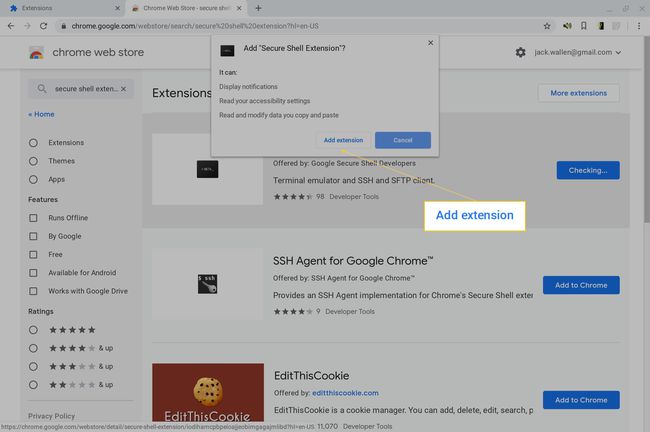
כיצד להשתמש ב-Secure Shell Extension
תראה סמל חדש בסרגל הכלים של דפדפן Chrome. בצע את השלבים הבאים כדי ליצור חיבור חדש:
-
בחר את הרחבת מעטפת מאובטחת סמל בסרגל הכלים של Chrome.
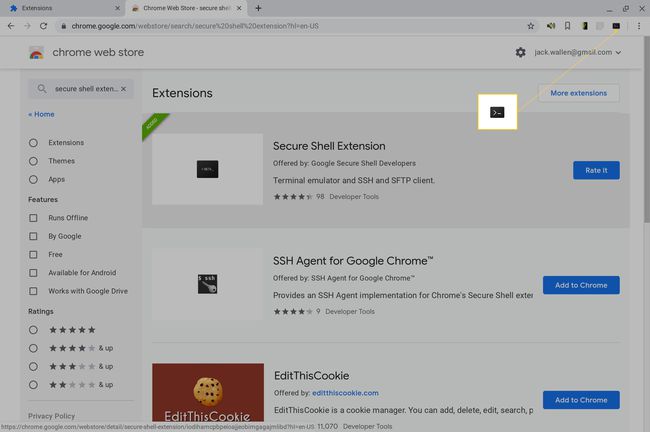
-
מהתפריט הנפתח, בחר דיאלוג חיבור.
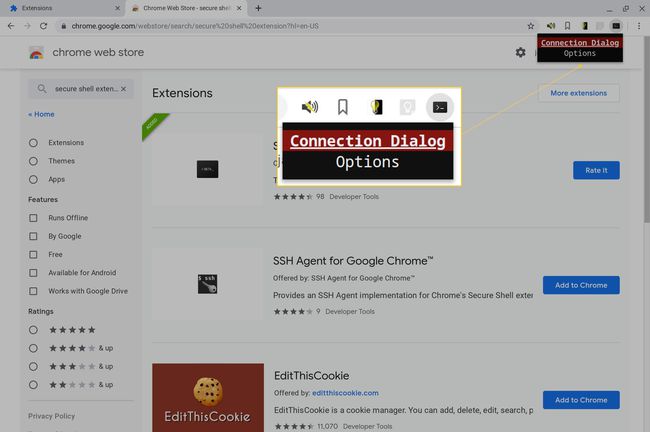
בחלון שנוצר, מלא את המידע הדרוש לחיבור.
התחבר דרך SSH
כאשר אתה יוצר חיבור חדש, אתה נדרש למלא את הפרטים הבאים:
-
הזן את שם המשתמש שבו אתה משתמש לכניסה ואת כתובת ה-IP או הדומיין של המארח המרוחק. לדוגמה, כדי להיכנס למכשיר מרוחק עם כתובת ה-IP 192.168.1.166 ושם משתמש ג'ֵק, הקלד [email protected].
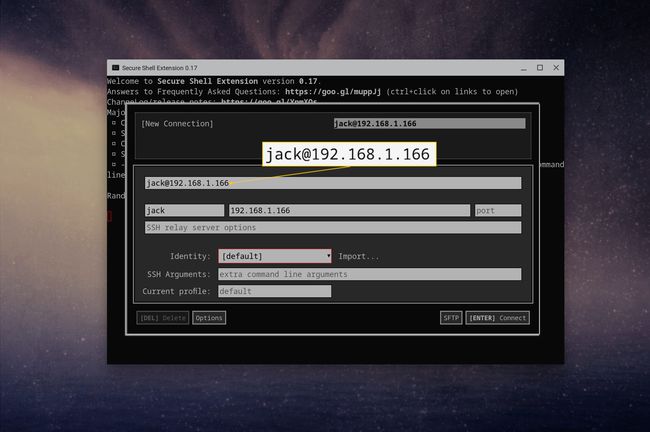
-
ברגע שאתה ממלא את המידע הזה, התוסף ממלא אוטומטית את שם המשתמש ושם המארח מתחת לשורת username@hostname. לאחר שתמלא את השורה, הקש להיכנס במקלדת, וכאשר תתבקש, בחר להתיר (כדי לתת לתוסף הרשאה לפתוח קישורי ssh).
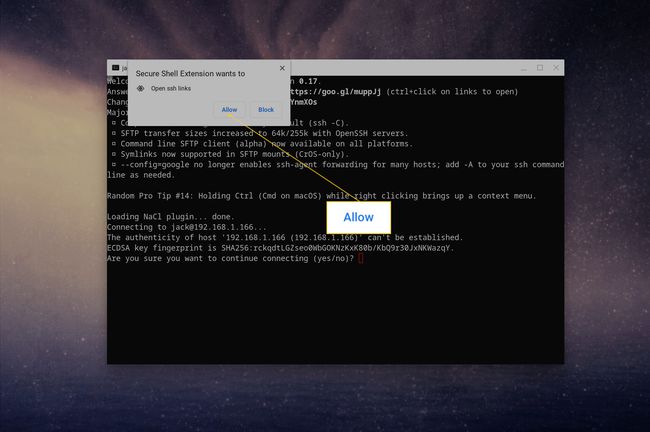
-
סוּג כן ולחץ להיכנס במקלדת כדי להמשיך בחיבור. הקלד את הסיסמה עבור המשתמש המרוחק ולאחר מכן לחץ על להיכנס על המקלדת.
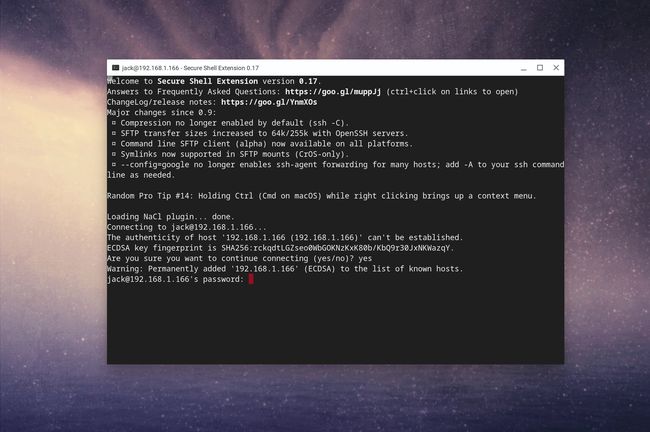
אתה צריך להיות בחלון המסוף של המחשב המרוחק.
כשתסיים לעבוד על המחשב המרוחק, הקלד יְצִיאָה ולחץ להיכנס על המקלדת. אתה מתבקש להקליד איקס להשלמת היציאה מהרחבה.
התחבר מחדש לחיבור שמור
הרחבה Secure Shell זוכרת את החיבורים שלך. בחר בסמל התוסף (בסרגל הכלים של Chrome) כדי לראות את החיבורים השמורים שלך ברשימה. בחר ערך, ולאחר מכן הקלד את סיסמת המשתמש המרוחק עבור המחשב הזה כדי להיכנס.
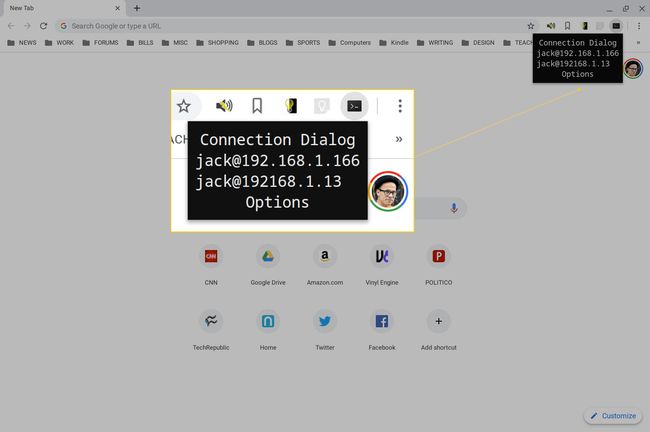
אם אתה צריך להתחבר למחשב אחר, פתח את תיבת הדו-שיח 'חיבור' ובחר חיבור חדש. מלא את אותו מידע שעשית בעבר (עם שם המשתמש וכתובת ה-IP של המכשיר המרוחק החדש), והחיבור החדש שלך מוכן.
כאשר יש לך יותר מחיבור אחד שמור, חיבורים אלה רשומים (לגישה מהירה) בתפריט הנפתח Secure Shell Extension.
