כיצד לגבות או להעביר את נתוני פנקס הכתובות או אנשי הקשר שלך למק חדש
Time Machine של אפל מגבה את רשימת אנשי הקשר שלך, אבל זה לא קל לשחזר רק את נתוני אנשי הקשר שלך מגיבוי של Time Machine.
יש פתרון פשוט, אם כי השיטה והמינוח משתנים מעט עם הגרסאות השונות של OS X ו-macOS. אפליקציית אנשי הקשר מאפשרת לייצא את התוכן שלה לקובץ בודד שתוכל להעביר בקלות למק אחר או להשתמש בו כגיבוי. הנה איך.
המידע במאמר זה חל על מחשבי Mac עם macOS Catalina (10.15) דרך OS X Tiger (10.4).
לְהַשִׁיק אנשי קשר.
-
נְקִישָׁה קוֹבֶץ בשורת התפריטים אנשי קשר.

-
בחר ארכיון אנשי קשר.

-
בתיבת הדו-שיח שמירה בשם שנפתחת, הזן שם לקובץ הארכיון, בחר היכן ברצונך לשמור את הקובץ ולחץ על להציל.

להשתמש ב משולש גילוי הבא ל איפה כדי להרחיב את תיבת הדו-שיח.
שחזר אנשי קשר ב-macOS Catalina (10.15) באמצעות אריה הרים (10.8)
כדי להכניס את אנשי הקשר מהארכיון שלך לאפליקציית אנשי הקשר שלך:
-
נְקִישָׁה קוֹבֶץ על אנשי קשר שורת התפריטים ובחר יְבוּא בתפריט הנפתח.
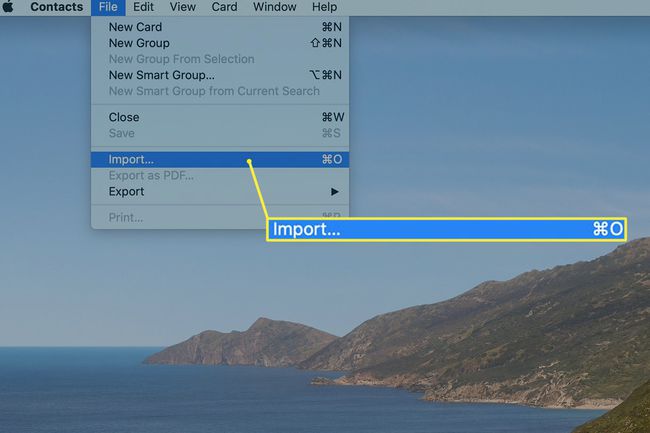
-
אתר את ארכיון אנשי קשר אתה יצרת. בחר אותו ולחץ לִפְתוֹחַ.

-
נפתח גיליון נפתח ושואל אם ברצונך להחליף את כל נתוני אנשי הקשר שלך בתוכן של קובץ הארכיון שבחרת. נְקִישָׁה החלף הכל להמשיך.

לאחר שתלחץ החלף הכל, לא ניתן לבטל את התהליך.
כיצד לגבות ולשחזר נתוני ספר כתובות ב-OS X Lion דרך OS X Leopard
בגירסאות ישנות יותר של OS X, אנשי קשר נקראו פנקס כתובות. כך ניתן לגבות ולשחזר את קובץ הנתונים שלו:
הפעל את פנקס הכתובות יישום על ידי לחיצה על הסמל שלו ב-Dock, או השתמש ב-Finder לנווט אליו יישומים ולחץ פעמיים על פנקס הכתובות יישום.
מתפריט קובץ, בחר יְצוּא > ארכיון ספר הכתובות.
בתיבת הדו-שיח שמירה בשם שנפתחת, הזן שם עבור קובץ הארכיון או השתמש בשם ברירת המחדל שסופק.
להשתמש ב משולש גילוי ליד השדה שמירה בשם כדי להרחיב את תיבת הדו-שיח. נווט למיקום ב-Mac כדי לאחסן את קובץ הארכיון של פנקס הכתובות.
בחר יעד ולחץ להציל.
שחזר את ספר הכתובות ב-OS X Lion (10.7) דרך OS X Leopard (10.5)
השחזור דומה גם לגרסאות חדשות יותר:
הפעל את פנקס הכתובות היישום על ידי לחיצה על הסמל שלו ב-Dock, או השתמש ב-Finder כדי לעבור אליו יישומים. לאחר מכן לחץ פעמיים על פנקס הכתובות יישום.
נְקִישָׁה קוֹבֶץ בשורת התפריטים של פנקס הכתובות ובחר יְבוּא מהתפריט הנפתח.
בתיבת הדו-שיח שנפתחת, עבור אל ארכיון פנקס הכתובות שיצרת, בחר בו ולחץ לִפְתוֹחַ.
נשאל אם ברצונך להחליף את כל אנשי הקשר באלו מהארכיון שנבחר. נְקִישָׁה החלף הכל.
כיצד לגבות ולשחזר נתוני פנקס כתובות עם OS X Tiger ומעלה
כך נראה התהליך בגרסאות קודמות אפילו של OS X:
הפעל את פנקס הכתובות היישום על ידי לחיצה על הסמל שלו ב- לַעֲגוֹן, או השתמש ב-Finder כדי לנווט אליו יישומים ולחץ פעמיים על פנקס הכתובות יישום.
נְקִישָׁה קוֹבֶץ בשורת התפריטים של פנקס הכתובות ובחר גיבוי פנקס כתובות.
בתוך ה שמור כ תיבת דו-שיח שנפתחת, הזן שם עבור קובץ הארכיון או השתמש בשם ברירת המחדל שסופק.
להשתמש ב משולש גילוי הבא ל שמור כ כדי להרחיב את תיבת הדו-שיח ולעבור למיקום ב-Mac כדי לאחסן את קובץ הארכיון של ספר הכתובות.
בחר יעד ולחץ להציל.
שחזר את ספר הכתובות ב-OS X Tiger (10.4) ומעלה
הפעל את פנקס הכתובות היישום על ידי לחיצה על הסמל שלו ב-Dock או השתמש ב-Finder כדי לנווט אליו יישומים. לחץ פעמיים על פנקס הכתובות יישום.
נְקִישָׁה קוֹבֶץ בשורת התפריטים של פנקס הכתובות ובחר חזור לגיבוי ספר הכתובות.
בתיבת הדו-שיח שנפתחת, נווט אל הגיבוי של פנקס הכתובות שיצרת קודם ולחץ על לִפְתוֹחַ לַחְצָן.
נשאל אם ברצונך להחליף את כל אנשי הקשר באלו מהארכיון שנבחר. נְקִישָׁה החלף הכל.
העברת פנקס כתובות או אנשי קשר למק חדש
בעת העברת נתוני פנקס הכתובות או אנשי הקשר שלך ל-Mac חדש, השתמש ב- יְצוּא אפשרות ליצור את הארכיון, במקום ליצור גיבוי של ספר כתובות. פונקציית הייצוא יוצרת קובץ ארכיון הניתן לקריאה בכל הגירסאות של OS X ו-macOS.
