כיצד להוסיף, למחוק ולשנות את גודל כונן ה-Mac מבלי למחוק אותו תחילה
שירות דיסק ב-macOS מקל על המחיקה, העיצוב והיצירה מחיצות בהתקני אחסון פיזיים (כגון דיסקים קשיחים פנימיים וחיצוניים); שלב דיסקים קשיחים מרובים לתוך א סט RAID; ולתקן שגיאות בדיסק. כאן, אנו מראים לך כיצד לשנות גודל קיים כרך מבלי לאבד את הנתונים שלך, כמו גם להוסיף ולמחוק מחיצות.
ההוראות במאמר זה חלות על Mac OS X Leopard (10.5.8) ואילך. תפוח עץ שדרג את כלי הדיסק באופן משמעותי עם OS X El Capitan (10.11.6), עם זאת, כך שתפריטים ושמות אחרים עשויים להיות מעט שונים.
כלי השירות דיסק ב-OS X Yosemite (10.10) ומערכות הפעלה קודמות לא יכול לשנות את גודלו או להוסיף לאמצעי אחסון קיים מבלי למחוק תחילה את תוכן אמצעי האחסון הזה. אל תנסה להשתמש בגרסאות קודמות של כלי השירות לדיסק עבור התהליך המופיע כאן.
כיצד לשנות גודל של אמצעי אחסון קיים
כלי הדיסק מאפשר לך לשנות את גודל אמצעי האחסון הקיימים מבלי לאבד נתונים, אך ישנן מספר מגבלות. לדוגמה, כלי עזר לדיסק יכול להקטין את הגודל של כל אמצעי אחסון, אבל הוא יכול להגדיל את גודלו של אמצעי אחסון רק אם יש מספיק מקום פנוי בין אמצעי האחסון שברצונך להגדיל לבין הכרך הבא בו חֲלוּקָה.
למטרות מעשיות, זה אומר שאם ברצונך להגדיל נפח, תצטרך למחוק את אמצעי האחסון שמתחתיו בערכת המחיצות. (אם עוצמת הקול היא האחרונה בסט, לא תוכל להגדיל אותה.)
תאבד את כל הנתונים במחיצה שתמחק, אז הקפד לגבות את כל מה שעליו קודם.
כדי לשנות את גודל אמצעי האחסון של מחיצה קיים, בצע את השלבים הבאים:
-
פתח את כלי השירות לדיסק, שנמצא ב /Applications/Utilities/.
כוננים פנימיים ואמצעי אחסון מופיעים בסרגל הצד של כלי הדיסק. כוננים פיזיים מופיעים עם סמל דיסק גנרי. אמצעי אחסון מפורטים מתחת לכונן הפיזי המשויך להם.
-
בסרגל הצד, בחר את אמצעי האחסון שברצונך לשנות את גודלו ולאחר מכן בחר חֲלוּקָה.

-
בתרשים העוגה, בחר את הנפח הרשום מיד מתחת לנפח שברצונך להגדיל, ולאחר מכן בחר לִמְחוֹק (סימן המינוס).
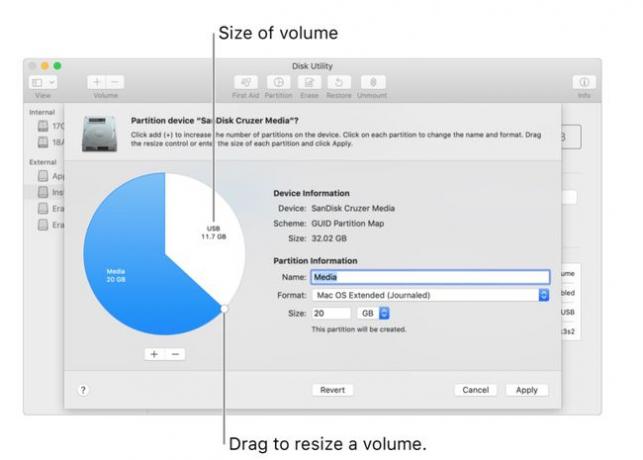
בחר להגיש מועמדות. תוכנית השירות דיסק תסיר את אמצעי האחסון ולאחר מכן תעביר את השטח הפנוי של אמצעי האחסון שנמחק לאמצעי האחסון שמעליו.
בתרשים העוגה, השתמש בפקד הקו כדי להזיז את נקודת הקצה של עוצמת הקול שברצונך להגדיל לתוך השטח הפנוי.
בחר בוצע.
כיצד להוסיף מחיצה לאמצעי אחסון קיים
אתה יכול להשתמש ב-Disk Utility כדי להוסיף מחיצה חדשה לאמצעי אחסון קיים מבלי לאבד נתונים. בעת הוספת מחיצה חדשה, תוכנית השירות דיסק מפצלת את הדיסק הנבחר לשניים, ומשאירה את כל הנתונים הקיימים בדיסק המקורי אך מקטינה את גודלו ב-50 אחוז. אם כמות הנתונים הקיימים תופסת יותר מ-50 אחוז מהשטח של המחיצה הקיימת, תוכנית השירות דיסק ישנה את גודל המחיצה כדי להכיל את כל הנתונים הנוכחיים שלה, ולאחר מכן יצור מחיצה חדשה בשאר מֶרחָב.
אם אתה משתמש במערכת הקבצים של Apple (APFS), אפל ממליצה לא לחלק את הדיסק שלך למחיצות. במקום זאת, עליך ליצור כמה אמצעי אחסון APFS שאתה צריך בתוך מחיצת הדיסק הבודדת.
כדי להוסיף מחיצה חדשה לדיסק קיים, בצע את השלבים הבאים:
-
פתח את כלי השירות לדיסק, שנמצא ב /Applications/Utilities/. כוננים ואמצעי אחסון נוכחיים מופיעים בסרגל הצד של כלי הדיסק מתחת פְּנִימִי אוֹ חיצוני, כראוי.
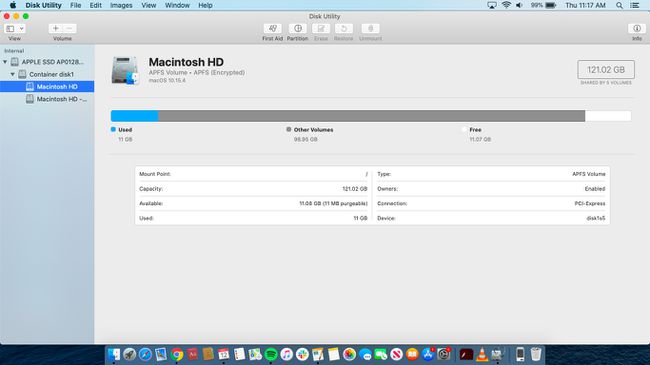
בסרגל הצד, בחר אמצעי אחסון ולאחר מכן בחר חֲלוּקָה.
-
בחר חֲלוּקָה מהחלון המוקפץ.
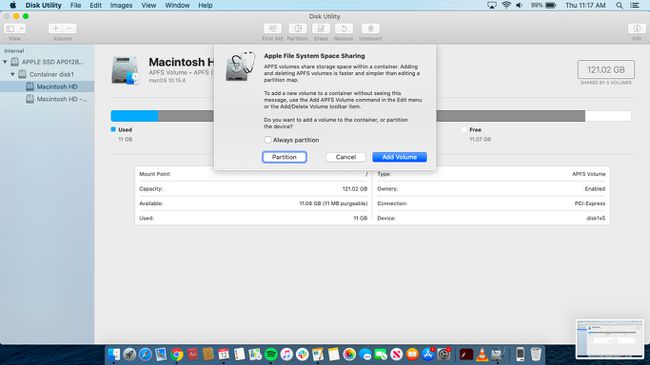
בחר לְהוֹסִיף (סימן הפלוס). לאחר מכן, ב- שֵׁם בשדה, הקלד שם עבור המחיצה החדשה.
-
מ ה פוּרמָט ברשימה, בחר את פורמט מערכת הקבצים שבו ברצונך להשתמש.
בהתאם למערכת ההפעלה המותקנת ב-Mac, זמינים שלושה פורמטים של מערכת קבצים: APFS, המשמשת את macOS High Sierra (10.13) ומעלה; Mac OS Extended, בשימוש על ידי macOS Sierra (10.12) ואילך; ו-MS-DOS (FAT) ו-ExFAT, התואמים למערכת ההפעלה Windows. בתוך כל אחת מהפורמטים הללו של מערכת הקבצים יש קטגוריות משנה, כגון APFS (מוצפן) ו-Mac OS Extended (Journaled).
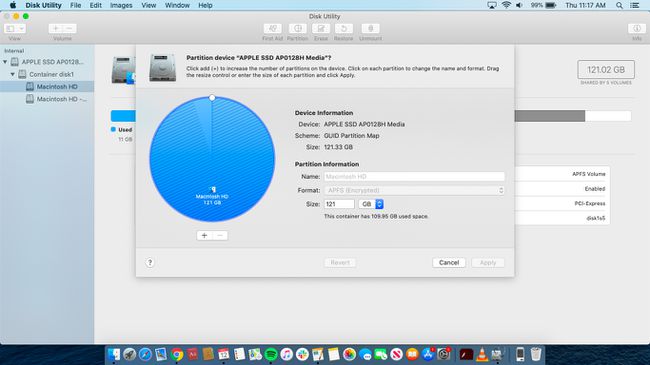
-
ב גודל, הקלד גודל בג'יגה-בייט עבור המחיצה החדשה. לחלופין, אתה יכול לגרור את פקד הקו בין שתי המחיצות שהתקבלו כדי לשנות את הגדלים שלהן.
כדי לדחות את השינויים שביצעת, בחר לַחֲזוֹר.
כדי לקבל את השינויים ולחלק מחדש את הכונן, בחר להגיש מועמדות. תוכנית השירות לדיסק תציג גיליון אישור המפרט כיצד ישונו המחיצות.
בחר חֲלוּקָה, ולאחר מכן בחר לְהַמשִׁיך.
כאשר המחיצות החדשות מופיעות, בחר בוצע. סמלים עבור כל מחיצה מופיעים בסרגל הצד של כלי הדיסק וגם של Finder.
כיצד למחוק מחיצה קיימת
בנוסף להוספת מחיצות, כלי הדיסק יכול למחוק מחיצות קיימות. כאשר תמחק מחיצה קיימת, הנתונים המשויכים לה יאבדו, אך השטח שהמחיצה תפסה יתפנה. אתה יכול להשתמש בשטח הפנוי החדש הזה כדי להגדיל את גודל המחיצה הבאה למעלה.
כאשר אתה מוחק מחיצה כדי לפנות מקום, חשוב להבין את מיקומה של המחיצה במפת המחיצות. לדוגמה, אמור שחילקת כונן לשני אמצעי אחסון בשם כרך 1 ו כרך 2. אתה יכול למחוק כרך 2 ולשנות את הגודל כרך 1 להשתלט על השטח הפנוי מבלי לאבד את הנתונים כרך 1. ההפך, לעומת זאת, אינו נכון. מוחק כרך 1 לא מאפשר כרך 2 להרחיב כדי למלא את החלל ש כרך 1 להשתמש כדי לכבוש.
כאשר אתה מוחק מחיצה, אתה מאבד את כל הנתונים עליה. אז, הקפד לגבות את כל מה שעליו קודם.
כדי למחוק מחיצה קיימת, בצע את השלבים הבאים:
-
פתח את כלי השירות לדיסק, שנמצא ב /Applications/Utilities/. כוננים ואמצעי אחסון נוכחיים יופיעו בסרגל הצד של כלי הדיסק. לכוננים יש סמל דיסק גנרי. מחיצות מופיעות מתחת לכונן המשויך להן.
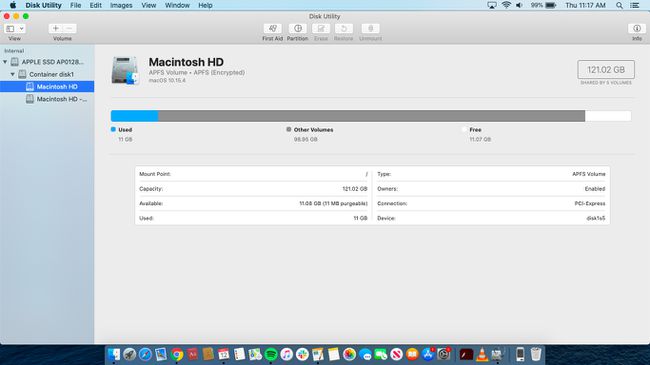
בסרגל הצד, בחר את המחיצה שברצונך למחוק ולאחר מכן בחר חֲלוּקָה.
-
בחר חֲלוּקָה מהחלון המוקפץ.

בתרשים העוגה, בחר את המחיצה הקיימת שברצונך למחוק ולאחר מכן בחר לִמְחוֹק. תוכנית השירות לדיסק תציג גיליון אישור המפרט כיצד ישונו המחיצות.
בחר להגיש מועמדות, ולאחר מכן בחר חֲלוּקָה.
כאשר המחיצה נעלמת, בחר בוצע. אתה יכול להרחיב את המחיצה מיד מעל המחיצה שנמחקה על ידי גרירת פקד הקו שלה בתרשים העוגה.
כדי להקל על ניהול הכוננים, אמצעי האחסון והמחיצות שלך, הוסף את סמל כלי השירות לדיסק לרציף.
