כיצד לנהל כונן בפורמט APFS
APFS (מערכת הקבצים של אפל) מביאה מושגים חדשים לעיצוב וניהול הכוננים של ה-Mac שלך. בין אלה הוא עבודה עם מכולות שיכולים לחלוק באופן דינמי שטח פנוי עם כל אמצעי האחסון הכלולים בתוכם.
כדי להפיק את המרב ממערכת הקבצים החדשה, למד כיצד לפרמט כוננים עם APFS; ליצור, לשנות את הגודל ולמחוק מיכלים; וליצור אמצעי אחסון APFS שאין להם גודל מוגדר באמצעות כלי השירות דיסק.
למידע נוסף על כלי השירות לדיסק או אם אתה צריך לעבוד עם כוננים מעוצבים של HFS+ (Hierarchical File System Plus), למד כיצד להשתמש ב-Disk Utility ב-macOS. זה גם רעיון טוב ללמוד עוד על APFS וסוגי דיסקים.
המידע במאמר זה חל על macOS Catalina (10.15) דרך macOS High Sierra (10.13).
פרמט כונן עם APFS
לשימוש ב-APFS כפורמט דיסק יש כמה הגבלות שעליכם להיות מודעים אליהן:
- Time Machine כוננים חייב להיות מעוצב כ-HFS+. אין לפרמט או להמיר כונן Time Machine ל-APFS.
- אפל לא ממליצה להשתמש ב-APFS על כוננים קשיחים סיבוביים סטנדרטיים. APFS משמש בצורה הטובה ביותר בכוננים מוצקים.
- אם אתה מצפין כונן באמצעות macOS High Sierra ואילך, הכונן מומר לפורמט מוצפן APFS. היזהר בעת ביצוע פעולה זו, מכיוון שחלק מהאפליקציות וכלי השירות כגון Time Machine אינם פועלים עם פורמט APFS.
פירמוט כונן יגרום לאובדן כל הנתונים הכלולים בדיסק. ודא שיש לך גיבוי נוכחי.
להלן מבט כיצד לפרמט כונן לשימוש ב-APFS.
לְהַשִׁיק שירות דיסק, ממוקם ב /יישומים/כלי עזר/.
-
מסרגל הכלים של כלי הדיסק, בחר את ה נוף כפתור ובחר הצג את כל ההתקנים.
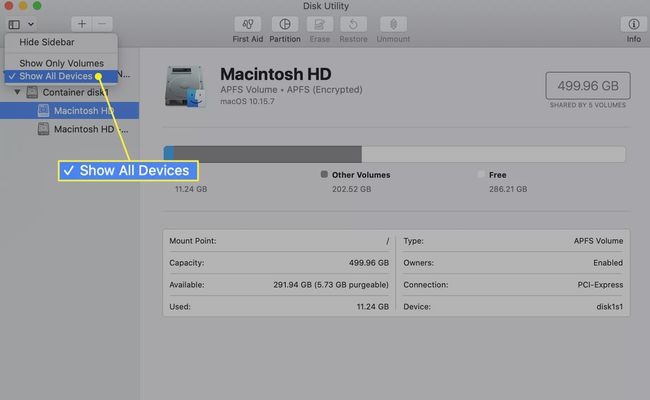
בסרגל הצד, בחר את הכונן שברצונך לאתחל עם APFS. הסרגל הצידי מציג את כל הכוננים, המכולות ואמצעי האחסון. הכונן הוא הכניסה הראשונה בראש כל עץ היררכי.
בסרגל הכלים של כלי הדיסק, בחר לִמְחוֹק.
נפתח גיליון שבו אתה בוחר את סוג הפורמט. להשתמש ב פוּרמָט תפריט נפתח כדי לבחור אחד מהפורמטים הזמינים של APFS.
בחר מפת מחיצות GUID בתור העיצוב תָכְנִית להשתמש. אתה יכול לבחור סכימות אחרות לשימוש עם Windows או מחשבי Mac ישנים יותר.
תן שם. השם ישמש עבור אמצעי האחסון היחיד שנוצר תמיד בעת עיצוב כונן. אתה יכול להוסיף אמצעי אחסון נוספים או למחוק אמצעי אחסון זה מאוחר יותר באמצעות ההוראות יצירה, שינוי גודל ומחק אמצעי אחסון במדריך זה.
-
לאחר שעשית את הבחירות שלך, בחר לִמְחוֹק.

גיליון יורד ומציג סרגל התקדמות. לאחר השלמת העיצוב, בחר בוצע. הסרגל הצידי מראה שנוצרו מיכל APFS ואמצעי אחסון.
המר כונן HFS+ ל-APFS מבלי לאבד נתונים
אתה יכול להמיר אמצעי אחסון קיים לשימוש בפורמט APFS מבלי לאבד מידע שכבר קיים. בצע גיבוי של הנתונים שלך. אם משהו משתבש במהלך ההמרה ל-APFS, אתה עלול לאבד את הנתונים.
-
בסרגל הצד של כלי הדיסק, בחר את ה עוצמת הקול HFS+ אתה רוצה להמיר. אמצעי האחסון הוא הפריט האחרון בעץ ההיררכי של הכונן.

מ ה לַעֲרוֹך תפריט, בחר המר ל-APFS.
גיליון מציג אזהרה שאתה עומד לשנות את הפורמט ושלא ניתן לבטל את השינוי ל-APFS מבלי לאבד נתונים. אם זה בסדר, בחר להמיר.
צור קונטיינרים עבור כונן בפורמט APFS
APFS מביא קונספט חדש לארכיטקטורת הפורמט של כונן. תכונה אחת הכלולה ב-APFS היא היכולת לשנות את גודל הנפח באופן דינמי כדי לענות על צרכי המשתמש.
עם מערכת הקבצים הישנה יותר HFS+, פירמטת כונן לאמצעי אחסון אחד או יותר. לכל כרך היה גודל מוגדר שנקבע בזמן יצירתו. בעוד שבתנאים מסוימים, א ניתן לשנות את גודל הנפח מבלי לאבד מידע, תנאים אלה לרוב לא חלים על הנפח שאתה צריך כדי להגדיל.
APFS מבטל את רוב ההגבלות הישנות לשינוי הגודל בכך שהוא מאפשר לאמצעי אחסון לרכוש כל אחד מהשטח הלא מנוצל הזמין בכונן בפורמט APFS. ניתן להקצות את השטח המשותף שאינו בשימוש לכל אמצעי אחסון שבו הוא נחוץ מבלי לדאוג היכן השטח הפנוי מאוחסן פיזית - למעט חריג אחד. הכרכים וכל שטח פנוי חייבים להיות בתוך אותו מיכל.
אפל מכנה את התכונה הזו שיתוף שטח. זה מאפשר לנפחים מרובים, ללא קשר למערכת הקבצים שבה הם עשויים להשתמש, לחלוק את השטח הפנוי הפנוי בתוך המכולה.
אתה יכול גם להקצות מראש גדלי נפח ולציין גדלי נפח מינימליים או מקסימליים גם כן.
צור מיכל APFS
ניתן ליצור קונטיינרים רק בכוננים בפורמט APFS. כך:
הפעל את כלי הדיסק הממוקם ב /יישומים/כלי עזר/.
בחלון כלי השירות לדיסק שנפתח, בחר נוף ולאחר מכן בחר הצג את כל ההתקנים מהרשימה הנפתחת. סרגל הצד של כלי הדיסק משתנה כדי להציג כוננים פיזיים, מכולות ואמצעי אחסון. ברירת המחדל עבור כלי השירות לדיסק היא להציג אמצעי אחסון בסרגל הצד.
בחר את הכונן שאליו ברצונך להוסיף מיכל. בסרגל הצד, הכונן הפיזי תופס את החלק העליון של העץ ההיררכי. מתחת לכונן, אתה רואה מכולות ונפחים ברשימה (אם קיימים). לכונן בפורמט APFS יש לפחות מיכל אחד. תהליך זה מוסיף מיכל נוסף.
כאשר הכונן נבחר, בחר חֲלוּקָה מסרגל הכלים של כלי הדיסק.
-
נפתח גיליון ושואל אם ברצונך להוסיף אמצעי אחסון למיכל הנוכחי או לחלק את המכשיר למחיצה. בחר חֲלוּקָה.

מפת המחיצות מופיעה, מציגה תרשים עוגה של המחיצות הנוכחיות. כדי להוסיף מיכל נוסף, בחר את ועוד סמל (+).
תן שם למיכל החדש, בחר פורמט ותן גודל למיכל. מכיוון ש-Disk Utility משתמש באותו ממשק מפת מחיצות ליצירת אמצעי אחסון ומכולות, זה יכול להיות מבלבל. השם יחול על אמצעי אחסון שנוצר אוטומטית בתוך המיכל החדש. סוג הפורמט מתייחס לנפח, והגודל שתבחר יהיה הגודל של המיכל החדש.
-
בצע את הבחירות שלך ובחר להגיש מועמדות.

מופיע גיליון נפתח המפרט את השינויים שיתרחשו. אם זה נראה תקין, בחר חֲלוּקָה.
בשלב זה, יצרת מיכל חדש הכולל נפח יחיד שתופס את רוב השטח בתוכו. כעת תוכל להשתמש בקטע צור אמצעי אחסון כדי לשנות, להוסיף או להסיר אמצעי אחסון בתוך מיכל.
מחק מיכל
בצע את השלבים הבאים כדי למחוק מיכל.
בצע את שלבים 1 עד 5 במקטע צור מיכל APFS למעלה כדי להציג את מפת המחיצות.
בחר את המחיצה או המיכל שברצונך להסיר. כל הכרכים במיכל יימחקו גם הם.
בחר את מִינוּס סמל (-) ולאחר מכן בחר להגיש מועמדות.
גיליון נפתח מפרט את מה שעומד לקרות. בחר חֲלוּקָה אם הכל נראה תקין.
צור, מחק ושנה גודל אמצעי אחסון
מיכלים חולקים את השטח שלהם עם נפח אחד או יותר הכלולים בתוכם. כאשר אתה יוצר, משנה את הגודל או מוחק אמצעי אחסון, הוא תמיד מופנה למיכל ספציפי.
כיצד ליצור נפח
כשתוכנית השירות דיסק פתוחה (בצע את השלבים 1 עד 3 של יצירת מיכלים עבור כונן בפורמט APFS), בחר מהסרגל הצידי את המיכל שבו ברצונך ליצור אמצעי אחסון חדש.
מסרגל הכלים של כלי הדיסק, בחר הוסף נפח אוֹ הוסף נפח APFS מ ה לַעֲרוֹך תַפרִיט.
-
נפתח גיליון שבו אתה נותן לנפח החדש שם ומציין את הפורמט של אמצעי האחסון. לאחר שבחרת שם ופורמט, בחר אפשרויות גודל.
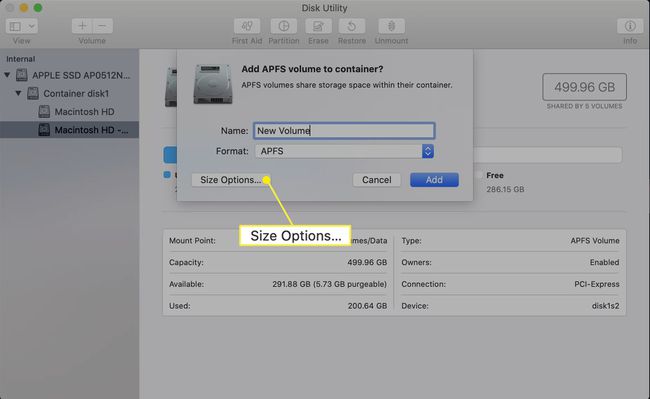
-
אפשרויות גודל מאפשרות לך להגדיר גודל מילואים. זהו הגודל המינימלי שיהיה לנפח. להיכנס ל גודל מילואים. ה גודל מכסה מגדיר את הגודל המקסימלי שאליו מותר להרחיב את עוצמת הקול. שני הערכים הם אופציונליים.
אם לא מוגדר גודל רזרבה, נפח האחסון גדול רק כמו כמות הנתונים שהוא מכיל. אם לא מוגדר גודל מכסה, מגבלת גודל הנפח מבוססת על גודל המכולה וכמות השטח שתופסים נפחים אחרים באותו מיכל. השטח הפנוי במיכל משותף לכל הכרכים.
בצע את הבחירות שלך ובחר בסדר. לאחר מכן, בחר לְהוֹסִיף.
כיצד להסיר נפח
בחר את אמצעי האחסון שברצונך להסיר מסרגל הצד של כלי הדיסק.
מסרגל הכלים של כלי הדיסק, בחר את ה מִינוּס סמל (-) או לבחור מחק נפח APFS מ ה לַעֲרוֹך תַפרִיט.
גיליון יורד למטה, מזהיר אותך לגבי מה שעומד להתרחש. בחר לִמְחוֹק כדי להמשיך בתהליך ההסרה.
שינוי גודל מיותר
מכיוון שכל שטח פנוי בתוך קונטיינר משותף אוטומטית עם כל אמצעי האחסון של APFS בתוך המכולה, אין צורך לכפות על שינוי גודל של אמצעי אחסון כפי שנעשה עם אמצעי אחסון של HFS+. מחיקת נתונים מאמצעי אחסון אחד בתוך מיכל הופכת את השטח שהתפנה לאחרונה לזמין לכל אמצעי האחסון.
