מה לעשות כשקול Google Assistant לא יעבוד
מתי פקודות קוליות של Google Assistant לא עובד, זה בדרך כלל בגלל בעיה כלשהי עם גוגל אפליקציה. חלק מהבעיות הנפוצות ביותר כוללות הרשאות שגויות המונעות מאפליקציית Google לגשת למיקרופון שלך, כיבוי בטעות של פקודות קוליות ונתונים פגומים באפליקציה.
אם Google Assistant שלך לא יקבל פקודות קוליות, נסה כל אחד מהתיקונים הבאים, לפי הסדר, עד שהוא יתחיל לעבוד שוב. אם זה עדיין לא עובד אחרי שמיצית את כל התיקונים האלה, ייתכן שתצטרך לחכות שגוגל תטפל בבעיה הספציפית שאתה חווה.
ודא של-Google Voice יש את ההרשאות הנכונות
Google Assistant זקוק להרשאה כדי לגשת להרבה מערכות שונות בטלפון שלך. לדוגמה, הוא צריך לגשת למיקרופון, אחרת הוא לא יוכל לשמוע את הפקודות הקוליות שלך כלל.
אם הפקודות הקוליות של Google Assistant לא עובדות בטלפון שלך, הדבר הראשון שעליך לעשות הוא לבדוק את ההרשאות. אם תגלה שאחת מההרשאות מושבתות, הפעלתן כנראה תפתור את הבעיה.
Google Assistant עובד דרך אפליקציית Google, לכן עליך לוודא שלאפליקציה של Google יש גישה למיקרופון שלך לכל הפחות אם אתה רוצה שהיא תגיב לקול שלך. אם אתה רוצה שהוא יוכל לעשות משהו מועיל, הקפד להפעיל את כל ההרשאות.
הנה איך לגשת להגדרות ההרשאות של אפליקציית Google שלך:
לִפְתוֹחַ הגדרות > אפליקציות והתראות.
-
ברשימת פרטי האפליקציה, הקש גוגל.
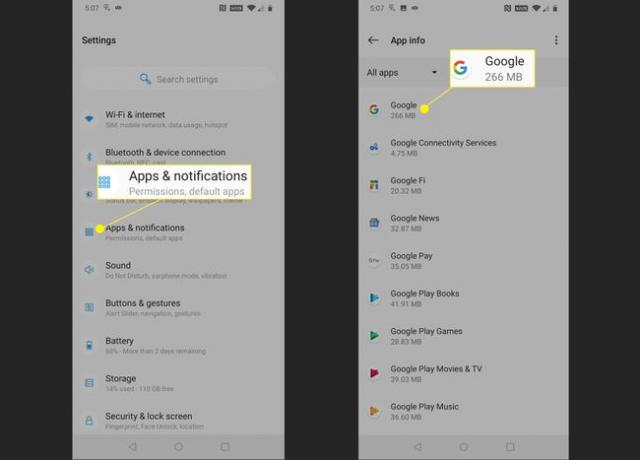
בֶּרֶז הרשאות.
-
אם אחד ממתגי המחוון מופיע באפור, הקש עליו כך שיחליק ימינה. ודא שכל מחוון מופעל, ובדוק אם הפקודות הקוליות של Google Assistant פועלות.

אם Google Assistant עדיין לא מגיב לקול שלך, נסה לאתחל את הטלפון שלך לאחר שהפעלת את כל הרשאות האפליקציה. אם זה עדיין לא עובד, ודא שהפקודה "OK Google" אכן מופעלת.
ודא שהפקודה 'OK Google' מופעלת
Google Assistant יכול לקבל גם פקודות קוליות וגם פקודות טקסט, כך שהוא מגיע עם האפשרות לעשות זאת כבה את הפקודות הקוליות. אם אתה רוצה שהוא יגיב לפקודות קוליות, עליך לוודא שהפקודה "OK Google" מופעלת בהגדרות של אפליקציית Google שלך.
-
פתח את אפליקציית Google והקש יותר.
בהתאם לגרסה של אפליקציית Google שברשותך, ייתכן שתראה ⋮ (שלוש נקודות אנכיות) או ☰ (שלושה קווים אנכיים), וייתכן שתראה או לא תראה את יותר טֶקסט.
-
בֶּרֶז הגדרות.
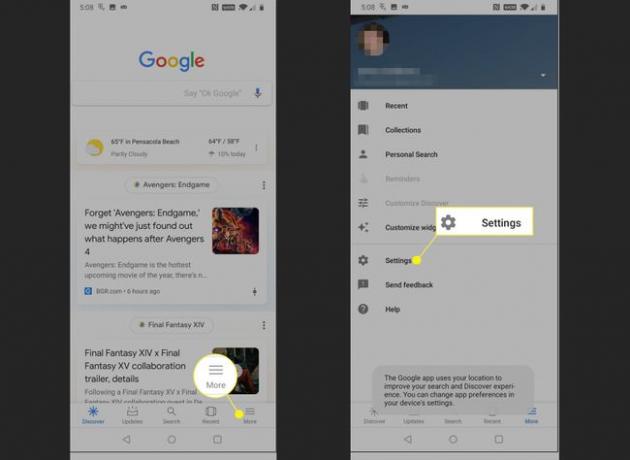
בֶּרֶז קוֹל.
-
ודא שהמחוון עובר עבור גישה באמצעות Voice Match ו בטל את הנעילה באמצעות Voice Match שניהם מחליקים ימינה. אם אחד המתגים מוחלף שמאלה ומאפור, הקש עליו.

אתה יכול לחסוך זמן על ידי הקשה אימון מחדש של דגם קול בזמן זה והכשרת מודל הקול מחדש. הנחיות נוספות זמינות בחלק הבא.
בדוק אם בקרות הקול של Google Assistant פועלות. אם הוא עדיין לא מגיב, אמנו מחדש את דגם הקול.
אמן מחדש את דגם הקול של Google Assistant
במקרים מסוימים, הפקודות הקוליות של Google Assistant לא עובדות כי Google Assistant פשוט לא מצליחה להבין אותך. זה מסתמך על משהו שנקרא מודל קולי, שהוא רק תיעוד שאתה אומר "אוקיי, גוגל" ו"היי גוגל" כמה פעמים.
אם דגם הקול פגום, או שהוא הוקלט באזור רועש או על ידי בעלים קודמים של הטלפון שלך, אז הדרכה מחדש של הדגם תפתור את הבעיה שלך בדרך כלל.
הנה איך לאמן מחדש את מודל הקול של Google Assistant:
-
פתח את אפליקציית Google והקש יותר. לאחר מכן הקש הגדרות > קוֹל.
אלו הם אותם השלבים בדיוק שביצעת בסעיף הבא כדי להפעיל את הפקודה "אוקיי גוגל". אם אתה עדיין על המסך הזה, אתה יכול לדלג על שלב זה.
בֶּרֶז אימון מחדש של דגם קול, והזן את ה-PIN שלך או סרוק את טביעת האצבע שלך אם תתבקש.
-
בֶּרֶז אני מסכים.

-
אמור את הביטויים המצוינים כאשר תתבקש.
הקפד לבטא כל פקודה בצורה ברורה. ייתכן שתרצה גם לעבור למרחב שקט אם יש הרבה רעשי סביבה, או אנשים אחרים מדברים, מה שיכול להשפיע לרעה על הדיוק של דגם הקול שלך.
-
אם אימון מודל הקול הצליח, תראה מסך שאומר משהו בעניין הזה. בֶּרֶז סיים להשלמת התהליך.

בדוק אם הפקודות הקוליות של Google Assistant עובדות. אם אתה עדיין נתקל בבעיות, ייתכן שיש לך בעיה עם Google app שלך.
מחק את נתוני המשתמש והמטמון מ-Google App
פקודות קוליות של Google Assistant מסתמכות על כך שהאפליקציה של Google תעבוד, כך שבעיות באפליקציית Google עלולות לגרום לכך שהפקודות הקוליות לא יפעלו. במקרים מסוימים, ניתן לתקן בעיה מסוג זה על ידי ניקוי נתוני Google app ו מטמון. אם זה לא עובד, ייתכן שתצטרך להסיר את התקנת עדכוני Google app ולהחזיר את האפליקציה למצב בו הייתה כאשר קיבלת את הטלפון המקורי. בתרחיש הגרוע ביותר, תצטרך לחכות עד שגוגל תספק תיקון.
הנה כיצד למחוק את נתוני המשתמש והמטמון מאפליקציית Google שלך, וכיצד להסיר את התקנת העדכונים אם אפשרות זו זמינה בטלפון שלך:
פתח את ה הגדרות אפליקציה, והקש אפליקציות והתראות.
בֶּרֶז גוגל.
-
בֶּרֶז אִחסוּן.
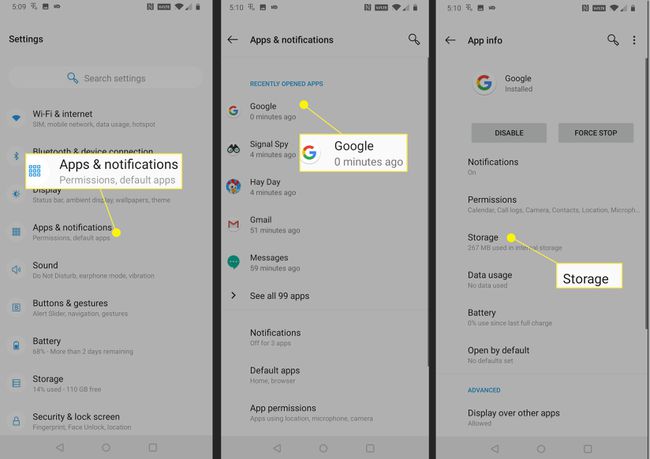
בֶּרֶז פנה אחסון.
בֶּרֶז נקה את כל הנתונים.
-
בֶּרֶז בסדר, ולאחר מכן הקש על כפתור חזרה כדי לחזור למסך הקודם.

בֶּרֶז נקה מטמון, ולאחר מכן הקש על כפתור חזרה.
-
הקש על ⋮ (שלוש נקודות אנכיות) סמל.
אם יש לך גרסה ישנה יותר של אנדרואיד או של Google App, ייתכן שלא תראה את ה ⋮ (שלוש נקודות אנכיות) כאן. אם אינך רואה את התפריט הזה, אין לך אפשרות להחזיר את אפליקציית Google לאחור באופן ידני ותצטרך לחכות עד ש-Google תוציא תיקון.
-
בֶּרֶז הסר את התקנת העדכונים.
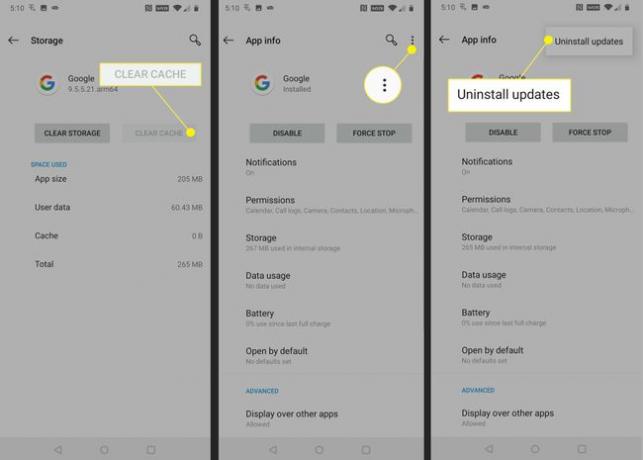
בֶּרֶז בסדר.
בדוק אם הפקודות הקוליות של Google Assistant עובדות.
-
אם הפקודות הקוליות של Google Assistant עדיין לא עובדות, הורד והתקן את הגרסה העדכנית ביותר של Google app. נווט אל אפליקציית גוגל בחנות Google Play, והקש עדכון.
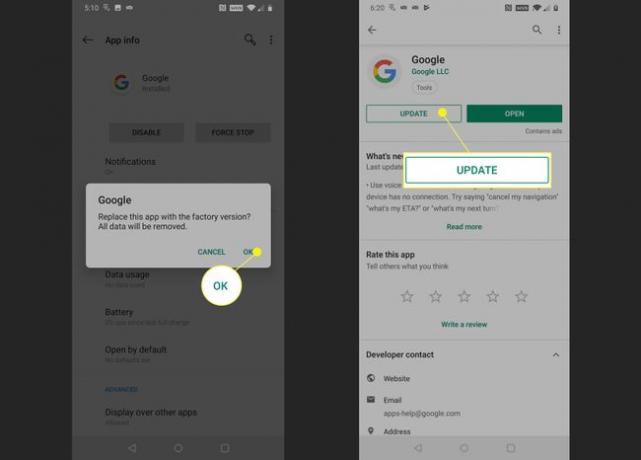
אם הפקודות הקוליות של Google Assistant עדיין לא עובדות, תצטרך לחכות עד ש-Google תוציא תיקון. בדוק את הרשמי פורום התמיכה של Google Assistant לדווח על הבעיה ולבקש סיוע נוסף.
