כיצד להפעיל ווידג'טים על שולחן העבודה של ה-Mac שלך
אפל הפסיקה להשתמש ב-Dashboard ווידג'טים עם macOS Catalina ב-2014, והסתמכה במקום זאת על מרכז ההודעות. אבל מחשבי Mac ישנים רבים עדיין משתמשים ותלויים בלוח המחוונים.
אחת התכונות הפופולריות ביותר מגרסאות ישנות יותר של macOS הוא Dashboard, שולחן עבודה עצמאי גדוש במיני יישומים הנקראים "Widgets". עם מחשבונים, מילונים, לוחות שנה, פנקסים ותצוגות מזג אוויר, בין שאר האפליקציות, ווידג'טים אכסנו מידע שגרתי באחד נוח מקום.
ווידג'טים נמצאים בלוח המחוונים ואינם יכולים לגשת לנתוני מערכת או משתמשים מחוץ לסביבה זו. משתמשים מסוימים, במיוחד מפתחים, יעדיפו לגשת אל הווידג'טים שלהם ישירות על שולחן העבודה שלהם. למרבה המזל, יש דרך לעשות זאת. אתה יכול לנצל את אותו הדבר מָסוֹף טריק שמפתחי אפל משתמשים בו כדי לבנות ווידג'טים בסביבת שולחן עבודה.

השתמש במסוף כדי להפעיל מצב פיתוח לוח מחוונים
אם ברצונך להעביר ווידג'ט לשולחן העבודה שלך, בצע את ההוראות הבאות:
-
לְהַשִׁיק מָסוֹף, ממוקם ב /Applications/כלי עזר/.
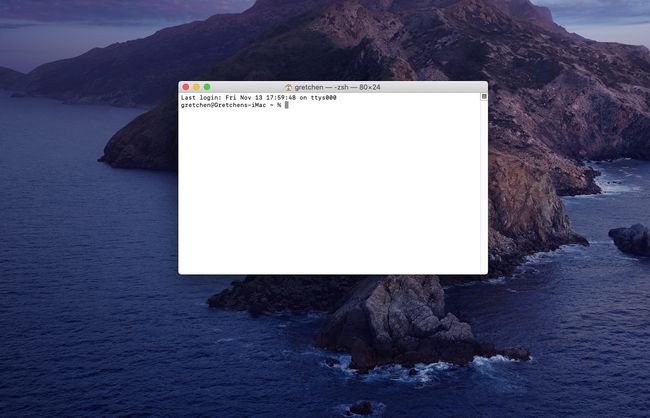
לחלופין, הקלד מָסוֹף לתוך Spotlight Search כדי להעלות את Terminal במהירות.
-
הזן את שורת הפקודה הבאה כשורה בודדת לתוך המסוף:
ברירת מחדל כתוב com.apple.dashboard devmode YES
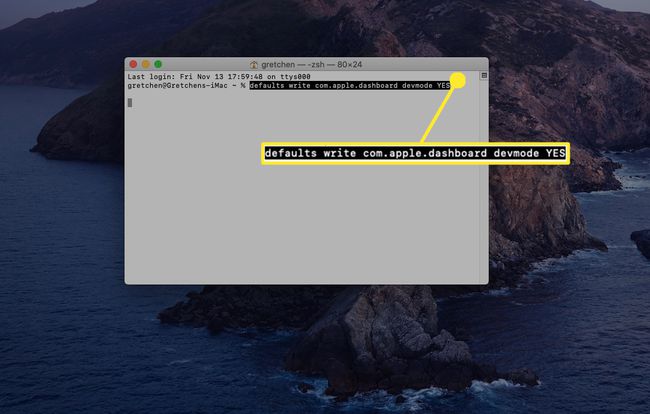
העתק והדבק את הטקסט בטרמינל או הקלד את הטקסט כפי שמוצג. הפקודה היא שורת טקסט בודדת, אך הדפדפן שלך עשוי לחלק אותה למספר שורות. הקפד להזין את הפקודה כשורה בודדת ביישום Terminal.
ללחוץ להיכנס אוֹ לַחֲזוֹר במקלדת שלך.

-
הזן את הטקסט הבא למסוף:
Killall Dock
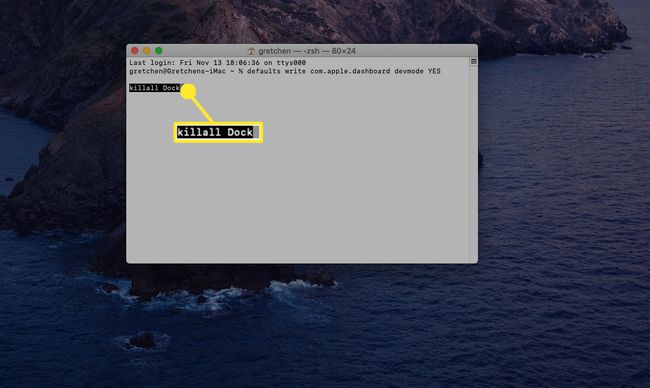
אם אתה מקליד את הטקסט במקום להעתיק ולהדביק אותו, הקפד להתאים את האותיות של הטקסט.
ללחוץ להיכנס אוֹ לַחֲזוֹר. הרציף נעלם לרגע ואז מופיע שוב.
-
הזן את הטקסט הבא למסוף.
יְצִיאָה
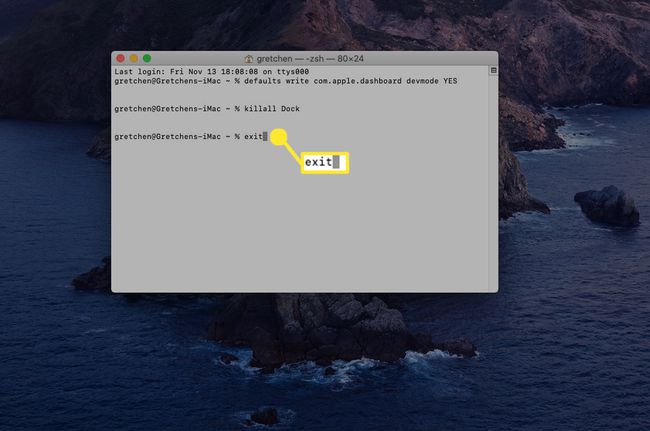
-
ללחוץ להיכנס אוֹ לַחֲזוֹר. פקודת היציאה גורמת ל-Terminal לסיים את ההפעלה הנוכחית. לאחר מכן תוכל לצאת מאפליקציית Terminal.
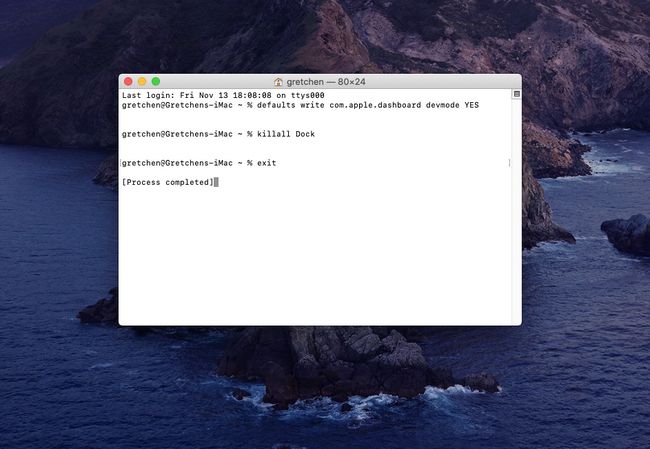
כיצד להעביר ווידג'ט לשולחן העבודה
אריה הרים של MacOS וגרסאות מאוחרות יותר דורשות שלב נוסף. כברירת מחדל, לוח המחוונים נחשב לחלק מבקרת המשימה ומתייחס אליו כמרחב. תחילה עליך לאלץ את בקרת המשימה לא להזיז את לוח המחוונים למרחב:
מתפריט Apple, בחר העדפות מערכת.
בחר בקרת משימה.
הסר את הסימון מהפריט המסומן הצג את לוח המחוונים כמרחב (Mountain Lion או Mavericks), או השתמש בתפריט הנפתח כדי להגדיר לוח מחוונים להצגת שכבת-על (יוסמיטי ומאוחר יותר).
כיצד להעביר ווידג'ט לשולחן העבודה (אריה הרים או קודם לכן)
אם תרצה להעביר ווידג'טים לשולחן העבודה ב-macOS Mountain Lion או בגרסאות קודמות, הנה מה לעשות:
ללחוץ F12 במקלדת (במקלדות מסוימות ייתכן שיהיה עליך ללחוץ על מקש הפונקציה או לוודא שה-F-Lock מופעלת במקלדת). לחלופין, בחר את לוּחַ מַחווָנִים סמל ב-Dock.
תבחר יישומון על ידי בחירה בו והחזקת לחצן העכבר. עדיין מחזיק את כפתור העכבר, הזז מעט את הווידג'ט. המשך להחזיק את לחצן העכבר עד לסוף השלב הבא.
ללחוץ F12 וגרור את הווידג'ט למיקום שתבחר על שולחן העבודה. ברגע שהווידג'ט נמצא במקום בו אתה רוצה אותו, שחרר את לחצן העכבר.
ווידג'טים שאתה מעביר לשולחן העבודה נמצאים תמיד מול שולחן העבודה וכל יישום או חלונות פתוחים. מסיבה זו, העברת ווידג'ט לשולחן העבודה עשויה להיות לא הרעיון הטוב ביותר אם ל-Mac שלך יש צג קטן. אתה צריך הרבה מקום כדי שהטריק הזה יהיה שימושי.
החזר ווידג'ט ללוח המחוונים
אם תחליט שאינך רוצה ש-widget יתפוס מקום קבוע על שולחן העבודה שלך, תוכל להחזיר את ה-widget ללוח המחוונים על ידי היפוך התהליך.
תבחר יישומון על שולחן העבודה על ידי לחיצה עליו והחזקת לחצן העכבר. עדיין מחזיק את כפתור העכבר, הזז מעט את הווידג'ט. המשך להחזיק את לחצן העכבר עד לסוף השלב הבא.
ללחוץ F12 וגרור את הווידג'ט למיקום שתבחר בלוח המחוונים. ברגע שהווידג'ט נמצא במקום בו אתה רוצה אותו, שחרר את לחצן העכבר.
ללחוץ F12 שוב. הווידג'ט שבחרת נעלם, יחד עם סביבת לוח המחוונים.
השתמש במסוף כדי להשבית את מצב פיתוח לוח המחוונים
לְהַשִׁיק מָסוֹף, ממוקם ב /יישומים/כלי עזר/.
-
הזן את הטקסט הבא בטרמינל כשורה אחת.
ברירת מחדל כתוב com.apple.dashboard devmode NO.
ללחוץ להיכנס אוֹ לַחֲזוֹר.
-
הזן את הטקסט הבא למסוף. הקפד להתאים את האותיות של הטקסט.
Killall Dock.
ללחוץ להיכנס אוֹ לַחֲזוֹר. הרציף נעלם לרגע ואז מופיע שוב.
-
הזן את הטקסט הבא למסוף.
יְצִיאָה.
ללחוץ להיכנס אוֹ לַחֲזוֹר. פקודת היציאה גורמת ל-Terminal לסיים את ההפעלה הנוכחית. לאחר מכן תוכל לצאת מאפליקציית Terminal.
