כיצד לשנות את סרגל הצד של Mac Finder
מה צריך לדעת
- כדי להסתיר או להציג את סרגל הצד של Finder, עבור אל מוֹצֵא > נוף > הסתר סרגל צד אוֹ הצג סרגל צד.
- כדי להתאים אישית את סרגל הצד, עבור אל מוֹצֵא > העדפות > סרגל צד ובחר שינויים.
- כדי להוסיף תיקיה לסרגל הצד של Finder, עבור אל מוֹצֵא וגרור את התיקיה אל מועדפים.
מאמר זה מסביר כיצד להציג או להסתיר את סרגל הצד, להוסיף לו פריטים ולמחוק ממנו פריטים ולסדר מחדש את הפריטים המופיעים בו ב-Finder ב-Mac OS X Jaguar (10.2) ואילך.
כיצד להסתיר או להציג את סרגל הצד של Finder
החל מ-OS X Snow Leopard (10.6) והגרסאות הבאות של מערכת ההפעלה macOS, אתה יכול להסתיר את סרגל הצד של Finder או להציג את סרגל הצד לגישה קלה לתיקיות ולמיקומים. כדי להסתיר או להציג את סרגל הצד של Finder, בצע את השלבים הבאים:
-
פתח חלון Finder על ידי בחירה ב- מוֹצֵא סמל ב-Dock.

-
כברירת מחדל, ה-Finder מציג סרגל צד כשהוא נפתח. אם אתה מעדיף להסתיר את סרגל הצד, בשורת התפריטים של Finder, בחר נוף > הסתר סרגל צד.
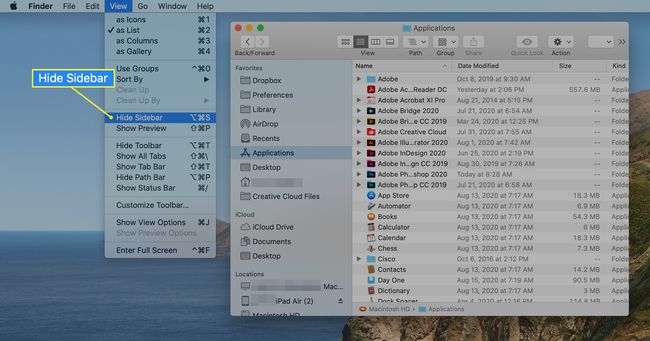
-
כדי לפתוח מחדש את סרגל הצד לאחר סגירתו, בחר נוף > הצג סרגל צד משורת התפריטים של Finder.

אתה יכול גם להשתמש ב קיצור מקלדתאוֹפְּצִיָה+פקודה+ס כדי לעבור בין הצגה והסתרה של סרגל הצד.
כיצד להתאים אישית את סרגל הצד של Finder
כדי להתאים אישית את הפריטים המופיעים בסרגל הצד של Finder מחוץ לקופסה, בצע את השלבים הבאים:
פתח חלון Finder על ידי בחירה ב- מוֹצֵא סמל ב-Dock.
-
בחר מוֹצֵא בשורת התפריטים ובחר העדפות.

-
ב העדפות Finder, בחר סרגל צד בחלק העליון של המסך.
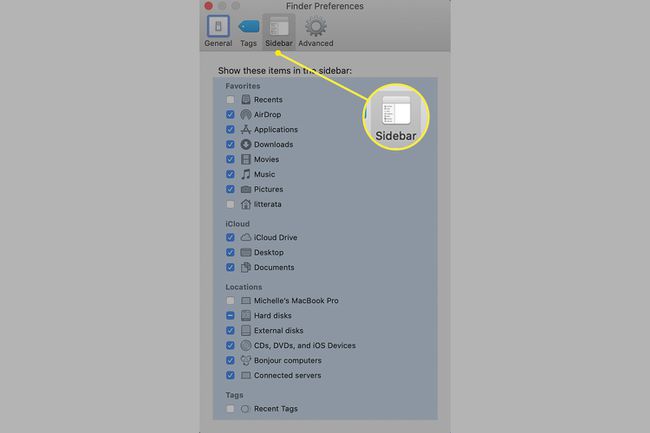
פריטים בסרגל הצד של Finder מתחלקים לארבע קטגוריות: מועדפים, iCloud, מיקומים או תגיות.
בחר או נקה את תיבת הסימון, לפי המתאים, עבור כל פריט ברשימה. הפריטים שאתה בודק מופיעים בסרגל הצד של Finder עד שתשנה שוב את ההעדפות.
סגור את העדפות Finder כדי לשמור את הבחירות שלך.
כיצד להוסיף תיקיה לסרגל הצידי של Finder
אתה יכול להוסיף את התיקיות הנפוצות ביותר שלך לסרגל הצד של Finder לגישה נוחה בכל פעם שאתה פותח חלון Finder. כדי להוסיף תיקיה לסרגל הצד, בצע את השלבים הבאים:
פתח חלון Finder על ידי בחירה ב- מוֹצֵא סמל ב-Dock.
-
אתר תיקיה בחלון הראשי של Finder וגרור אותה למקטע המועדפים בסרגל הצד. מופיע קו אופקי המציין את המיקום שהתיקיה תתפוס כאשר תשחרר את לחצן העכבר.

אם הקטע המועדפים אינו מופיע בסרגל הצד של Finder, בחר מוֹצֵא > העדפות, בחר סרגל צד, ולאחר מכן בחר בתיבת הסימון עבור פריט אחד לפחות במקטע מועדפים.
-
שחרר את לחצן העכבר כדי להוסיף את התיקיה לסרגל הצד של Finder.
כאשר אתה מוסיף תיקיה, אפליקציה או דיסק לסרגל הצד של Finder, אתה יוצר רק קיצור דרך לפריט זה. הפריט נשאר במיקומו המקורי.
כיצד להוסיף יישום לסרגל הצידי של Finder
סרגל הצד של Finder נותן לך גישה מהירה ליותר מתיקיות. אתה יכול גם ליצור קיצורי דרך ליישומים שבהם אתה משתמש בתדירות הגבוהה ביותר.
בהתאם לגרסה של macOS או OS X שבה אתה משתמש, ייתכן שיהיה עליך שנה את תצוגת Finder לרשימה לפני שתוכל לגרור אפליקציה לסרגל הצד.
כדי להוסיף יישום לסרגל הצד של Finder, בצע את השלבים הבאים:
פתח חלון Finder על ידי בחירה ב- מוֹצֵא סמל ב-Dock.
-
בשורת התפריטים של Finder, בחר ללכת ולבחור יישומים בתפריט.

אתר את האפליקציה שברצונך להוסיף לסרגל הצד, לחץ והחזק את הלחצן פקודה מקש, וגרור את היישום למקטע המועדפים בסרגל הצד של Finder.
מקם את האפליקציה במקום בו תרצה שיופיע ולאחר מכן שחרר את לחצן העכבר.
כיצד לסדר מחדש פריטים בסרגל הצידי של Finder
אתה יכול לסדר מחדש את רוב הפריטים בסרגל הצד כרצונך. כדי לעשות זאת, גרור את הפריט למיקום היעד החדש שלו. שאר הפריטים בסרגל הצד מסדרים את עצמם מחדש כדי לפנות מקום לפריט שאתה מעביר.
כיצד להסיר פריטים מהסרגל הצידי של Finder
כמו שולחן העבודה, סרגל הצד של Finder יכול להיות עמוס. כדי לסדר דברים, אתה יכול להסיר תיקיות, דיסקים או יישומים שהוספת על ידי גרירת סמל הפריט אל מחוץ לסרגל הצד. זה נעלם בנשיפה של עשן.
אם לא אכפת לך לוותר על נשף העשן הדרמטי, תוכל להסיר פריט מסרגל הצד של Finder על ידי לחיצה ממושכת על לִשְׁלוֹט מקש, בחירת הפריט ולאחר מכן בחירה הסר מהסרגל הצידי.
