שיתוף קבצי OS X 10.5 עם Windows XP
הגדרת Leopard (OS X 10.5) לשיתוף קבצים עם מחשב פועל Windows XP הוא תהליך פשוט למדי, אבל כמו כל משימת רשת, זה מועיל להבין איך התהליך הבסיסי עובד.
החל מ-Leopard, אפל הגדירה מחדש את אופן הגדרת שיתוף הקבצים של Windows. במקום לקיים לוחות בקרה נפרדים של שיתוף קבצים של Mac ושל שיתוף קבצים של Windows, אפל הציבה את כולם תהליכי שיתוף קבצים בהעדפת מערכת אחת, מה שמקל על ההגדרה וההגדרה של שיתוף קבצים.
01
של 07
שיתוף קבצים עם OS X 10.5 - מבוא לשיתוף קבצים עם ה-Mac שלך

כאן ניקח אותך לאורך כל התהליך של הגדרת ה-Mac שלך לשיתוף קבצים עם מחשב. נתאר גם כמה מהבעיות הבסיסיות שאתה עשוי להיתקל בהן במהלך הדרך.
מה שאתה תצטרך
- מק פועל OS X 10.5 ואילך.
- מחשב שבו פועל Windows XP. הוראות אלה מיועדות ל-Windows XP עם חבילת שירות 3 מותקנים, אך הם אמורים לעבוד עבור כל גרסה של Windows XP.
- גישה מנהלתית הן למחשב Windows XP והן למחשב ה-Mac.
- בערך חצי שעה מזמנך.
- אה, וכמה קבצים שאתה רוצה לשתף.
02
של 07
שיתוף קבצים OS X 10.5 ל-Windows XP - היסודות
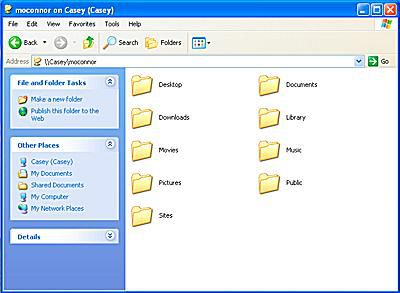
אפל משתמשת בפרוטוקול SMB (Server Message Block) לשיתוף קבצים עם משתמשי Windows, כמו גם עם משתמשי Unix/Linux. זהו אותו פרוטוקול שבו משתמשת Windows לשיתוף קבצי רשת ומדפסות, אך מיקרוסופט קוראת לזה Microsoft Windows Network.
אפל הטמיעה SMB ב-OS X 10.5 קצת אחרת מאשר בגרסאות קודמות של Mac OS. ל-OS X 10.5 יש כמה יכולות חדשות, כמו האפשרות לשתף תיקיות ספציפיות ולא רק תיקייה ציבורית של חשבון משתמש.
OS X 10.5 תומך בשתי שיטות לשיתוף קבצים באמצעות SMB: שיתוף אורח ושיתוף חשבון משתמש. שיתוף אורח מאפשר לך לציין את התיקיות שברצונך לשתף. אתה יכול גם לשלוט בזכויות שיש לאורח עבור כל אחד תיקייה משותפת; האפשרויות הן קריאה בלבד, קריאה וכתיבה וכתיבה בלבד (דרופבוקס). עם זאת, אינך יכול לשלוט מי יכול לגשת לתיקיות. כל אדם ברשת המקומית שלך יכול לגשת לתיקיות משותפות כאורח.
בשיטת שיתוף חשבון משתמש, אתה נכנס ל-Mac שלך ממחשב Windows עם שם המשתמש והסיסמה שלך ב-Mac. ברגע שאתה מחובר, כל הקבצים והתיקיות שבדרך כלל תהיה לך גישה אליהם ב-Mac יהיו זמינים.
שיטת שיתוף חשבון המשתמש עשויה להיראות כבחירה הברורה ביותר כאשר אתה רוצה לגשת לקבצי ה-Mac שלך מחשב, אך קיימת אפשרות קלה ששם המשתמש והסיסמה שלך יישארו מאחור ונגישים ב- מחשב. אז עבור רוב המשתמשים, אנו ממליצים להשתמש בשיתוף אורח, מכיוון שהוא מאפשר לך לציין את התיקיות שברצונך לשתף ומשאיר את כל השאר בלתי נגיש.
הערה חשובה אחת לגבי שיתוף קבצי SMB. אם שיתוף חשבון משתמש כבוי (ברירת המחדל), כל מי שינסה להיכנס ל-Mac ממחשב Windows יידחה, גם אם יספק שם משתמש וסיסמה נכונים. כאשר שיתוף חשבון משתמש כבוי, רק לאורחים מורשים גישה לתיקיות משותפות.
03
של 07
שיתוף קבצים - הגדר שם קבוצת עבודה

ה-Mac וה-PC צריכים להיות באותה 'קבוצת עבודה' כדי ששיתוף הקבצים יעבוד. Windows XP משתמש בברירת מחדל קבוצת עבודה שם קבוצת העבודה. אם לא ביצעת שינויים בשם קבוצת העבודה במחשב Windows המחובר לרשת שלך, אז אתה מוכן ללכת. ה-Mac גם יוצר שם קבוצת עבודה ברירת מחדל של WORKGROUP לחיבור למכונות Windows.
אם שינית את שם קבוצת העבודה שלך ב-Windows, כפי שאנשים רבים עושים לעתים קרובות עם רשת במשרד ביתי, תצטרך לשנות את שם קבוצת העבודה ב-Mac כך שיתאים.
שנה את שם קבוצת העבודה ב-Mac שלך (Leopard OS X 10.5.x)
- לְהַשִׁיק העדפות מערכת על ידי לחיצה על הסמל שלו ב-Dock.
- לחץ על רֶשֶׁת סמל בחלון העדפות המערכת.
- בחר ערוך מיקומים מהתפריט הנפתח מיקום.
- צור עותק של המיקום הפעיל הנוכחי שלך.
- בחר את המיקום הפעיל שלך מהרשימה בגיליון המיקום. המיקום הפעיל נקרא בדרך כלל אוֹטוֹמָטִי והוא עשוי להיות הערך היחיד בגיליון.
- לחץ על כפתור גלגל שיניים ובחר מיקום כפול מהתפריט המוקפץ.
- הקלד שם חדש עבור המיקום הכפול או השתמש בשם ברירת המחדל, כלומר העתקה אוטומטית.
- לחץ על בוצע לַחְצָן.
- לחץ על מִתקַדֵם לַחְצָן.
- בחר את מנצח לשונית.
- בתוך ה קבוצת עבודה בשדה, הזן את אותו שם קבוצת עבודה שבו אתה משתמש במחשב.
- לחץ על בסדר לַחְצָן.
- לחץ על להגיש מועמדות לַחְצָן.
לאחר שתלחץ על כפתור החל, חיבור הרשת שלך יופסק. לאחר מספר רגעים, חיבור הרשת שלך יוקם מחדש, עם שם קבוצת העבודה החדש שיצרת.
04
של 07
שיתוף קבצים OS X 10.5 ל-Windows XP - הגדר שיתוף קבצים
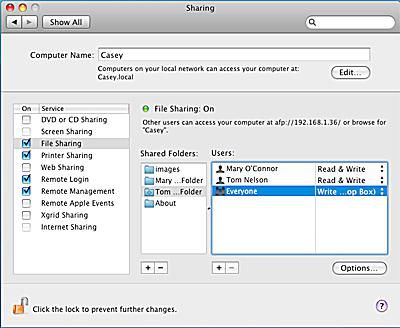
ברגע ששמות קבוצות העבודה ב-Mac וב-PC שלך תואמים, הגיע הזמן לאפשר שיתוף קבצים ב-Mac.
אפשר שיתוף קבצים
- הפעל את העדפות המערכת, או על ידי לחיצה על העדפות מערכת סמל ב-Dock או על ידי בחירה העדפות מערכת מתפריט Apple.
- לחץ על שיתוף סמל, הממוקם בחלק האינטרנט והרשת של העדפות המערכת.
- מרשימת שירותי השיתוף משמאל, בחר שיתוף קבצים על ידי לחיצה על תיבת הסימון שלו.
שיתוף תיקיות
כברירת מחדל, ה-Mac שלך ישתף את התיקיה הציבורית של כל חשבונות המשתמש. ניתן לציין תיקיות נוספות לשיתוף לפי הצורך.
- לחץ על הפלוס (+) לחצן מתחת ל תיקיות משותפות רשימה.
- בגיליון Finder שנפתח, נווט למיקום התיקיה שברצונך לשתף. בחר את התיקיה ולחץ על לְהוֹסִיף לַחְצָן.
- כל התיקיות שתוסיף ניתנות להרשאות גישה כברירת מחדל. לבעל התיקיה יש גישת קריאה וכתיבה. לקבוצת 'כולם', הכוללת אורחים, ניתנת גישת קריאה בלבד.
- כדי לשנות את זכויות הגישה של האורחים, לחץ לקריאה בלבד מימין לערך 'כולם' ברשימת המשתמשים.
- יופיע תפריט מוקפץ, המפרט את ארבעת סוגי זכויות הגישה הזמינים.
- קרוא וכתוב. אורחים יכולים לקרוא קבצים, להעתיק קבצים, ליצור קבצים חדשים ולערוך קבצים המאוחסנים בתיקייה המשותפת.
- לקריאה בלבד. אורחים רשאים לקרוא קבצים, אך לא לערוך, להעתיק או למחוק נתונים כלשהם בתיקייה המשותפת.
- כתוב בלבד (דרופבוקס). אורחים לא יכולים לראות קבצים המאוחסנים בתיקייה המשותפת, אבל הם יכולים להעתיק קבצים ותיקיות לתיקיה המשותפת. תיבות זרוק הן דרך טובה לאפשר לאנשים אחרים לתת לך קבצים מבלי שתוכל לצפות בתוכן כלשהו ב-Mac שלך.
- אין גישה. כפי ששמה מרמז, אורחים לא יוכלו לגשת לתיקיה שצוינה.
- בחר את סוג זכות הגישה שברצונך להקצות לתיקיה המשותפת.
05
של 07
שיתוף קבצים OS X 10.5 ל-Windows XP - סוגי שיתוף SMB

כאשר התיקיות המשותפות נבחרו וזכויות הגישה מוגדרות עבור כל אחת מהתיקיות המשותפות, הגיע הזמן להפעיל את שיתוף SMB.
אפשר שיתוף SMB
- כאשר חלונית העדפות השיתוף עדיין פתוחה ו שיתוף קבצים נבחר מתוך שֵׁרוּת רשימה, לחץ על אפשרויות לַחְצָן.
- הצב סימן ביקורת ליד שתף קבצים ותיקיות באמצעות SMB.
שיתוף אורח נשלט על ידי זכויות הגישה שהענקת לתיקיות המשותפות בשלב הקודם. אתה יכול גם להפעיל את שיתוף חשבון משתמש, המאפשר לך להיכנס ל-Mac ממחשב Windows באמצעות שם המשתמש והסיסמה שלך ב-Mac. לאחר שנכנסת, כל הקבצים והתיקיות שבדרך כלל יש לך גישה אליהם ב-Mac יהיו זמינים ממחשב Windows.
לשיתוף חשבון משתמש יש כמה בעיות אבטחה, כאשר העיקרית שבהן היא ש-SMB מאחסן סיסמאות בשיטה שהיא מעט פחות מאובטחת ממערכת שיתוף הקבצים הרגילה של אפל. אמנם אין זה סביר שמישהו יוכל לקבל גישה לסיסמאות המאוחסנות הללו, אך זוהי אפשרות. מסיבה זו, איננו ממליצים להפעיל את שיתוף חשבון המשתמש אלא ברשת מקומית מאוד מהימנה ומאובטחת.
אפשר שיתוף חשבון משתמש
- ממש מתחת ל שתף קבצים ותיקיות באמצעות SMB האפשרות שהפעלת עם סימן ביקורת בשלב הקודם היא רשימה של חשבונות המשתמש הפעילים כעת ב-Mac שלך. הצב סימן ביקורת ליד כל חשבון משתמש שברצונך להפוך לזמין לשיתוף חשבון משתמש ב-SMB.
- הזן את הסיסמה עבור חשבון המשתמש שנבחר.
- חזור על זה עבור כל חשבונות אחרים שברצונך להפוך לזמינים לשיתוף חשבון משתמש SMB.
- לחץ על בוצע לַחְצָן.
- כעת תוכל לסגור את חלונית העדפות השיתוף.
06
של 07
שיתוף קבצים OS X 10.5 ל-Windows XP - הגדר את חשבון האורח
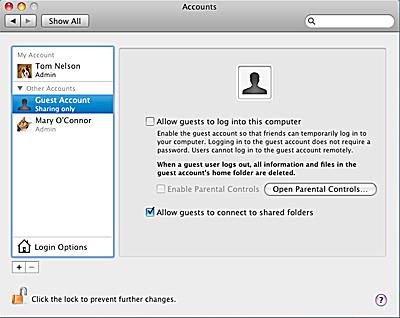
כעת, כאשר שיתוף קבצי SMB מופעל, עדיין יש לך שלב נוסף להשלים אם ברצונך להשתמש בשיתוף אורח. אפל יצרה חשבון משתמש אורח מיוחד במיוחד לשיתוף קבצים, אך החשבון מושבת כברירת מחדל. לפני שמישהו, כולל אתה, יוכל להיכנס לשיתוף קבצים ב-SMB כאורח, עליך להפעיל את חשבון האורח המיוחד.
הפעל את חשבון המשתמש האורח
- הפעל את העדפות המערכת, או על ידי לחיצה על העדפות מערכת סמל ב- לַעֲגוֹן או על ידי בחירה העדפות מערכת מתפריט Apple.
- לחץ על חשבונות סמל, הממוקם באזור מערכת של חלון העדפות המערכת.
- לחץ על סמל מנעול בפינה השמאלית התחתונה. כאשר תתבקש, ספק את שם המשתמש והסיסמה של מנהל המערכת. (אם אתה מחובר עם חשבון מנהל מערכת, תצטרך לספק את הסיסמה בלבד.)
- מרשימת החשבונות, בחר משתמש אורח.
- הצב סימן ביקורת ליד אפשר לאורחים להתחבר לתיקיות משותפות.
- לחץ על סמל מנעול בפינה השמאלית התחתונה.
- סגור את חלונית העדפות החשבונות.
07
של 07
שיתוף קבצים OS X 10.5 ל-Windows XP - מיפוי שיתופי רשת
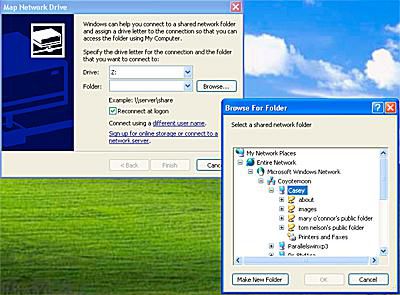
כעת הגדרת את ה-Mac שלך לשתף תיקיות או חשבונות משתמש באמצעות SMB, פרוטוקול שיתוף הקבצים המשמש את Windows, לינוקס, ו יוניקס מחשבים.
דבר אחד מעצבן ששמתי לב אליו בעת שיתוף קבצים עם מחשבי Windows הוא שהתיקיות המשותפות לפעמים נעלמות ממקומות הרשת של Windows XP. דרך אחת לעקוף בעיה לסירוגין זו היא להשתמש באפשרות Map to Network Drive של Windows XP כדי להקצות את התיקיות המשותפות שלך לכונני רשת. זה גורם ל-Windows לחשוב שהתיקיות המשותפות הן כוננים קשיחים ונראה שהוא מבטל את בעיית התיקיות הנעלמות.
מיפוי תיקיות משותפות לכונני רשת
- ב-Windows XP, בחר הַתחָלָה > המחשב שלי.
- בחלון המחשב שלי, בחר מפה כונן רשת מתפריט כלים.
- החלון 'מפה כונן רשת' ייפתח.
- השתמש בתפריט הנפתח ב- נהיגה שדה כדי לבחור אות כונן. אנחנו אוהבים לסמן את כונני הרשת שמתחילים באות ז ועבודה אחורה דרך האלפבית עבור כל תיקיה משותפת מכיוון שרבות מהאותיות בקצה השני של האלפבית כבר נלקחות.
- ליד השדה תיקיה, לחץ על לְדַפדֵף לַחְצָן. בחלון עיון בתיקייה שנפתח, הרחב את עץ הקבצים כדי להציג את הפרטים הבאים: כל הרשת, רשת Microsoft Windows, שם קבוצת העבודה שלך, שם ה-Mac שלך. כעת תראה רשימה של כל התיקיות המשותפות שלך.
- בחר אחת מהתיקיות המשותפות ולחץ על בסדר לַחְצָן.
- אם תרצה שהתיקיות המשותפות שלך יהיו זמינות בכל פעם שאתה מפעיל את מחשב Windows שלך, הצב סימן ביקורת ליד התחבר מחדש בעת הכניסה.
- לחץ על סיים לַחְצָן.
התיקיות המשותפות שלך יופיעו כעת במחשב Windows שלך כמו כוננים קשיחים שתמיד תוכל לגשת אליו דרך המחשב שלי.
