בצע התקנה נקייה של OS X Lion ב-Mac שלך
אפל עשתה את תהליך ההתקנה של OS X Lion (10.7) שונה במקצת ממה שהיה עבור גרסאות קודמות של מערכת ההפעלה. אפילו עם ההבדלים, אתה עדיין יכול ליצור התקנה נקייה של Lion על כונן פנימי, מחיצה או כונן חיצוני.
מאמר זה עוסק בהתקנת OS X Lion (10.7) על כונן או מחיצה, באופן פנימי ב-Mac או בכונן חיצוני.
משתמשי Mac יכולים גם ליצור א כונן הבזק USB הניתן לאתחול עם Lion מותקן עליו, וזה יכול להיות שימושי במקרה חירום.
מה אתה צריך כדי להתקין את Lion
קנה אריה מחנות אפל באינטרנט. אתה מקבל קוד תוכן עבור Mac App Store, בדרך כלל תוך יום אחד. לאחר הורדת תוכנית ההתקנה, העתק אותו לכל Mac שעומד בדרישות החומרה המינימליות והתקן את Lion. תוכנית ההתקנה של Lion מוריד לתיקיית היישומים שלך, והיא בגודל של קצת פחות מ-4 GB. דרישות המערכת הן:
- מעבד Intel Core 2 Duo, i3, i5, Core i7 או Xeon
- Mac OS X Snow Leopard v10.6.6 ואילך (מומלץ v10.6.8)
- 7 GB של שטח פנוי בכונן הקשיח
- 2 GB של זיכרון RAM
אתה יכול להתקין את Lion על כל כונן פנימי, כולל SSDs. כמו כן, אתה יכול להתקין את Lion על כל כונן חיצוני שמחובר ל-Mac שלך באמצעות USB 2.x, USB 3, FireWire 400/800
מחיצת Lion Recovery לוקחת 650 MB של מקום פנוי. מתקין Lion יוצר שתי מחיצות, אחת עבור Lion ואחת עבור כלי שחזור. אתה יכול השתמש במחיצת השחזור כדי לתקן כוננים, לתקן הרשאות ולעצב כוננים, כמו גם להתקין מחדש את Lion במידת הצורך. מחיצת השחזור כוללת מערכת ניתנת לאתחול עם תוכנית השירות דיסק.
הכנת התקנה נקייה
כדי לבצע התקנה נקייה של Lion, עליך שיהיה לך דיסק או מחיצה זמינים המשתמשים ב- טבלת מחיצות GUID והוא מעוצב עם מערכת הקבצים המורחבת (Journaled) של Mac OS X. יש למחוק את נפח היעד במקרה הטוב; לכל הפחות, הוא לא אמור להכיל מערכת OS X כלשהי.
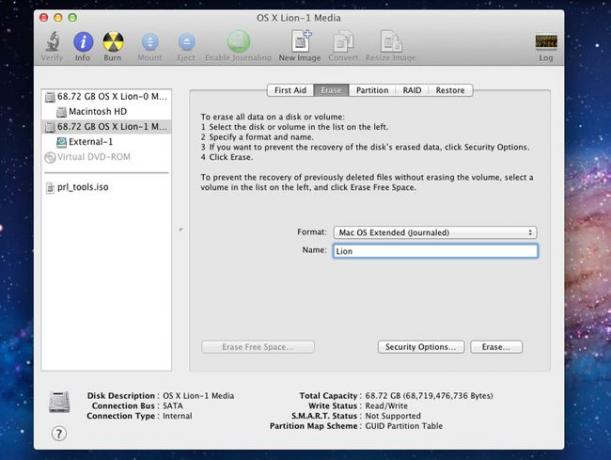
עם גרסאות קודמות של מתקיני OS X, תוכל למחוק את כונן היעד כחלק מתהליך ההתקנה. עם מתקין Lion, קיימות שתי שיטות לביצוע התקנה נקייה. שיטה אחת מחייבת אותך ליצור DVD להתקנה של Lion הניתן לאתחול, והשנייה מאפשרת לך לבצע התקנה נקייה באמצעות מתקין Lion שהורדת מ-Mac App Store.
ההבדל בין שתי השיטות הוא שכדי להשתמש במתקין Lion ישירות, אתה חייב להיות בעל כונן או מחיצה שתוכל למחוק לפני הפעלת המתקין. שימוש ב-DVD להתקנה של Lion שניתן לאתחול מאפשר לך למחוק כונן או מחיצה כחלק מתהליך ההתקנה.
אם אתה רוצה להשתמש בכונן האתחול הנוכחי שלך כיעד להתקנה נקייה, עליך לעשות זאת השתמש בשיטת ההתקנה של Lion הניתנת לאתחול.
אם אתה מתכוון לבצע התקנה נקייה של Lion בכונן שאינו כונן האתחול הנוכחי שלך, אז אתה מוכן להמשיך.
בצע גיבוי
לפני שתתחיל בתהליך ההתקנה של Lion, גבה את מערכת OS X הקיימת ואת נתוני המשתמש. ביצוע התקנה נקייה בכונן או מחיצה נפרדים לא אמור לגרום לאובדן נתונים במערכת הנוכחית שלך, אבל דברים מוזרים יותר קרו, ועדיף להיות מוכן.
לכל הפחות, ודא שיש לך גיבוי נוכחי. להגנה נוספת, צור שיבוט הניתן לאתחול של כונן האתחול הנוכחי שלך.
אם אתה משתמש ב-Carbon Copy Cloner, תוכל להוריד גרסה של האפליקציה שעובדת עם OS X Snow Leopard ו- Lion.
פרמט את כונן היעד
עליך למחוק את כונן היעד לפני שתוכל להתחיל בתהליך ההתקנה של Lion. זכור שכדי להשתמש בתוכנית ההתקנה של Lion כפי שהורדת מחנות האפליקציות של Mac, עליך להיות בעל עותק עבודה של OS X כדי להפעיל את ההתקנה ממנה. ייתכן שיהיה עליך ליצור מחיצה חדשה להתקנה או לשנות את גודל המחיצות הקיימות כדי ליצור את השטח הדרוש.
אתה יכול השתמש ב-Disk Utility כדי להוסיף, לאתחל או לשנות את גודל המחיצות של הכונן.
השתמש ב-OS X Lion Installer
לפני שתפעיל את מתקין Lion, סגור את כל היישומים האחרים שפועלים כעת ב-Mac שלך.
מתקין האריה ממוקם בתיקיית היישומים, והקובץ מקבל שם התקן את Mac OS X Lion. תהליך ההורדה מ- Mac App Store יצרה גם סמל Install Mac OS X Lion ב-Dock שלך.
-
לחץ על מתקין אריה סמל העגינה (או לחץ פעמיים על התקן את Mac OS X Lion יישום בתיקיית יישומים) כדי להתחיל את תהליך ההתקנה של Lion.

נְקִישָׁה לְהַמשִׁיך בחלון שנפתח.
גלול בין תנאי השימוש ולחץ לְהַסכִּים.
מתקין Lion מניח שברצונך להתקין את Lion בכונן האתחול הנוכחי. כדי לבחור כונן יעד אחר, לחץ הצג את כל הדיסקים ובחר את דיסק היעד מהרשימה - הדיסק שמחקת קודם לכן.
-
כשדיסק היעד מסומן, לחץ להתקין.

הזן את שם המשתמש והסיסמה שלך למנהל המערכת כדי להתחיל בתהליך ההתקנה ולחץ בסדר.
המתן בזמן שמתקין ה- Lion מעתיק את הקבצים הדרושים לדיסק היעד. לאחר סיום ההעתקה, תתבקש להפעיל מחדש את ה-Mac. נְקִישָׁה אתחול.
לאחר הפעלה מחדש של ה-Mac, תהליך ההתקנה ממשיך. סרגל התקדמות מוצג יחד עם אומדן הזמן שלוקח להשלמת ההתקנה. מהירות ההתקנה נעה בין 10 ל-30 דקות.
אם יש לך מספר צגים המחוברים ל-Mac שלך, הפעל את כולם לפני שתתחיל בתהליך ההתקנה של Lion. המתקין עשוי להציג את סרגל ההתקדמות בתצוגה שאינה המסך הראשי הרגיל שלך; אם התצוגה הזו לא דולקת, אתה תוהה מה קורה.
OS X Lion עוזר ההתקנה
כאשר ההתקנה של OS X Lion הושלמה, ה-Mac שלך מציג חלון ברוך הבא, המסמן את תחילת תהליך הרישום וההגדרה של Lion.
OS X Lion Setup Assistant מנחה אותך בשלבים השונים הדרושים לך כדי להגדיר חשבון מנהל ולהירשם. זה כולל גם הדרכות.
בחלון הפתיחה, בחר את המדינה או האזור שבהם אתה משתמש ב-Mac ולחץ לְהַמשִׁיך.
בחר את סגנון המקלדת המתאים לשלך.
נְקִישָׁה לְהַמשִׁיך.
עוזר הגירה
מכיוון שזו התקנה נקייה של OS X Lion, אתה יכול להשתמש ב-Migration Assistant כדי להעביר נתונים מ-Mac, PC, Time Machine או דיסק אחר או מחיצה אחרת ב-Mac שלך.
עם זאת, עדיף לא להשתמש ב עוזר הגירה בשלב זה, בחר במקום זאת בהתקנה נקייה של Lion. לאחר שאתה יודע ש-Lion מותקן ופועל כהלכה, הפעל את מסייע ההגירה מהתקנת ה-Lion כדי להעביר כל נתוני משתמש שאתה צריך לדיסק ה-Lion. אתה יכול למצוא את מסייע ההגירה בתיקיית Utilities שבתיקיית היישומים.
בחר אל תעביר עכשיו ולחץ לְהַמשִׁיך.
רישום אופציונלי
ההרשמה היא אופציונלית. אתה יכול ללחוץ על שני המסכים הבאים אם תרצה. אם תמלא את פרטי הרישום, חלק מהיישומים שבהם אתה משתמש ב-Lion מאוכלסים מראש בנתונים מתאימים. באופן ספציפי, דואר ו פנקס הכתובות יש להגדיר חלקית את פרטי חשבון הדוא"ל הראשי שלך, ובפנקס הכתובות כבר נוצרה הערך האישי שלך.
הזן את פרטי חשבון Apple שלך ולחץ לְהַמשִׁיך כדי לפתוח חלון המבקש מידע. אתה לא חייב להזין אותו. כשתסיים, או אם אתה מעדיף לא להירשם, לחץ לְהַמשִׁיך.
הגדר חשבון מנהל
Lion דורש לפחות חשבון מנהל אחד כדי להגדיר. אתה יכול להשתמש בחשבון המנהל כדי לבצע את רוב משימות ניקיון הבית של Lion, כדי ליצור משתמשים נוספים ולהתקין כל יישומים הדורשים הרשאות מנהל.
כאשר תתבקש להזין את שם חשבון המנהל, הזן את שמך.
הזן את השם הקצר שלך, שהוא שם קיצור המשמש לחשבון המנהל ואת השם של ספריית הבית של החשבון. לא ניתן לשנות שמות קצרים, אז ודא שאתה מרוצה מהשם שאתה מזין. אתה תחיה עם זה הרבה זמן.
הזן את הסיסמה שבה ברצונך להשתמש, יחד עם כל מידע נוסף המבוקש, ולאחר מכן לחץ לְהַמשִׁיך.
אתה יכול לשייך תמונה או תמונה לחשבון שאתה יוצר. אם יש לך מצלמת אינטרנט המחוברת ל-Mac שלך, תוכל לצלם תמונה שלך לשימוש. אתה יכול גם לבחור תמונה אחת מתוך הרבה תמונות שכבר מותקנות ב- Lion. בצע את הבחירה שלך ולחץ לְהַמשִׁיך.
לומדים לגלול
עוזר ההתקנה של אריה כמעט סיים. השלב האחרון מראה לך כיצד להשתמש במערכת המחוות החדשה מבוססת המגע ב- Lion. בהתאם לסוג התקן קלט מבוסס מגע שברשותך (Magic Mouse, Magic Trackpad או משטח עקיבה משולב), אתה רואה תיאור כיצד לגלול. עקוב אחר ההוראות כדי לגלול מטה באזור הטקסט, ולחץ על התחל להשתמש ב-Mac OS X Lion לַחְצָן.
רק עוד דבר אחד
אתה יכול להתחיל לחקור את Lion, אבל לפני שאתה יוצא לדרך, השתמש בשירות עדכון התוכנה כדי להבטיח שאתה יש לך את כל התיקונים העדכניים ביותר, מנהלי התקנים ושאר הדברים הסמויים שה-Mac שלך עשוי להזדקק לביצוע שלו הטוב ביותר. מ ה תפוח עץ תפריט, בחר עדכון תוכנה, ולאחר מכן פעל לפי ההוראות שעל המסך.
