השתמש ב-Disk Utility כדי לשכפל את הכונן של Mac
שירות דיסק תמיד הצליח ליצור שיבוטים, למרות שהאפליקציה מתייחסת לתהליך כאל Restore, כמו בשחזור נתונים מכונן מקור לכונן יעד. פונקציית השחזור היא לא רק עבור כוננים. זה יעבוד כמעט עם כל התקן אחסון שאתה יכול להרכיב על ה-Mac שלך, כולל תמונות דיסק, כוננים קשיחים, כונני SSD, ו כונני הבזק מסוג USB.
אמנם עדיין ניתן ליצור עותק מדויק (שיבוט) של כל כונן המחובר ישירות ל-Mac שלך, שינויים ל-Disk Utility יצרו שלבים נוספים כאשר אתה משתמש בפונקציית השחזור של כלי הדיסק כדי לשכפל את ההפעלה שלך נהיגה.
אבל אל תתנו לרעיון השלבים הנוספים להפריע, התהליך עדיין די פשוט, והשלבים שנוספו למעשה עוזרים להבטיח שיבוט מדויק יותר של כונן האתחול.
ההוראות במאמר זה חלות על מכשירים עם macOS 10.11 (El Capitan) ואילך.
איך שחזור עובד
הפונקציה Restore ב-Disk Utility משתמשת בפונקציית עותק חסימה שיכולה לזרז את תהליך ההעתקה. זה גם מייצר עותק כמעט מדויק של התקן המקור. המשמעות של "כמעט מדויקת" היא שעתק בלוק מעביר את כל מה שבלוק נתונים ממכשיר אחד לשני. התוצאות הן כמעט העתק מדויק של המקור. עותק קובץ מעתיק את הנתונים קובץ אחר קובץ. בעוד שהמידע נשאר זהה, סביר להניח שמיקום הקובץ במכשירי המקור והיעד יהיה שונה.
השימוש בעותק חסום מהיר יותר, אבל יש לו כמה מגבלות שמשפיעות על מתי ניתן להשתמש בו, החשוב ביותר כי העתקה בלוק אחר בלוק מחייבת שהן התקני המקור והיעד יוסרו תחילה מהתקן שלך מק. זה מבטיח שנתוני חסימה לא ישתנו במהלך תהליך ההעתקה. אל תדאג, עם זאת; אתה לא צריך לבצע את ביטול ההרכבה. פונקציית השחזור של כלי הדיסק מטפלת בזה בשבילך. אבל זה כן אומר שלא המקור ולא היעד יכולים להיות בשימוש כשאתה משתמש ביכולות השחזור.
כיצד לשחזר אמצעי אחסון ללא הפעלה
אינך יכול להשתמש בפונקציית השחזור בכונן האתחול הנוכחי, או בכל כונן שיש בו קבצים בשימוש. אם אתה צריך לשכפל את כונן האתחול שלך, אתה יכול להשתמש בכל אחד מהם עוצמת הקול של Recovery HD של Mac או כל כונן שמותקן בו עותק ניתן לאתחול של OS X.
-
הפעל את כלי השירות לדיסק, הממוקם ב- /Applications/Utilities.

-
אפליקציית Disk Utility תיפתח ותציג חלון בודד המחולק לשלושה חללים: סרגל כלים, סרגל צד המציג כוננים ואמצעי אחסון שמורכבים כעת, וחלונית מידע, המציגה מידע על המכשיר שנבחר כעת ב- סרגל צד.
אם האפליקציה Disk Utility נראית שונה מתיאור זה, ייתכן שאתה משתמש בגרסה ישנה יותר של Mac OS. תוכל למצוא הוראות לשכפול כונן באמצעות גרסה קודמת של שירות דיסק.

בסרגל הצד, בחר את אמצעי האחסון שאליו ברצונך להעתיק/לשכפל נתונים. אמצעי האחסון שתבחר יהיה כונן היעד עבור פעולת השחזור.
-
בחר שחזור מתפריט העריכה של כלי הדיסק.

גיליון ייפתח ויבקש ממך לבחור מתפריט נפתח את מכשיר המקור שישמש לתהליך השחזור. הגיליון גם יזהיר אותך שהנפח שבחרת כיעד יימחק, והנתונים שלו יוחלפו בנתונים מכרך המקור.
-
השתמש בתפריט הנפתח שליד הטקסט "שחזר מ" כדי לבחור עוצמת קול של מקור, ולאחר מכן לחץ על הלחצן שחזור.
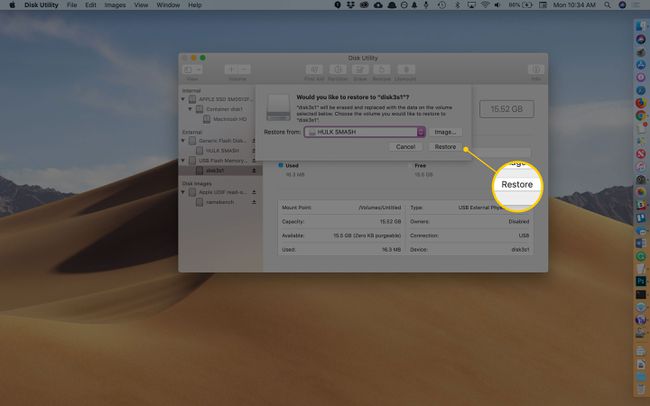
-
תהליך השחזור יתחיל. גיליון נפתח חדש יציג שורת מצב המציינת עד כמה אתה נמצא בתהליך השחזור. תוכל גם לראות מידע מפורט על ידי לחיצה על משולש הגילוי של הצג פרטים.

לאחר השלמת תהליך השחזור, הלחצן 'סיום' של הגיליון הנפתח יהפוך לזמין. לחץ על סיום כדי לסגור את גיליון השחזור.
שחזור באמצעות כונן אתחול
כאשר אתה משתמש בפונקציית Restore, הן היעד והן המקור חייבים להיות ניתנים לביטול. כונן האתחול שלך לא יכול להיות פעיל אם אתה רוצה לשחזר אותו. במקום זאת, אתה יכול להפעיל את ה-Mac שלך מ אמצעי אחסון אחר המכיל גרסה ניתנת לאתחול של מערכת ההפעלה Mac OS. המכשיר שבו אתה משתמש יכול להיות כל אמצעי אחסון המחובר ל-Mac שלך, כולל כונן הבזק מסוג USB, חיצונית, או עוצמת הקול של Recovery HD.
מדריך מלא שלב אחר שלב זמין ב השתמש בנפח השחזור HD כדי להתקין מחדש את OS X או לפתור בעיות ב-Mac.
מדוע להשתמש בפונקציית השחזור של כלי הדיסק?
תוכנית השירות לדיסק היא חינמית וכוללת כל עותק של מערכת ההפעלה Mac OS. ולמרות שלאפליקציות השיבוט השונות יש הרבה יותר תכונות, אם אין לך גישה לאפליקציות של צד שלישי, השימוש ב-Disk Utility ליצור שיבוט שמיש לחלוטין, למרות שהוא עשוי לדרוש עוד כמה שלבים וחסר כמה תכונות נחמדות, כגון אוטומציה ו תזמון.
