כיצד להשתמש באפליקציית Microsoft Office באנדרואיד
למיקרוסופט יש נייד נפרד אפליקציות עבורו חבילת תוכנות אופיס כמו וורד, לְהִצטַיֵן, ו פאואר פוינט. בשנת 2019, החברה הוציאה אפליקציית Office All-in-One עבור דְמוּי אָדָם ו iOS הכוללת את התוכנה שהוזכרה לעיל, כמו גם אחסון קבצים, הערות וכלי PDF. הנה איך להגדיר את האפליקציה וסקירה כללית של כל מה שאתה יכול לעשות עם גרסת אנדרואיד.
אפליקציית Microsoft Office תואמת לאנדרואיד 7.0 (Nougat) ומעלה. יש גם גרסת אייפון למכשירים עם iOS 12.0 ואילך.
כיצד להגדיר את Microsoft Office עבור אנדרואיד
אפליקציית Office זמינה מ- חנות הגוגל סטור. לאחר שהורדת אותו, יש רק כמה שלבים לפני שתוכל להתחיל להשתמש בו.
הפעל את אפליקציית Office ולאחר מכן הקש חבר את החשבון שלך.
הזן את האימייל שלך, מספר טלפון או סקייפ שם משתמש.
בֶּרֶז הַבָּא.
הזן סיסמה. אתה יכול גם השתמש באפליקציית Microsoft Authenticator כדי לגשת לחשבון שלך.
-
בֶּרֶז להתחבר.

כעת תראה את כל הקבצים הקשורים לחשבון זה באפליקציה.
-
בֶּרֶז בית, ולאחר מכן הקש על תוכנית כדי לראות רק סוגי קבצים אלה. אתה יכול לבחור מִלָה, Excel, PowerPoint, PDF, Media או Notes.

הגדרות אפליקציית Microsoft Office לאנדרואיד
לאפליקציית Office יש מערך של הגדרות אתה יכול להתאים אישית. בחלק העליון של מסך ההגדרות נמצא שירותים מחוברים, אבל זה רק מידע, אתה לא יכול לשנות שום דבר. מתחת לזה יש ארבעה חלקים: העדפות קבצים, הורדות אוטומטיות, התראות ועוד.
כדי לגשת להגדרות אפליקציית Office, הקש על תמונת הפרופיל שליד כפתור הבית ולאחר מכן הקש הגדרות.
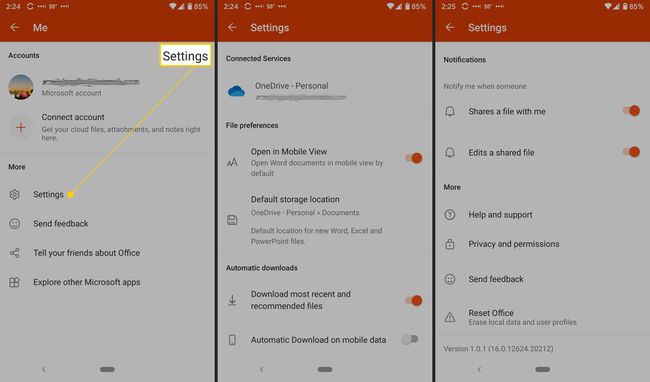
אלה ההגדרות שאתה יכול לשנות:
- העדפות קבצים: כולל פתיחת קבצים בתצוגת הנייד והגדרת מיקום ברירת מחדל לאחסון לקבצים חדשים.
- הורדות אוטומטיות: כולל הורדת הקבצים העדכניים והמומלצים כברירת מחדל, ואפשרות הורדות אוטומטיות בעת שימוש בנתונים ניידים.
- התראות: הגדר את האפשרויות האלה כדי לקבל התראה כאשר מישהו משתף איתך קובץ וכאשר מישהו עורך קובץ משותף.
- יותר: כולל עזרה ותמיכה, פרטיות והרשאות, שלח משוב ואיפוס Office.
- עזרה ותמיכה: מכיל קישורים לדף התמיכה של האפליקציה.
- פרטיות והרשאות: מתאר את הנתונים שאתה מסכים לשתף, כולל נתוני אבחון וחוויות מחוברות המנתחים או מורידים תוכן כדי להציע המלצות והצעות מותאמות אישית.
- שלח משוב: הנה, יש לך שלוש אפשרויות: אני אוהב משהו, אני לא אוהב משהו, ויש לי רעיון. לכל אפשרות אפשר לצרף צילום מסך.
- אפס את המשרד: מוחק נתונים מקומיים ופרופילי משתמשים; זה גם מוציא אותך מהחשבון, ותאבד את כל הנתונים שלא נשמרו.
מה אתה יכול לעשות עם Microsoft Office עבור אנדרואיד
יש הרבה שאתה יכול לעשות עם אפליקציית Office. ניתן להוסיף הערות, תמונות ומסמכים (Word, Excel ו-PowerPoint). אתה יכול גם להשתמש ב-Office Lens, אפליקציית סורק שעושה דיגיטציה של שרבוטים מלוחות, לוחות ומסמכים מודפסים.
כדי להוסיף קובץ, הקש על סימן פלוס.
בֶּרֶז הערות כדי לפתוח את Microsoft Sticky Notes.
בֶּרֶז עֲדָשָׁה כדי להוסיף תמונה (אפליקציית ברירת המחדל של המצלמה תיפתח). אתה יכול להוסיף קובצי תמונה שנשמרו בטלפון שלך, לצלם תמונה או לפתוח Microsoft Whiteboard, בד דיגיטלי לשיתוף פעולה.
-
בֶּרֶז מסמכים ובחר אפשרות מהמסך הבא ליצירת קובץ Office.

כיצד להשתמש בפעולות של אפליקציית Office
לבסוף, הקש פעולות, כדי לגשת לפונקציונליות נוספת. מהמסך הזה אתה יכול לעשות כל מיני משימות תוך כדי תנועה. אתה יכול גם להעביר קבצים וגם לשתף אותם עם טלפונים קרובים שבהם מותקנת אפליקציית Microsoft Office.
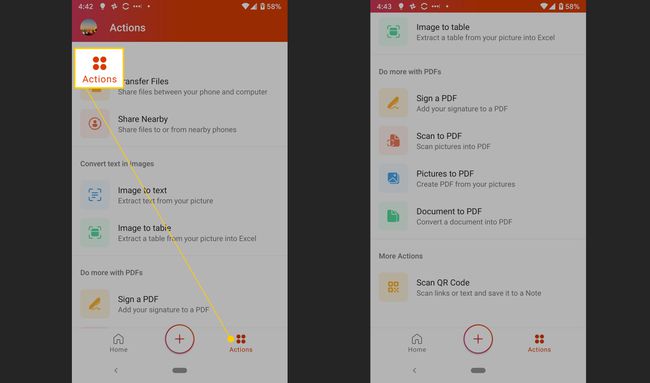
פעולות נוספות שאתה יכול לעשות הן:
- המרת תמונה לטקסט או לטבלה
- חתום על PDF
- סרוק תמונה או מסמך ל-PDF
- סריקה א קוד QR
העברת קבצים
ראשית, תוכל להעביר קבצים בין הטלפון למחשב שלך על ידי התאמה זמנית של שני המכשירים. בכל פעם שאתה רוצה להעביר קבצים אתה צריך לחזור על התהליך הזה.
בֶּרֶז העברת קבצים.
בֶּרֶז לִשְׁלוֹחַ אוֹ לְקַבֵּל.
-
עבור אל transfer.office.com במחשב שלך.
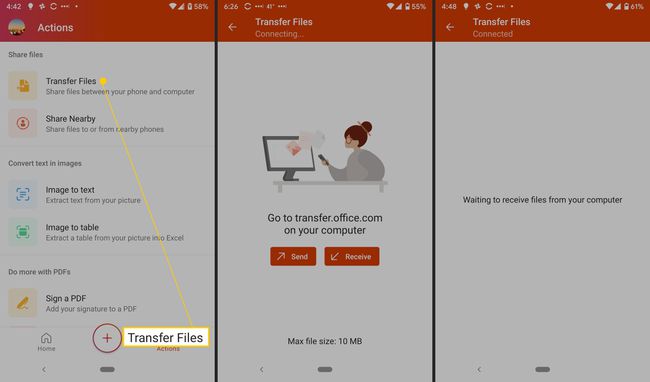
סרוק את קוד ה-QR שמופיע על המסך.
בֶּרֶז זוג בטלפון החכם ובחר זוג במחשב שלך אם המספרים הרשומים תואמים.
כעת תוכל להעביר קבצים.
שיתוף קבצים
אתה יכול גם לשתף קבצים בין טלפונים קרובים. שני הטלפונים צריכים להתקין את האפליקציה; כדי לשתף לוקח רק כמה הקשות.
בֶּרֶז שתף בקרבת מקום.
-
בֶּרֶז לִשְׁלוֹחַ אוֹ לְקַבֵּל.

בטלפון השני, הקש לִשְׁלוֹחַ אוֹ לְקַבֵּל.
בֶּרֶז הזמן מישהו לשיתוף קל לשלוח קישור להורדה.
