הגדרות Mac Sleep עבור ביצועים וחיי סוללה
מצב השינה של ה-Mac שלך הוא מצב של צריכת חשמל נמוכה שנותן הפסקה גם לסוללה וגם למעבד. מבחוץ, נראה שכל מצבי השינה זהים, אבל אפל הטמיעה כמה סוגים שמשפיעים על חלקים שונים במחשב ועל האופן שבו הם חוזרים לעבודה.
הנה מה שאתה צריך לדעת על מצב שינה ב-Mac שלך.
ההוראות במאמר זה חלות על מחשבי Mac שיוצרו בשנת 2005 ואילך.
סוגי מצב שינה במחשבי Mac
אפל תומכת בשלושה סוגים עיקריים של מצבי שינה למחשבים שולחניים וניידים. שלושת המצבים הם Sleep, Hibernation ו-Safe Sleep, וכל אחד מהם פועל בצורה מעט שונה.
- ב לִישׁוֹן, זיכרון ה-RAM של ה-Mac נשאר דולק בזמן שהוא ישן. ה-Mac יכול להתעורר במהירות כי אין צורך לטעון שום דבר מהכונן הקשיח. זהו מצב השינה המוגדר כברירת מחדל עבור מחשבי Mac שולחניים.
- ב תַרְדֵמָה, המחשב מעתיק את תוכן ה-RAM לכונן שלך לפני ה- מק נכנס למצב שינה. ברגע שה-Mac נמצא במצב שינה, הוא מסיר חשמל מ-RAM. כאשר אתה מעיר את ה-Mac, כונן האתחול חייב קודם לכתוב את הנתונים בחזרה, כך שזמן ההתעוררות הוא קצת יותר איטי. מצב שינה הוא ברירת המחדל של מצב שינה עבור ניידים שיצאו לפני 2005.
- ב שינה בטוחה, ה-Mac מעתיק את תוכן ה-RAM לכונן האתחול לפני שה-Mac נכנס למצב שינה, אך ה-RAM נשאר מופעל בזמן שה-Mac נמצא במצב שינה. זמן ההתעוררות מהיר מכיוון שה-RAM עדיין מכיל את המידע הדרוש. כתיבת תוכן ה-RAM לכונן האתחול היא אמצעי הגנה. אם יקרה משהו, כמו כשל בסוללה, אתה עדיין יכול לשחזר את הנתונים שלך.
מאז 2005, מצב השינה המוגדר כברירת מחדל עבור ניידים הוא שינה בטוחה, אך לא כל הניידים של אפל תומכים בו. אפל אומרת שדגמים משנת 2005 ואילך תומכים ישירות במצב שינה בטוחה. חלק מהגרסאות הקודמות של חומרת Mac כוללות את התכונה, אך לא כולן.
גלה באיזה מצב שינה משתמש ה-Mac שלך
אתה יכול לראות באיזה מצב שינה משתמש המחשב שלך על ידי הזנת פקודה לתוך אפליקציית טרמינל. הנה מה לעשות.
-
פתח את ה מָסוֹף יישום. זה בתוך ה כלי עזר תיקייה מתחת יישומים.
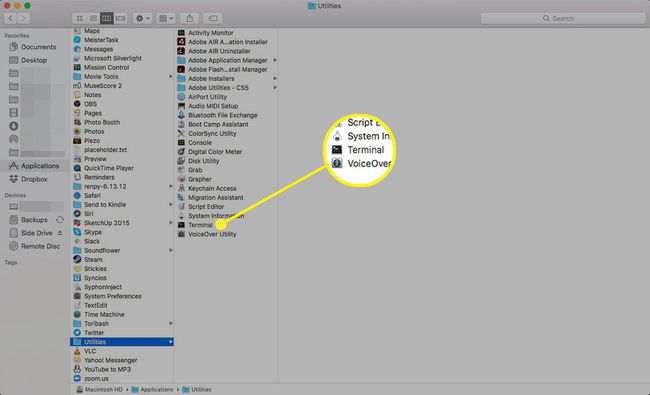
-
הזן את הפקודה הבאה בפקודה:
pmset -g | grep hibernatemode.
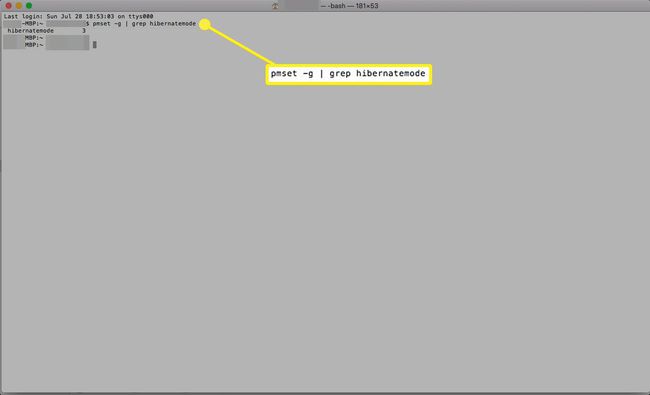
-
אתה אמור לראות אחת מהתגובות הבאות:
- מצב שינה 0: שינה רגילה; זוהי הגדרת ברירת המחדל אם אתה משתמש במחשב שולחני.
- מצב שינה 1: מצב שינה; זוהי ברירת המחדל עבור מחשבים ניידים לפני 2005.
- מצב שינה 3: שינה בטוחה; זוהי ברירת המחדל עבור מחשבים ניידים שיוצרו לאחר 2005.
- מצב שינה 25: מצב שינה; הגדרה התואמת למחשבים ניידים שלאחר 2005.
Hibernatemode 25 יכול למקסם את זמן ריצת הסוללה, אך הוא עושה זאת על ידי כך שלוקח יותר זמן להיכנס למצב שינה ולהתעורר. זה גם מעביר זיכרון לא פעיל לדיסק לפני שמתרחש תרדמה כדי ליצור טביעת זיכרון קטנה יותר. כאשר ה-Mac שלך מתעורר משינה, הוא לא משחזר את הזיכרון הלא פעיל מיד. הטעינה של אפליקציות עשויה להימשך זמן רב יותר לאחר שה-Mac שלך מתעורר.
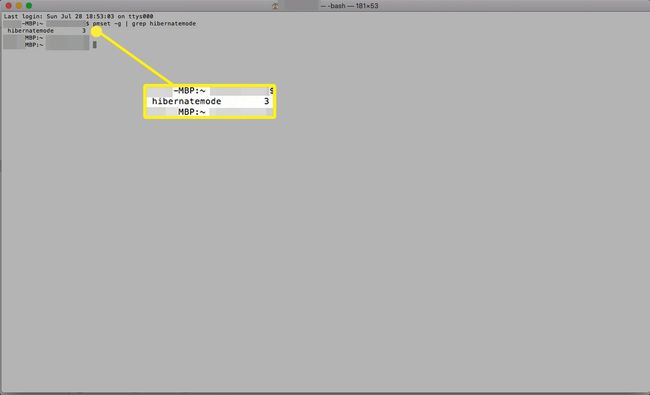
מצב המתנה הוא אפשרות נוספת
מחשבי Mac יכולים גם להיכנס למצב המתנה כדי לחסוך בטעינת הסוללה. מחשב נייד יכול להישאר במצב זה עד 30 יום בתנאים אידיאליים. רוב המשתמשים עם סוללות במצב סביר וטעונות במלואן יכלו לראות 15 עד 20 ימים של כוח המתנה.
מחשבי Mac משנת 2013 ואילך תומכים בפעולות המתנה. הם נכנסים למצב המתנה אוטומטית לאחר שהם ישנים שלוש שעות ואין להם חיבורים חיצוניים כגון יו אס בי, חֲזִיז, או כרטיסי SD.
צא מהמתנה על ידי פתיחת המכסה במחשב הנייד של ה-Mac או הקשה על מקש כלשהו, חיבור מתאם החשמל, לחיצה על העכבר או משטח העקיבה או חיבור צג.
אם אתה שומר את ה-Mac במצב המתנה במשך זמן רב מדי, הסוללה עלולה להתרוקן, מה שמחייב אותך לחבר את מתאם החשמל ולהפעיל מחדש את ה-Mac על ידי לחיצה על לחצן ההפעלה.
שינוי מצב השינה של ה-Mac שלך
אתה יכול לשנות את מצב השינה שבו ה-Mac שלך משתמש, אבל אם תנסה לאלץ מצב שינה לא נתמך, זה עלול לגרום למחשב שלך לאבד נתונים בזמן שינה. גרוע מכך, אתה עלול לקבל מכשיר שלא יתעורר, ובמקרה כזה, תצטרך להסיר את הסוללה ולאחר מכן להתקין אותה מחדש ואת מערכת ההפעלה, אם יש לך סוללה ניתנת להסרה ב-Mac.
אם ה-Mac שלך אינו מחשב נייד מלפני 2005 או שאתה רוצה לבצע את השינוי בכל זאת, הזן את הפקודה הבאה בטרמינל:
sudo pmset -מצב שינה X.
החלף את X במספר 0, 1, 3 או 25, תלוי באיזה מצב שינה ברצונך להשתמש. אתה צריך את שלך סיסמת מנהל להשלמת השינוי.
