כיצד לסרוק מסמכים עם טלפון אנדרואיד או iOS שלך
מה צריך לדעת
- iOS: פתוח הערות וליצור הערה חדשה. לִפְתוֹחַ מַצלֵמָה והקש סרוק מסמכים. מקם את המצלמה מעל מסמך כדי לסרוק אוטומטית.
- אנדרואיד: הקש גוגל דרייב > סימן פלוס (+) > צור חדש > לִסְרוֹק. מקם את המצלמה מעל המסמך, הקש תְרִיס, הקש סימן ביקורת.
- השתמש ב-Adobe Scan: הקש מָסָך > לְהַמשִׁיך. הקש על התמונה הממוזערת של המסמך כדי לערוך ולשמור.
תכונות מעודכנות ב-iOS וב-Google Drive מאפשרות לך לסרוק מסמכים בחינם עם הטלפון או הטאבלט שלך. תוכנית או אפליקציה מבצעת את הסריקה באמצעות המצלמה שלך, ובמקרים רבים, ממירה אותה ל-a PDF אוטומטית. מדריך זה מראה לך כיצד לעשות זאת, בין אם בבעלותך מכשיר אפל עם iOS 13 ומעלה או מכשיר אנדרואיד עם אנדרואיד 11 ומעלה.
כיצד לסרוק מסמכים עם iOS
השחרור של iOS 11 הוסיפו תכונת סריקה ל-Notes. הנה איך להשתמש בו:
פתח את ה הערות אפליקציה וצור הערה חדשה.
-
הקש על מַצלֵמָה סמל ובחר סרוק מסמכים.

-
מקם את מצלמת הטלפון מעל המסמך. Notes מתמקד באופן אוטומטי ומצלם תמונה, אבל אתה גם יכול לעשות זאת באופן ידני על ידי הקשה על לחצן הצמצם.
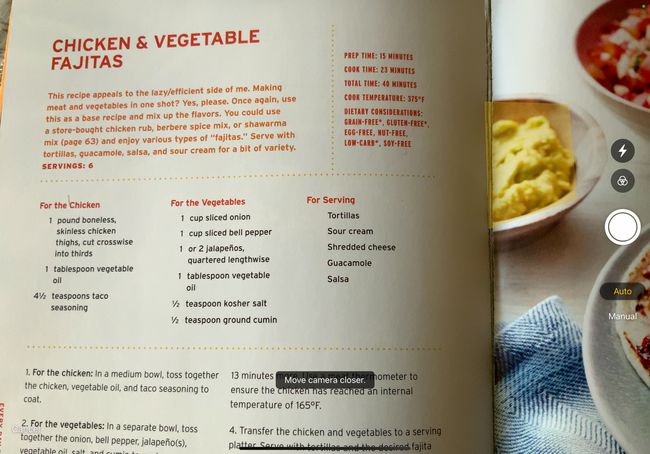
-
לאחר סריקת עמוד, גרור את ידיות האחיזה כדי לחתוך את הסריקה. בֶּרֶז המשך לסרוק להמשיך.

כדי לסרוק את המסמך שוב, בחר לְצַלֵם שׁוּב.
חזור על תהליך זה עבור כל הדפים שברצונך לסרוק. כשתסיים, בחר להציל.
כיצד לסרוק מסמכים עם אנדרואיד
עליך להתקין את Google Drive כדי לסרוק מסמכים עם אנדרואיד. האפליקציה בדרך כלל מגיעה מותקנת מראש במכשירי אנדרואיד; אם לא, הורד אותו מחנות Google Play. לסרוק:
לִפְתוֹחַ גוגל דרייב והקש על + סֵמֶל.
תחת צור חדש לשונית, בחר לִסְרוֹק.
מקם את מצלמת הטלפון מעל המסמך והקש על תְרִיס לחצן כאשר אתה מוכן ללכוד את התמונה.
-
הקש על סימן ביקורת כדי לשמור את הסריקה או את חץ אחורה לקחת אותו מחדש.

הקש על + סמל לסריקת תמונות נוספות, או להציל כדי לסיים ולהעלות את המסמך שלך ל-Google Drive. יש גם אפשרויות לחתוך, לסרוק או לסובב את הסריקה, או להתאים את הצבע שלה.
-
כשתסיים לסרוק את המסמכים שלך, הזן שם קובץ עבור ה-PDF החדש שלך ובחר תיקיה לשמירתו. לאחר מכן, בחר להציל.
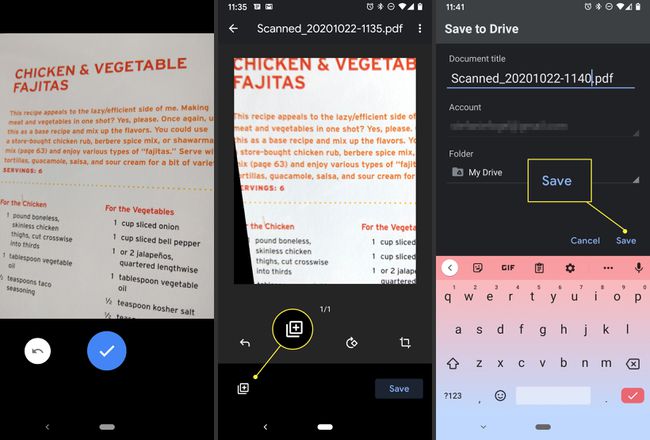
כיצד לסרוק מסמכים עם Adobe Scan
זמין אפליקציות סורק לִכלוֹל סורק זעיר, סריקה גאונית, TurboScan, עדשת Microsoft Office, CamScanner, ועוד, אבל ל-Adobe Scan יש את כל היסודות המכוסים בגרסה החינמית שלה. זה קל לניווט ולהשתמש בו ללא עקומת למידה רבה. אם לא נרשמת ל-Adobe ID בחינם, עליך להגדיר אחד כדי להשתמש באפליקציה זו.
Adobe Scan מציעה מנוי בתשלום בתוך האפליקציה כדי לגשת לתכונות ואפשרויות נוספות. עם זאת, הגרסה החינמית כוללת מספיק תכונות כדי לכסות את הצרכים של רוב המשתמשים.
הנה איך לסרוק מסמכים עם Adobe Scan:
פתח את האפליקציה והתחבר עם Google, Facebook או Adobe ID.
הקש על המסך או על לחצן הצמצם כאשר אתה מוכן לסרוק את המסמך. האפליקציה מוצאת את הגבולות ומצלמת עבורכם תמונה.
גרור את הידיות כדי להתאים את הגבולות במידת הצורך, ולאחר מכן הקש לְהַמשִׁיך.
-
האפליקציה מבצעת אוטומטית יותר סריקות במידת הצורך. אם אינך רוצה לעשות זאת, הקש על התמונה הממוזערת של הסריקה כדי להציג את אפשרויות העריכה והשמירה. כאן אתה יכול לסובב אותו, לחתוך אותו, לשנות את הצבע ועוד. כשתהיה מוכן, הקש שמור PDF בפינה השמאלית העליונה של המסך כדי לשמור אותו.
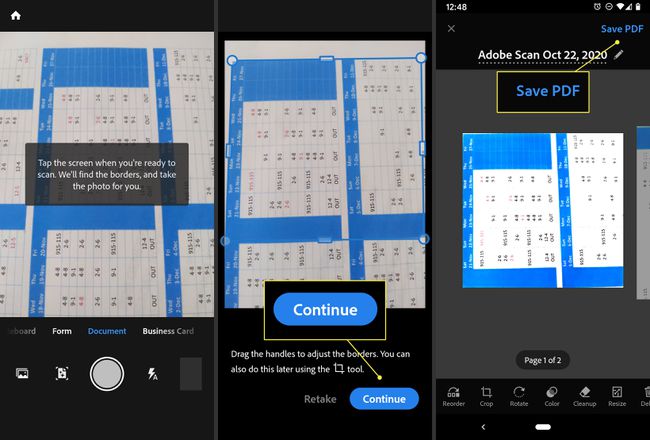
לאחר שתבחר שמור ל-PDF, הקשה על יותר סמל מציג אפשרויות עבור הקובץ החדש. אתה יכול לבחור לשמור אותו ב-Google Drive, להעתיק אותו למכשיר שלך, להדפיס אותו, למחוק אותו ועוד.
על זיהוי תווים אופטי
זיהוי תווים אופטי (OCR), הנקרא לפעמים זיהוי טקסט, הוא תהליך שהופך טקסט בתוך PDF לזיהוי, ניתן לחיפוש וקריא על ידי סוגים אחרים של תוכניות או אפליקציות. יישומי סורקים רבים, כגון Adobe Scan, מחילים אותו על קובצי PDF באופן אוטומטי, או שתוכל לבחור באפשרות זו בהעדפות. נכון לגרסה של iOS 11, תכונת הסריקה ב-Notes לאייפון אינה מחילה OCR על מסמכים סרוקים, וגם לא Google Drive.
